Google 양식을 공개로 설정하고 공유하는 방법
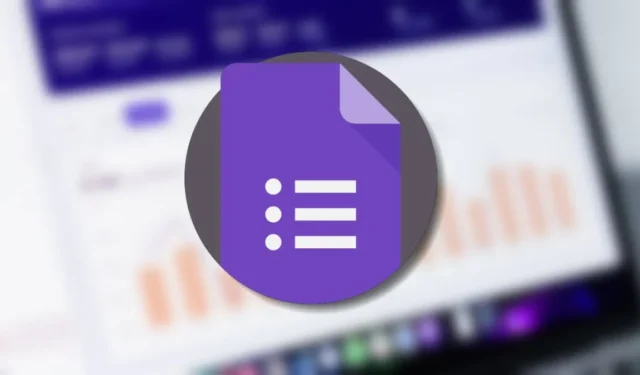
설문조사를 작성할 수 없다면 설문조사가 무슨 소용이 있나요? 사람들이 귀하의 Google 양식에 액세스할 수 없다고 신고하거나 귀하가 액세스를 제한하려는 경우 Google에서 이를 해결하는 데 도움을 드릴 수 있습니다. Google Forms 설문조사를 수정하지 않고도 공개로 설정할 수 있으며 다양한 방법으로 액세스를 제한할 수 있습니다.
Google 양식을 공개로 설정하고 공유하는 방법
기본적으로 Google 설문지는 양식 링크가 있는 모든 사람이 액세스할 수 있습니다. 하지만 귀하의 Google 계정이 조직이나 학교(예: Google Workplace 계정)에 속해 있는 경우 귀하가 만든 양식은 기본적으로 귀하의 조직 및 신뢰할 수 있는 조직의 구성원만 사용할 수 있습니다. 기본 설정을 변경하려면 아래 단계를 따르세요.
Google Forms 로 이동하여 양식을 열거나 만든 다음 상단의 ‘설정’ 탭을 클릭하세요.
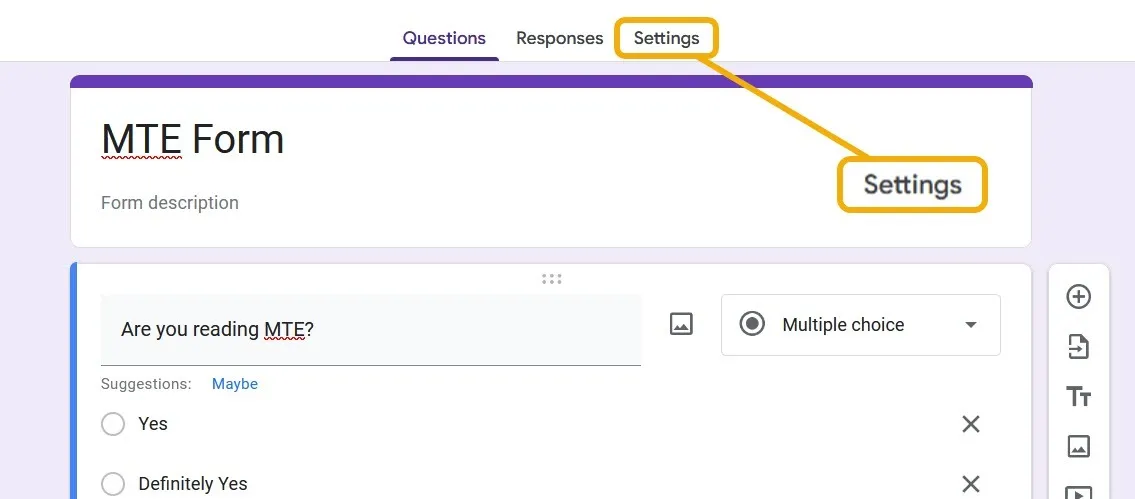
‘응답’ 섹션을 찾을 때까지 스크롤한 후 화살표를 클릭하여 해당 설정을 확장하세요. “이메일 주소 수집” 드롭다운을 “수집 안 함”으로 설정한 다음 “1개의 응답으로 제한” 옵션이 꺼져 있는지 확인하세요. 가장 중요한 것은 “직장 내 사용자로 제한” 토글을 비활성화해야 한다는 것입니다.
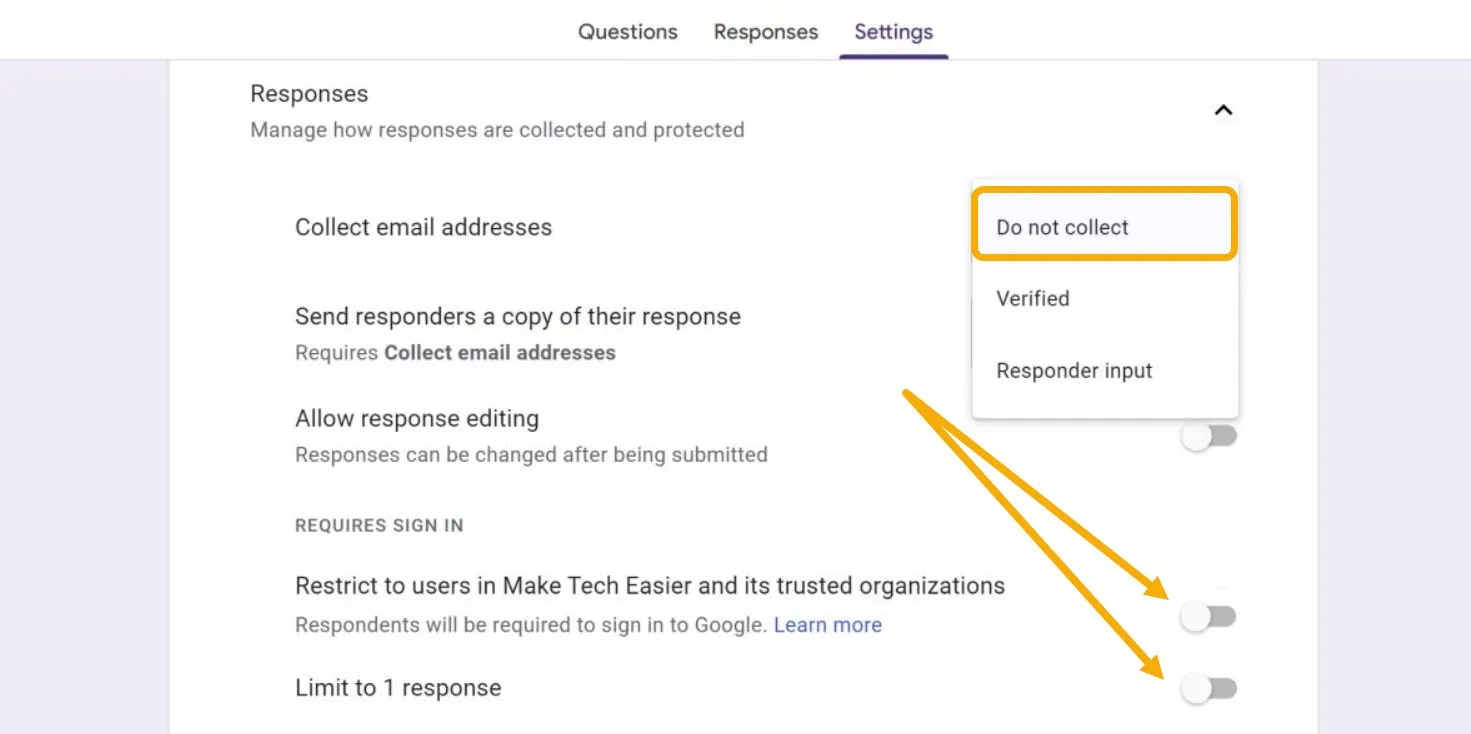
이제 누구나 양식에 액세스할 수 있지만 편집할 수는 없습니다. 응답자가 Google 계정에 로그인한 경우 해당 이메일 주소는 귀하와 공유되지 않습니다.
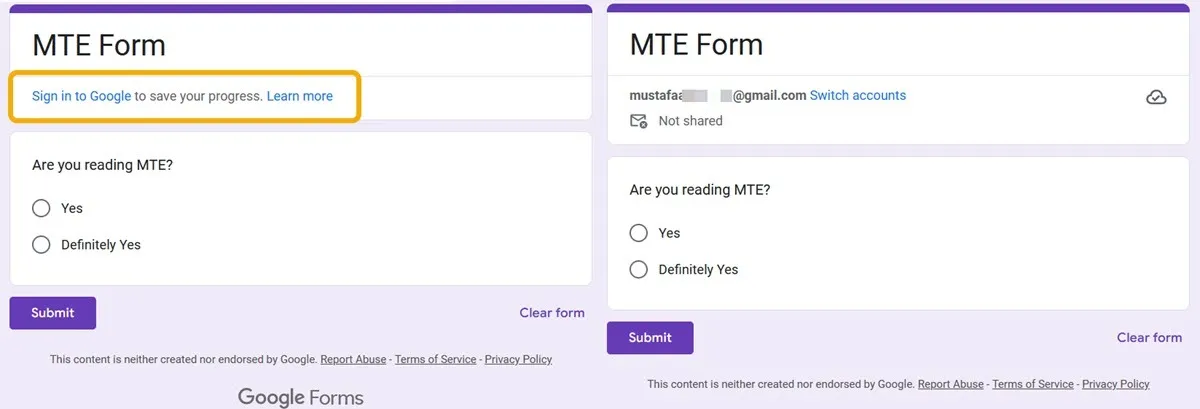
양식을 공유하려면 상단의 “보내기” 버튼을 클릭하여 옵션을 확인하세요. 공유되는 링크는 응답자의 링크이므로 Google 양식이 공개되지만 누구도 편집할 수 없으므로 안심하세요.

이메일을 포함한 여러 공유 옵션이 있습니다. 그러나 우리의 목적에 가장 부합하는 방법은 직접 링크를 통해 양식을 공유하는 것입니다. 이렇게 하면 답변을 수집하려는 그룹 전체에 이 링크를 전파하는 데 도움이 됩니다.
“링크” 아이콘을 클릭하여 복사한 후 “링크 단축” 옵션을 선택하면 링크가 더 보기 좋게 표시됩니다. “수집하지 않음” 옵션을 그대로 두십시오.
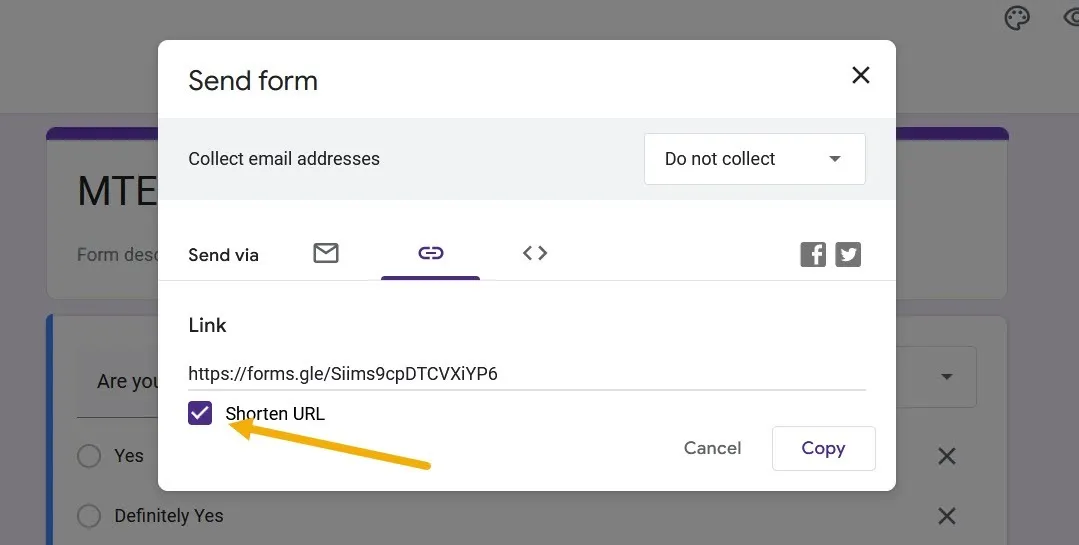
Google 양식이 공개인지 테스트하려면 새 브라우저 시크릿 탭을 열고 방금 복사한 링크로 이동하세요.
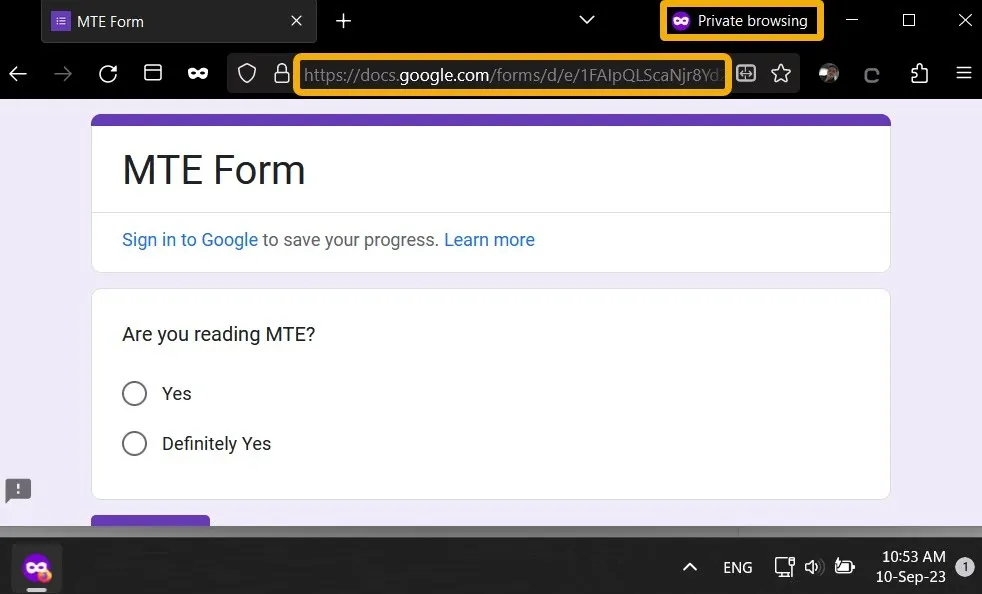
모바일에서도 똑같이 할 수 있습니다. Google Forms에는 기본 앱이 없지만 브라우저를 통해 이러한 모든 설정에 액세스할 수 있습니다. Android의 ” Formaker ” 및 iOS의 ” Google Forms용 Form ” 과 같은 타사 앱을 Android 또는 iOS에서 사용할 수 있다는 점은 언급할 가치가 있습니다 .
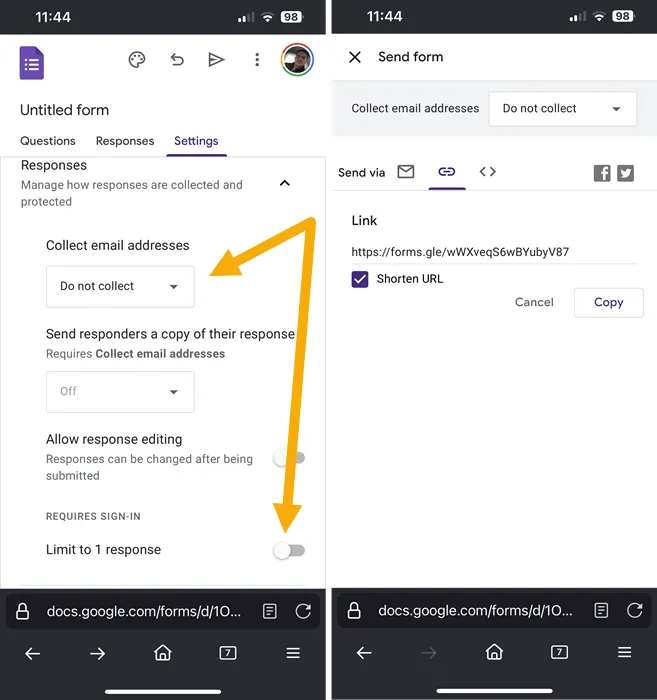
Google 양식을 편집 가능하게 만들기
경우에 따라 다른 사람이 귀하의 Google 양식을 수정하도록 허용해야 할 수도 있습니다. 그러면 다른 사람이 질문과 답변을 변경하게 됩니다. 이 옵션은 팀 구성원이나 공동작업자에게 도움이 되지만 Google 양식을 공개하고 일반 사용자가 편집할 수 없게 만드는 것과 모순되지 않습니다.
상단에 있는 점 3개 아이콘을 클릭하여 설정을 확장한 다음 ‘공동작업자 추가’를 선택하세요.
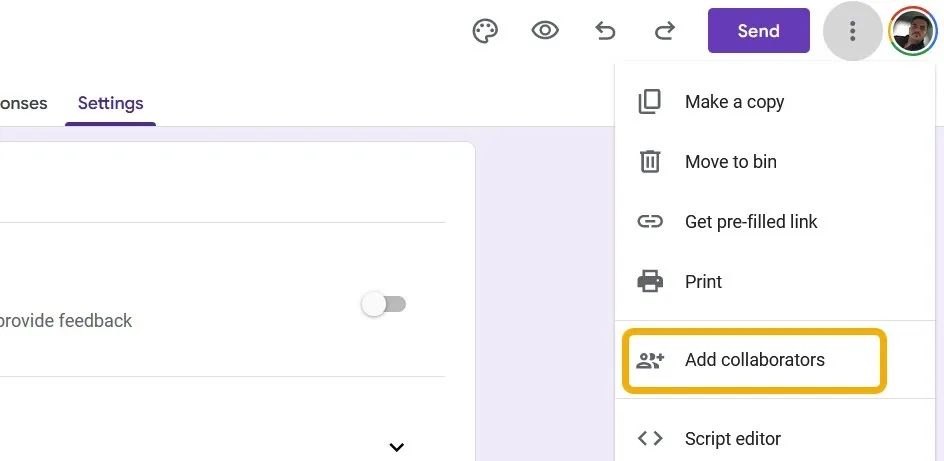
여기에는 두 가지 옵션이 있습니다. 첫 번째는 이메일을 통해 공동작업자를 초대하는 것이고, 두 번째는 이 Google 양식을 편집하기 위한 링크를 공유하는 것입니다. 공개 Google 양식 링크와 이 링크를 혼동하지 않도록 하세요. 이메일로 편집 권한을 공유하기로 결정한 경우 공동작업자를 입력하면 편집 초대를 받게 됩니다.
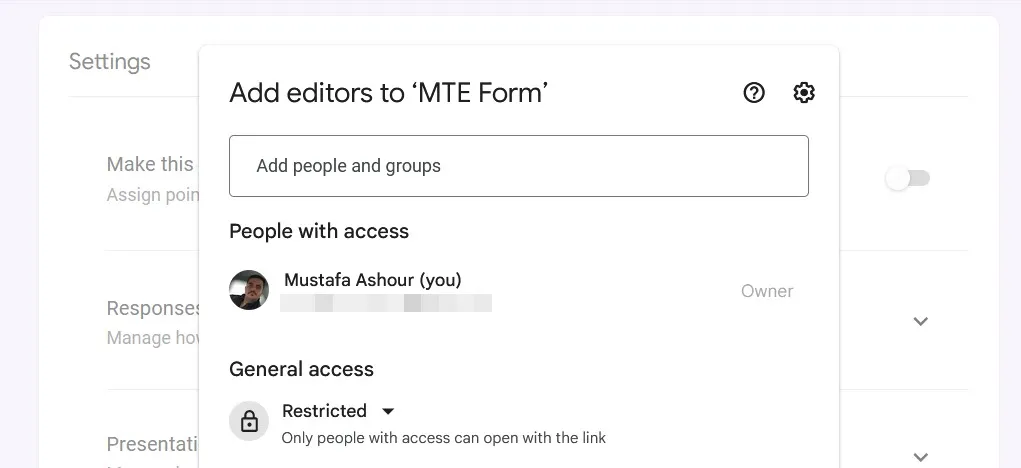
팀 구성원이 링크를 통해 이 양식을 편집할 수 있도록 하려면 개인 정보 설정을 “링크가 있는 모든 사람”으로 “편집자”로 설정하십시오. 그런 다음 링크를 복사하여 팀 구성원에게 보내십시오. 그러나 ‘해당자 링크 복사’를 클릭하면 사용자를 해당 양식으로 연결하는 일반 링크가 복사됩니다. 또는 편집 페이지에 있는 동안 브라우저에서 URL을 복사하여 사람들이 양식을 편집할 수 있는 링크를 공유하세요.
공동작업자가 링크를 열면 귀하와 동일한 제어판이 표시되며 양식을 변경할 수 있습니다.
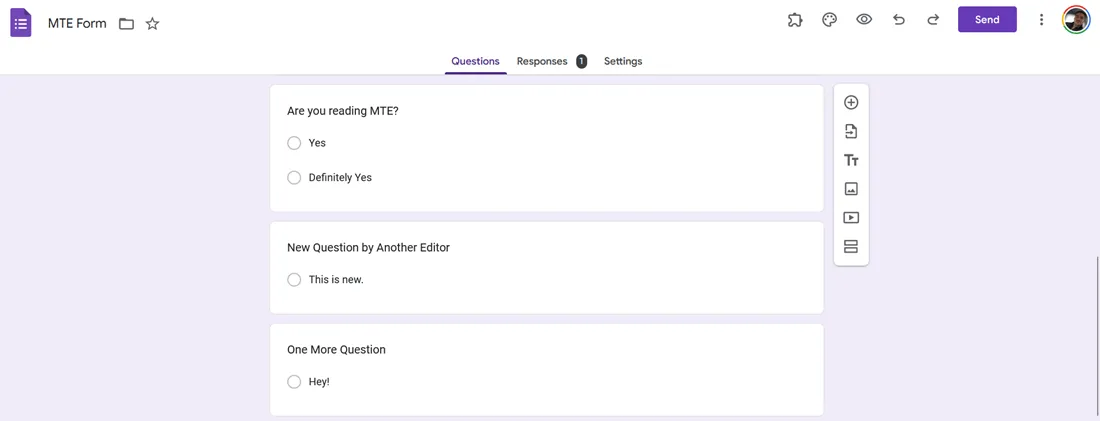
모바일 버전을 통해서도 공동작업자를 추가할 수 있습니다. 브라우저를 사용하여 Google Forms로 이동하여 양식을 열고 점 3개 아이콘을 누른 다음 ‘공동작업자 추가’를 선택하고 초대하세요.
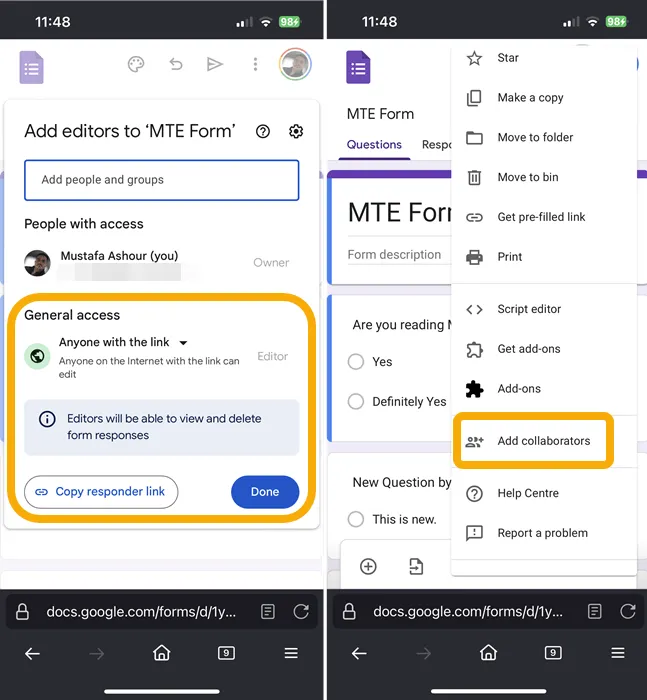
Google 양식의 변경 사항을 추적하는 방법
Google 설문지는 다른 공동작업자가 수정한 내용을 자세히 기록하지 않습니다. Google 양식의 수정 가능한 버전을 다른 사람과 공유하고 그 사람이 수정하면 특정 시간에 누군가가 양식을 수정했다는 알림만 상단에 표시됩니다. 편집자의 이름은 이메일 초대를 통해 양식을 공유하는 경우에만 표시됩니다.
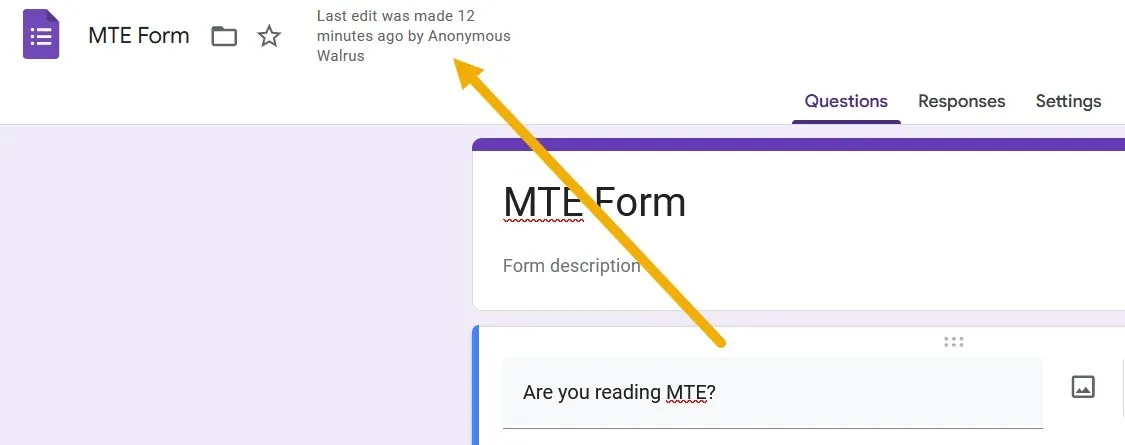
그러나 편집 내용에 대한 추가 정보를 제공하는 추가 기능을 설치할 수 있습니다.
오른쪽 상단에 있는 점 3개 아이콘을 클릭하고 ‘추가 기능 받기’를 선택하세요.
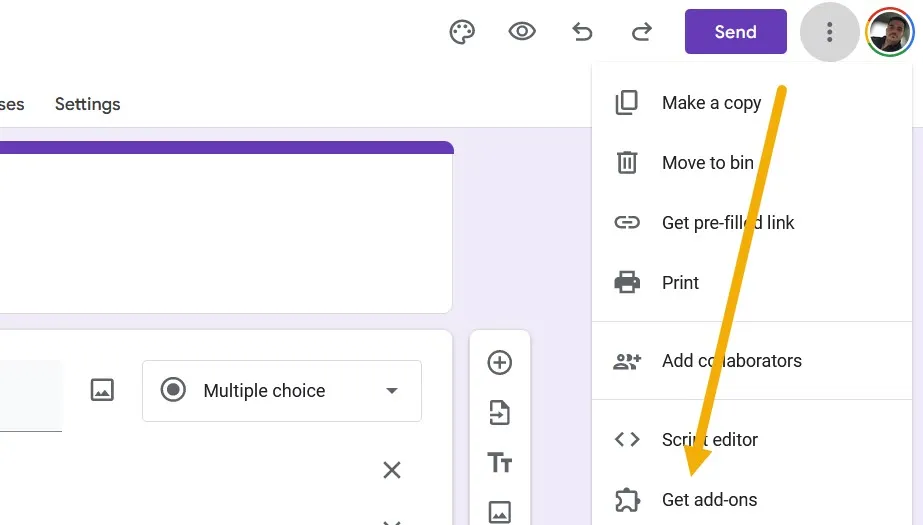
“양식 기록”추가 기능을 검색하여 설치하세요.
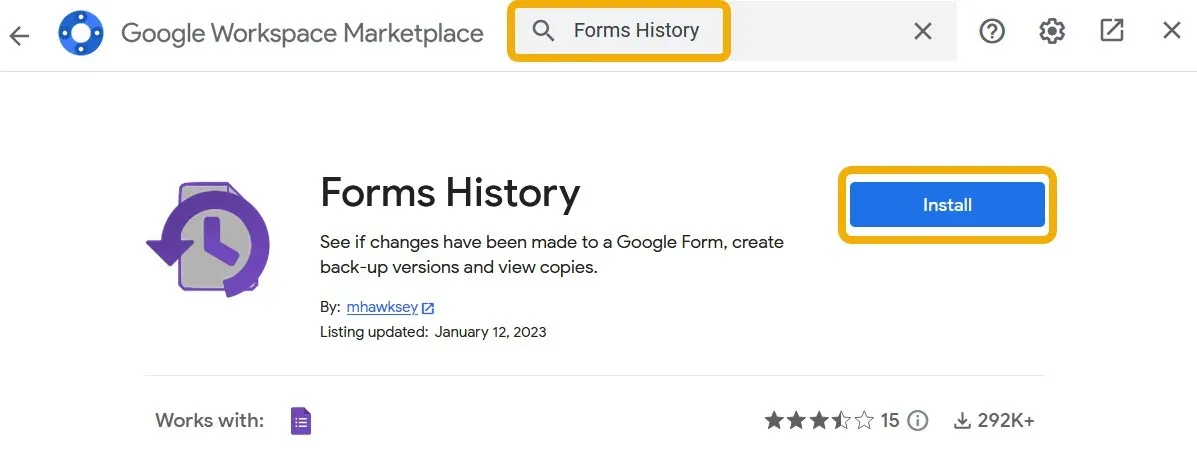
추가 기능을 설치한 후 상단 표시줄에서 해당 아이콘을 클릭하고 “열기”를 선택합니다. 특정 버전에 대한 편집 내용과 “사본 만들기” 옵션에 대한 자세한 정보를 제공하는 새 팝업이 나타납니다.
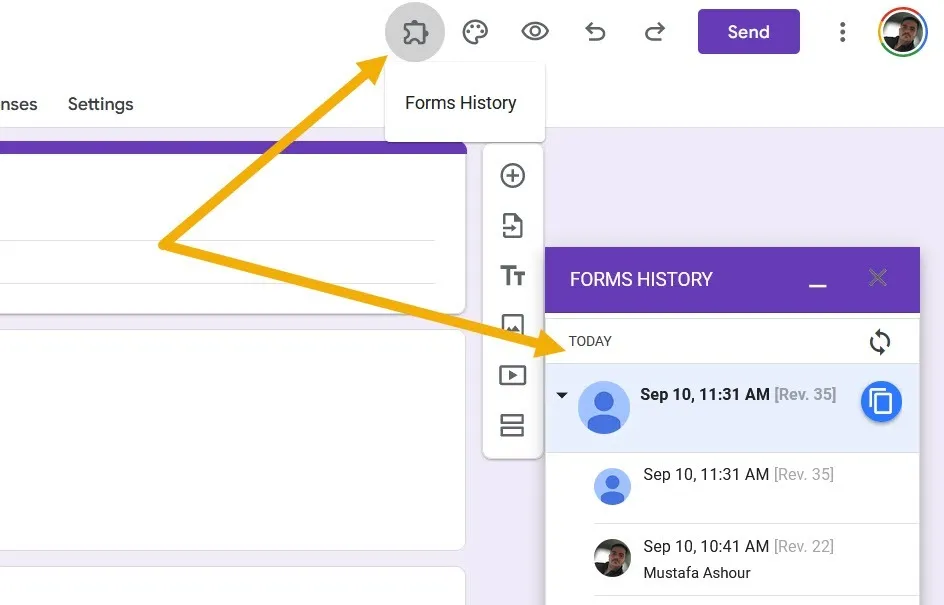
Google 양식을 비공개로 만드는 방법
Google 양식을 비공개로 설정하는 방법에는 여러 가지가 있습니다. 사용자는 일반적으로 양식 작성을 마치고 더 이상 새 제출을 찾지 않을 때 찾는 방법을 사용합니다. 또는 사용자가 제출 내용을 더욱 유익하게 만들어 양식의 개인 정보 보호를 향상해야 할 수도 있습니다. 우리가 무엇을 할 수 있는지 봅시다.
Google 양식을 비공개로 설정하는 가장 쉬운 방법은 비활성화하는 것입니다. 이는 양식이 활성화되고 해당 링크가 작동하지만 누구도 양식을 작성하거나 질문을 볼 수 없음을 의미합니다. 이렇게 하려면 “응답” 섹션으로 이동하여 “답변 수락” 토글을 끄세요.
또는 양식 작성이 완료되면 삭제할 수 있습니다. 오른쪽 상단에 있는 점 3개 아이콘을 클릭하고 ‘휴지통으로 이동’을 선택하세요. 먼저 ‘시트에 연결’ 옵션을 사용하여 양식 결과를 Google 시트 파일에 복사할 수도 있습니다.

Google 계정에 로그인한 사람들만 액세스할 수 있도록 제한하여 양식을 비공개로 만드세요. “설정 -> 응답”으로 돌아가서 “이메일 주소 수집”을 활성화하십시오. 또한 “1개의 응답으로 제한”을 활성화하여 사용자가 양식을 한 번만 작성할 수 있도록 허용할 수도 있습니다.
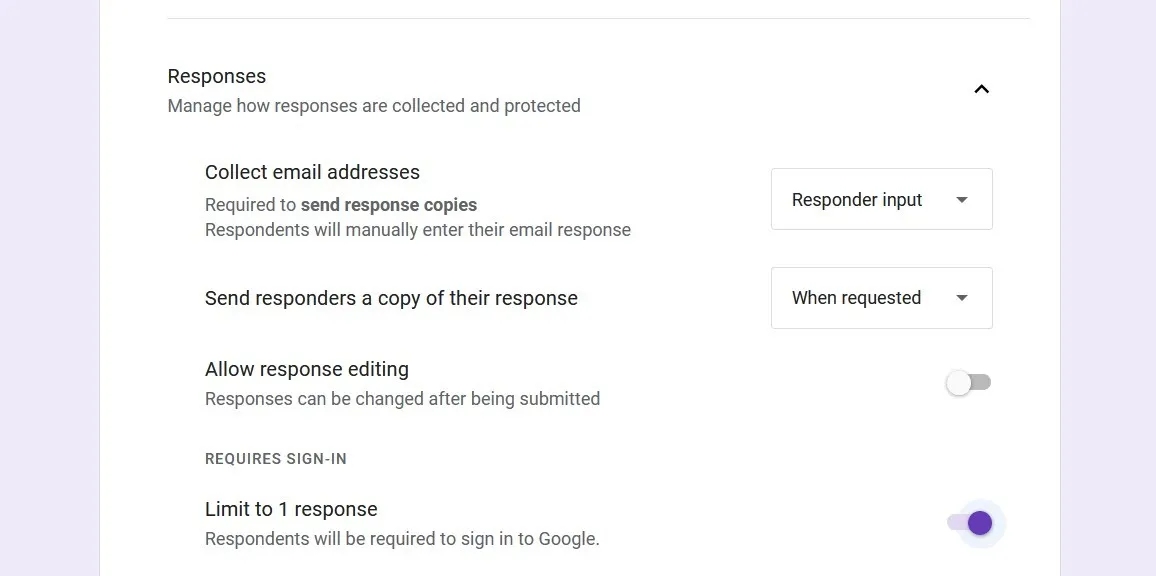
Google 양식을 비밀번호로 보호하는 방법
양식을 비밀번호로 보호하면 방문자는 비밀번호를 제공할 때까지 양식을 볼 수 없습니다.
양식 시작 부분에 질문을 추가하고 옆에 있는 드롭다운 메뉴를 클릭한 후 ‘단답형’을 선택하세요.
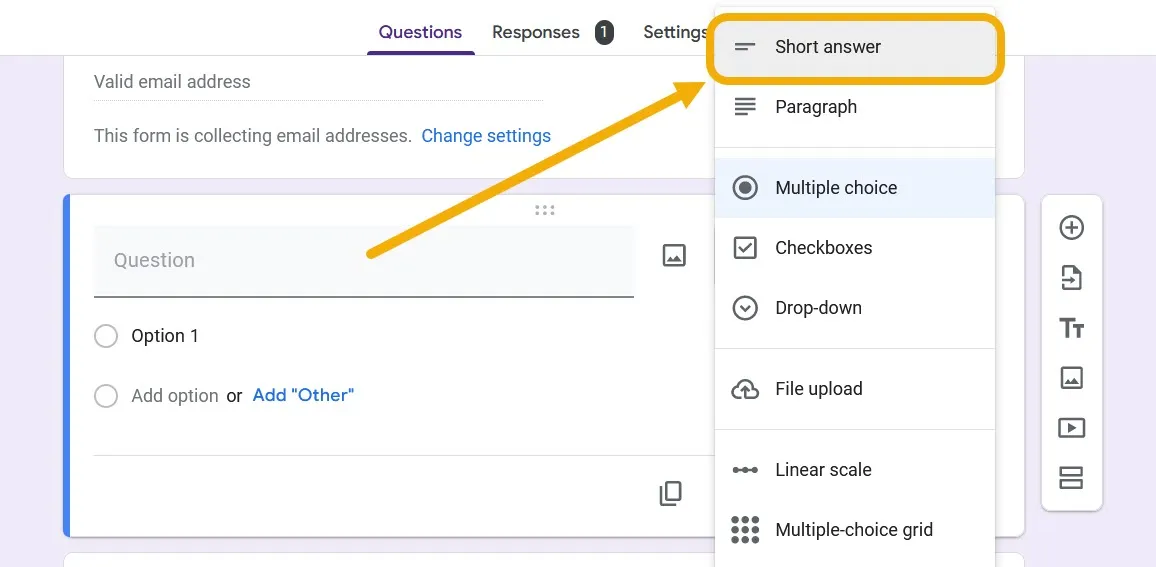
사용자에게 비밀번호나 액세스 코드를 입력하라고 알리는 질문을 설명적으로 표현하세요. 질문을 “필수”로 표시하고 오른쪽 하단에 있는 점 3개 아이콘을 클릭한 다음 “응답 확인”을 선택합니다.
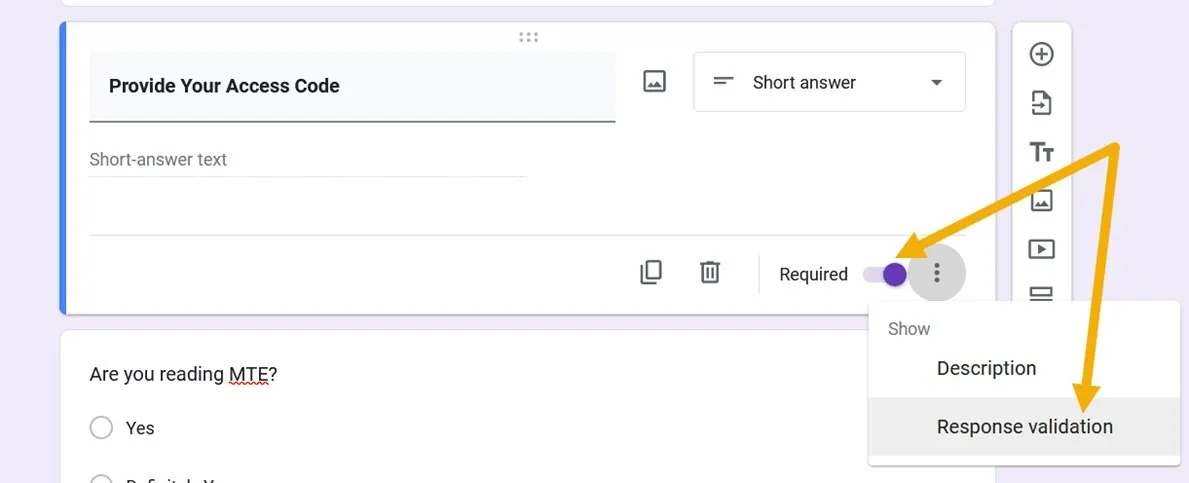
설정할 비밀번호와 “일치”하는 규칙을 “정규식”으로 설정한 다음 비밀번호를 설정하세요. “사용자 정의 오류 텍스트” 필드에 변수를 추가할 수 있습니다. 예를 들어, 비밀번호가 이면 공백과 함께 thisisyourpassword의 사용자 정의 텍스트를 추가할 수 있습니다 this is your password.
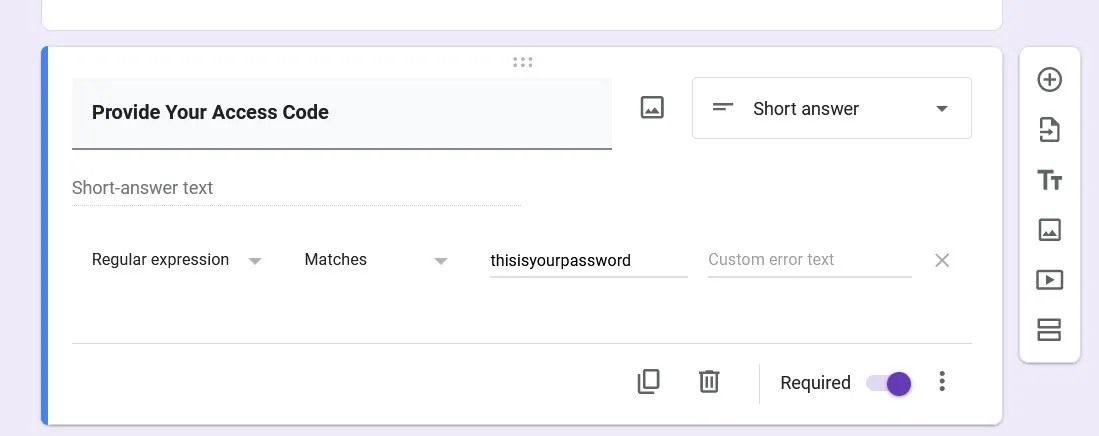
사용자가 비밀번호를 제공할 때까지 양식의 나머지 부분을 볼 수 없도록 하려면 “섹션 추가” 옵션을 누르고 비밀번호 질문을 맨 위로 이동하십시오.
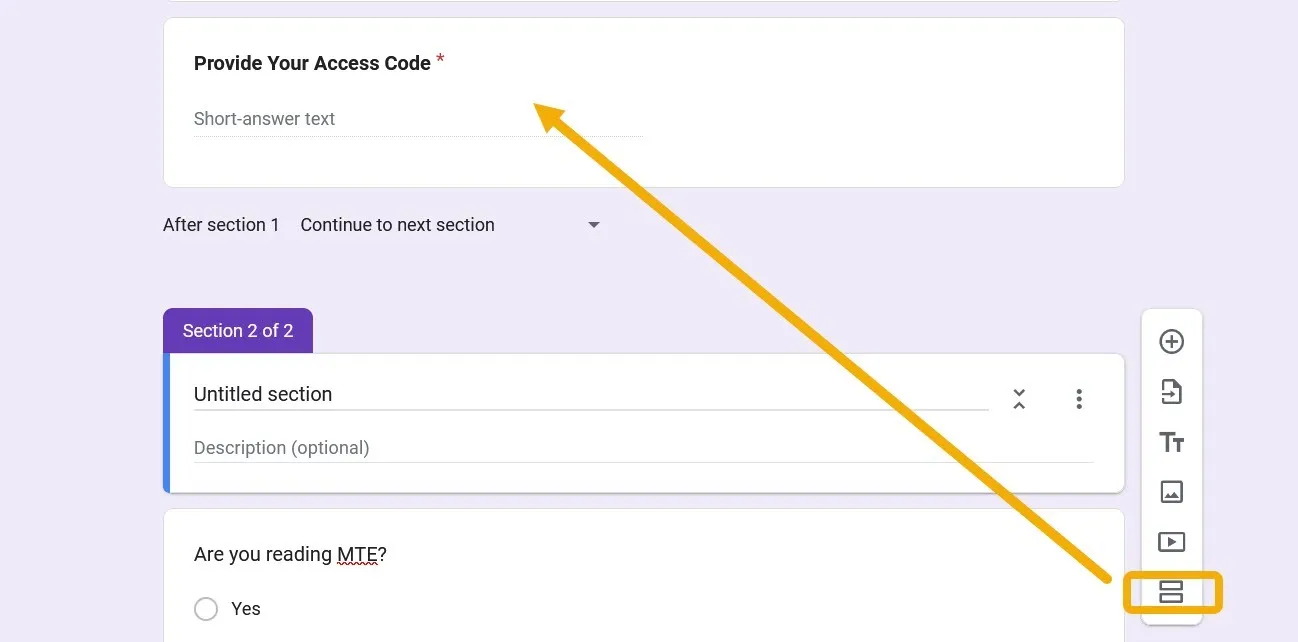
양식을 열려면 사용자가 공유한 비밀번호를 제공해야 합니다.
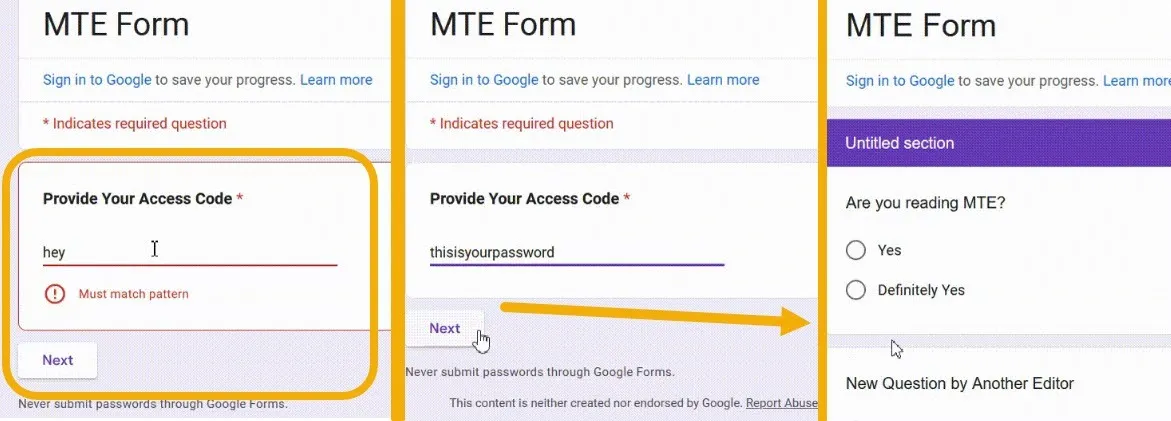
Google 설문지 최대한 활용하기
모든 플랫폼에서 Google 양식을 사용하는 것은 매우 쉽습니다. Google 양식을 공개로 설정할 수 있지만 간단한 단계를 거쳐 편집할 수는 없습니다. 하지만 Google 설문지를 효과적으로 활용하기 위한 설정을 자세히 살펴보면 더 많은 최적화 방법을 찾을 수 있습니다 . 예를 들어, 직원 채용에 도움이 되는 양식이나 설문 조사 역할을 할 수 있는 양식을 만들 수 있습니다! 게다가 Google 설문지를 사용하면 재미있고 교육적인 퀴즈를 만들 수 있습니다 !


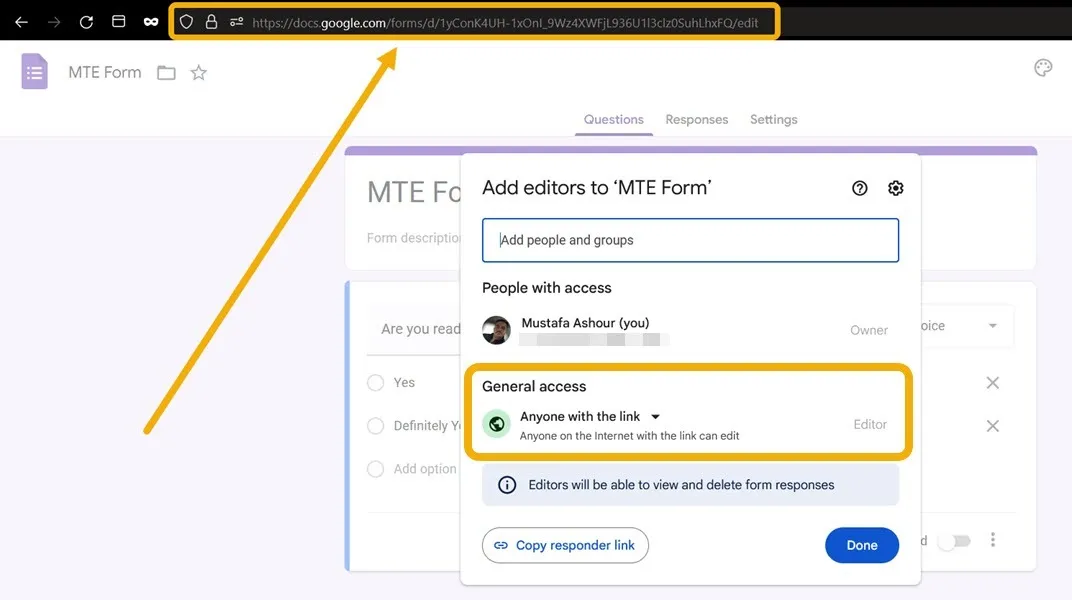
답글 남기기