Excel에서 Outlook으로 메일 병합하는 방법
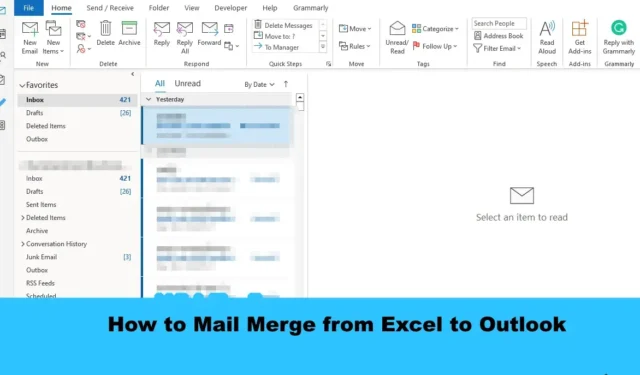
한 사람당 여러 번 보낼 필요 없이 하나의 문서를 여러 사람에게 보내고 싶습니까? 음, Microsoft Office에는 편지 병합 이라는 기능이 있습니다 . 편지 병합 기능은 하나의 문서를 만들어 여러 사람에게 보냅니다. Excel에서 Outlook으로 편지를 병합하는 방법을 살펴보겠습니다 .

Excel에서 Outlook으로 메일 병합하는 방법
Office 편지 병합 기능을 사용하여 Excel에서 Outlook으로 편지를 병합하려면 다음 단계를 따르십시오.
- Word에서 이메일 콘텐츠를 준비합니다.
- Excel에서 메일 병합을 준비합니다.
- 메일 정보를 이메일과 연결합니다.
- 결과를 미리 보고 편지 병합을 마칩니다.
- Outlook에서 편지 병합 메시지 확인
1] Word에서 이메일 콘텐츠 준비
마이크로소프트 워드를 실행합니다 .

우편물 탭을 클릭 하고 편지 병합 시작 버튼을 선택한 다음 메뉴에서 이메일 메시지를 선택합니다.
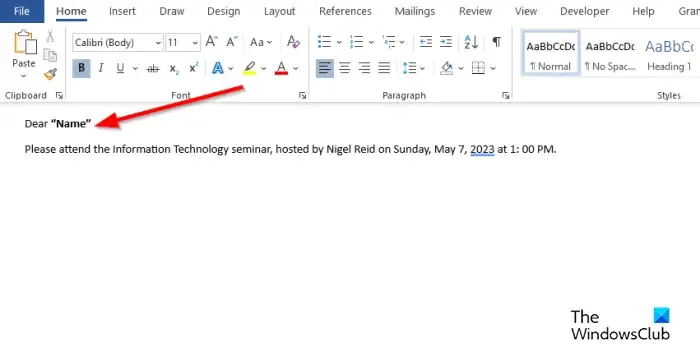
이제 이메일 메시지의 내용을 작성하십시오.
2] Excel에서 메일 병합을 준비합니다.
마이크로소프트 엑셀을 실행합니다 .

머리글 이름을 이름 및 이메일 또는 추가하려는 기타 필드(예: 날짜)로 지정합니다.
이름 머리글은 Word 문서에도 표시됩니다.
열에 데이터를 삽입합니다. 위의 사진을 참조하십시오.
파일을 저장합니다.
3] 메일 정보를 이메일과 연동
이제 Word 파일을 Excel 파일과 연결하겠습니다.
Microsoft Word로 돌아갑니다.

수신자 선택 버튼을 클릭한 다음 기존 목록 사용을 선택합니다.
대화 상자에서 위치를 찾고 파일을 선택한 다음 열기를 클릭합니다.
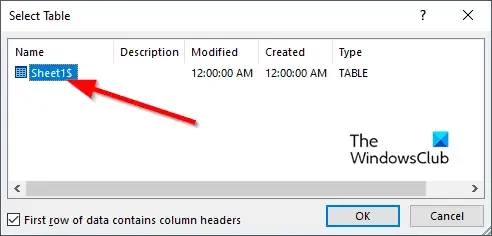
테이블 선택 대화 상자 버튼이 열립니다.
표시된 파일을 선택합니다.
“데이터의 첫 번째 행에 열 머리글 포함” 확인란이 선택되어 있는지 확인합니다.
그런 다음 확인을 클릭합니다.
이제 “이름”과 같은 Word 문서의 변수를 연결합니다.
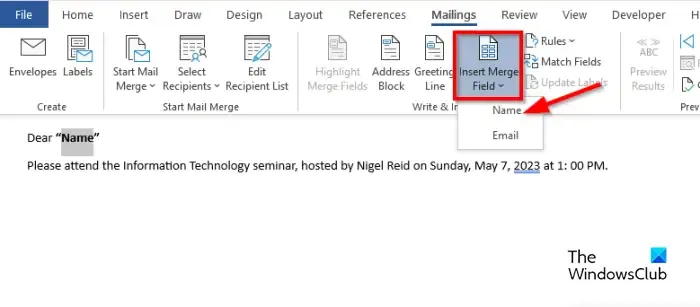
“이름”을 강조 표시합니다. 우편물 탭 에서 편지 병합 필드 삽입 버튼을 클릭한 다음 “이름”을 선택합니다.
문서의 “이름”이 변경되었음을 알 수 있습니다.
5] 결과 미리보기 및 메일 병합 완료
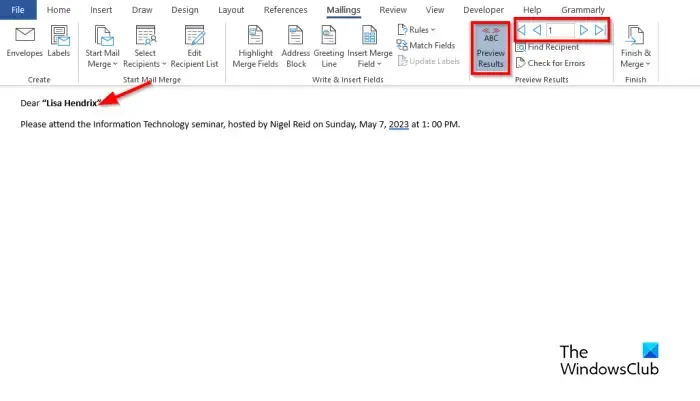
결과 미리보기 버튼을 클릭합니다.
문서에 수신자의 이름이 표시됩니다.
받는 사람 간에 전환하려면 결과 미리 보기 그룹에서 탐색 버튼을 클릭합니다.
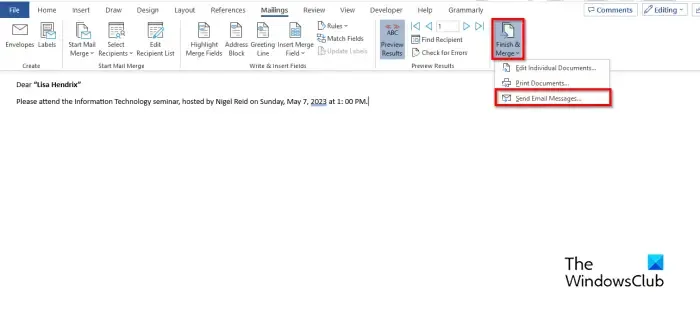
이제 완료 및 병합 버튼을 클릭한 다음 이메일 메시지 보내기를 선택합니다.
이메일에 병합 대화 상자가 열립니다.
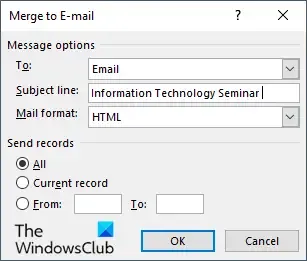
메시지 옵션 섹션 의 받는 사람 목록에서 이메일을 선택합니다.
제목 줄 상자에 제목을 입력합니다.
레코드 보내기 섹션 에서 모두 옵션이 선택되었는지 확인한 다음 확인을 클릭합니다.
5] Outlook에서 편지 병합 메시지 확인
아웃룩 앱을 엽니다 .
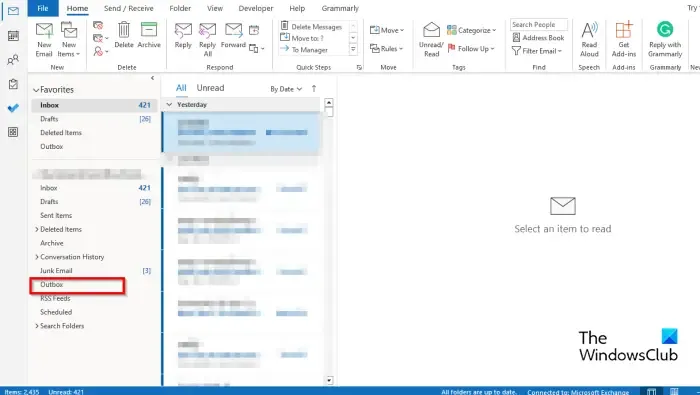
Outlook 인터페이스 왼쪽 창에서 보낼 편지함 폴더를 클릭합니다.
보낸 메일을 볼 수 있습니다.
Excel에서 Outlook으로 메일 병합하는 방법을 이해하셨기를 바랍니다.
편지 병합의 3가지 유형은 무엇입니까?
편지 병합 기능에는 세 가지 유형의 문서, 즉 콘텐츠가 있는 주 문서가 필요합니다. 데이터 원본: 메일 병합 및 병합 문서에 포함할 정보입니다.
Word 없이 Excel에서 편지 병합을 할 수 있습니까?
아니요, Microsoft Word를 사용하지 않고 Excel에서 편지 병합을 할 수 없습니다. Excel에 편지 병합 기능이 없기 때문에 성공적인 편지 병합을 수행하려면 Microsoft Word를 사용해야 합니다.


답글 남기기