Microsoft Office 365에서 편지 병합 봉투를 만드는 방법
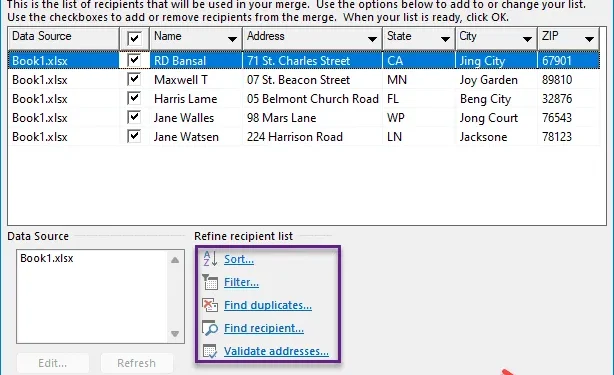
하나 또는 두 개의 항목에 대한 봉투를 만드는 것은 매우 재미있을 수 있습니다. 그러나 작업 오버헤드가 증가하자마자 프로세스는 단조롭고 지루해집니다. 많은 노력이나 번거로움 없이 Word에서 편지 병합 봉투를 만들 수 있는 방법이 있습니다. 수신자 목록을 준비하고 진행하면 됩니다.
Microsoft Office 365에서 편지 병합 봉투를 만드는 방법(Word 및 Excel 사용)
Microsoft Word에서 편지 병합 봉투를 만들 수 있습니다. 하지만 이메일 수신자 목록은 더 빨리 필요하므로 가까운 곳에 보관하세요.
1단계 – Word에서 새로운 빈 문서를 로드하여 시작하세요.
2단계 – 그런 다음 ‘메일링‘ 탭으로 이동합니다.
3단계 – 여기에서 ‘메일 병합 시작‘ 옵션을 클릭해야 합니다.< /span>
4단계 – 동일한 드롭다운에서 ‘단계별 메일 병합 마법사…” 마법사를 실행합니다.
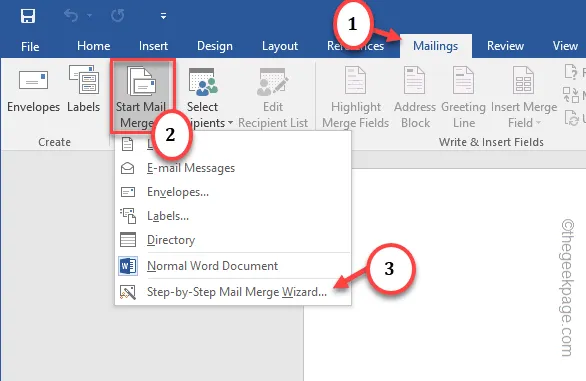
5단계 – 이제 마법사가 사이드바에 표시되면 ‘문서 유형 선택’에서 ‘봉투<를 선택합니다. /span>“.
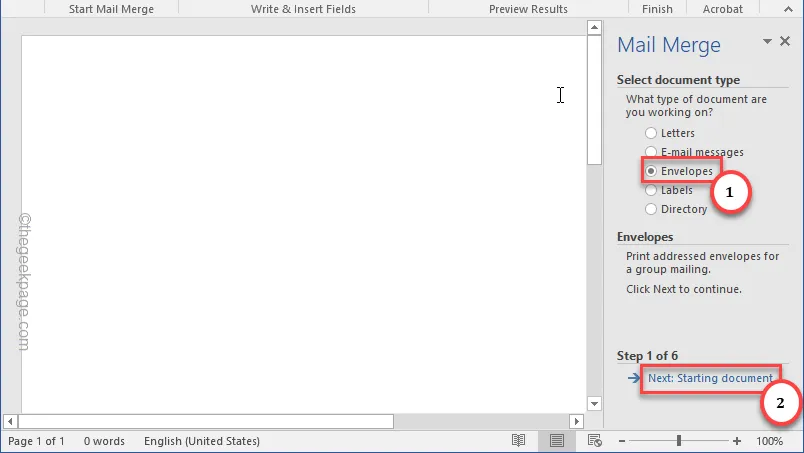
7단계 – ‘시작 문서 선택’을 ‘문서 레이아웃 변경‘으로 설정합니다.< /span>
8단계 – ‘봉투 옵션…‘을 탭하여 액세스하세요.
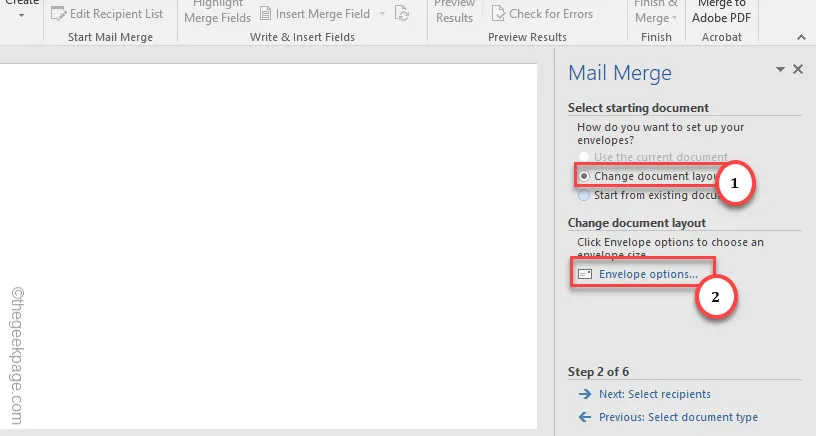
9단계 – 봉투 옵션 패널의 옵션 목록에서봉투 크기를 선택합니다. 거기에 나열되어 있습니다. 필요에 따라 선택하세요.
10단계 – Delivery 및 주소도 반환하세요.
11단계 – 마지막으로 ‘확인‘을 탭하세요.
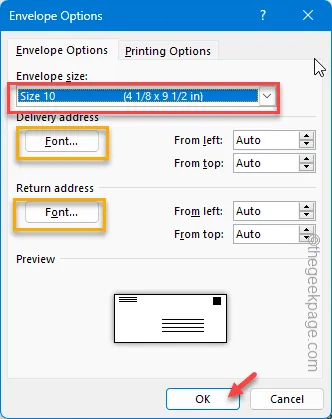
12단계(선택 사항) – 주소 스타일을 변경하는 경우 글꼴의 크기와 스타일을 읽을 수 있도록 유지해야 합니다.
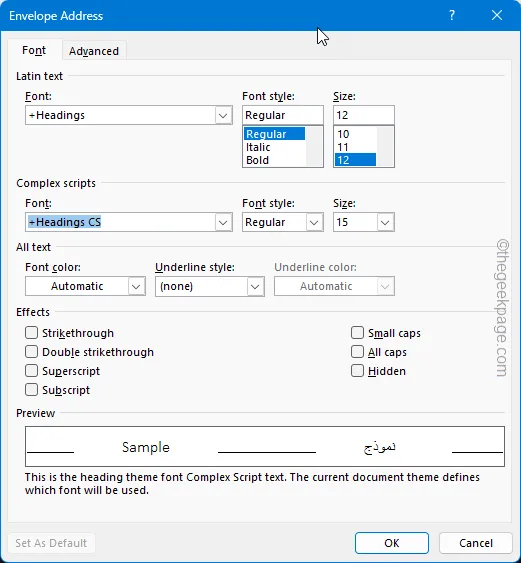
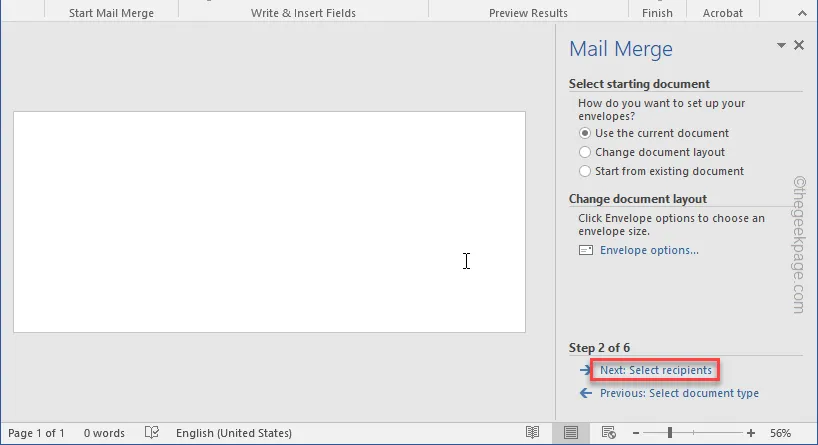
14단계 – 다음 단계가 매우 중요합니다. 수신자 목록이 준비되어 있으면 ‘기존 목록 사용‘ 옵션을 선택하세요.
15단계 – ‘찾아보기‘를 탭하여 파일을 선택합니다.
[이전에 생성된 목록이 없는 경우 ‘새 목록 입력’ 옵션을 사용하여 새 수신자 목록을 생성할 수 있습니다. ]

16단계 – 목록에서 데이터 시트를 선택하고 ‘<를 클릭하세요. a i=4>열기“.

17단계 – ‘확인‘을 탭합니다.
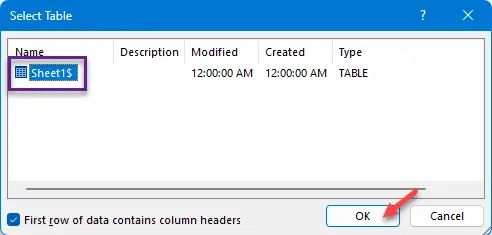
18단계 – 이제 Word가 Excel 시트에서 전체 수신자 목록을 가져옵니다.
19단계 – 반드시 선택 또는 선택 취소하거나 ‘정렬‘ 또는 ”를 선택하여 특정 수신자를 선택하세요.필터
20단계 – ‘확인‘을 클릭하세요.
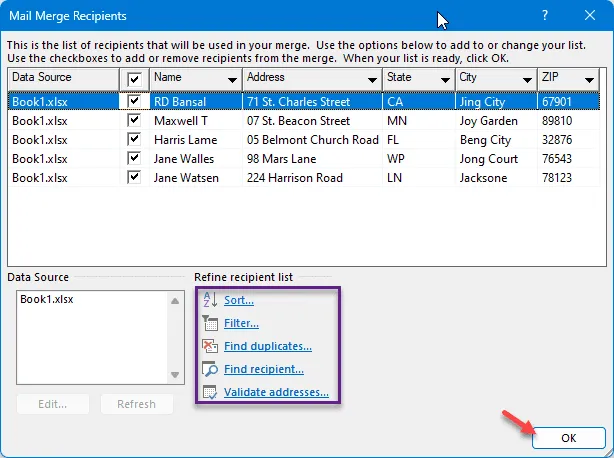
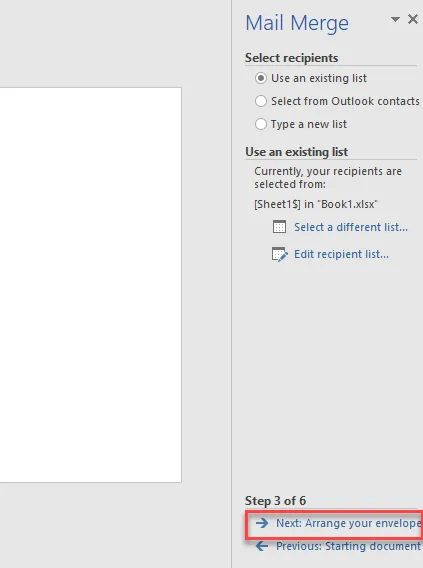
22단계 – 이제 주소 상자를 배치할 특정 섹션을 탭하고 ‘주소록…을 탭합니다. “.
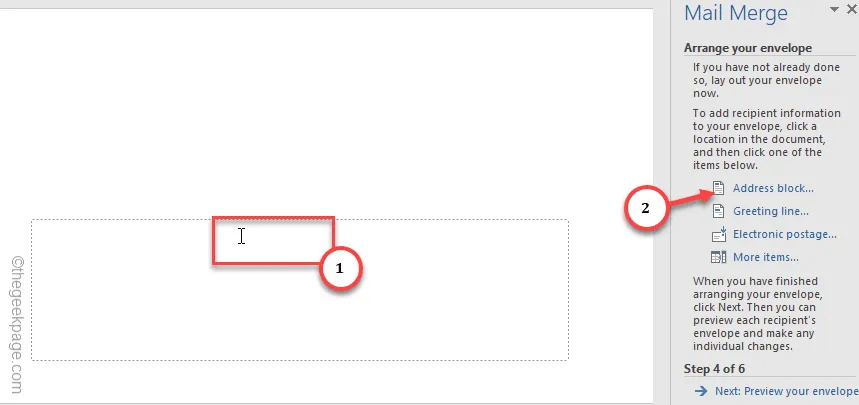
23단계 – 주소 블록 삽입 페이지의 ‘미리보기’ 창에 주소가 표시되어야 합니다.
[1. 미리보기 섹션이 비어 있으면 ‘필드 일치…‘를 탭하세요.
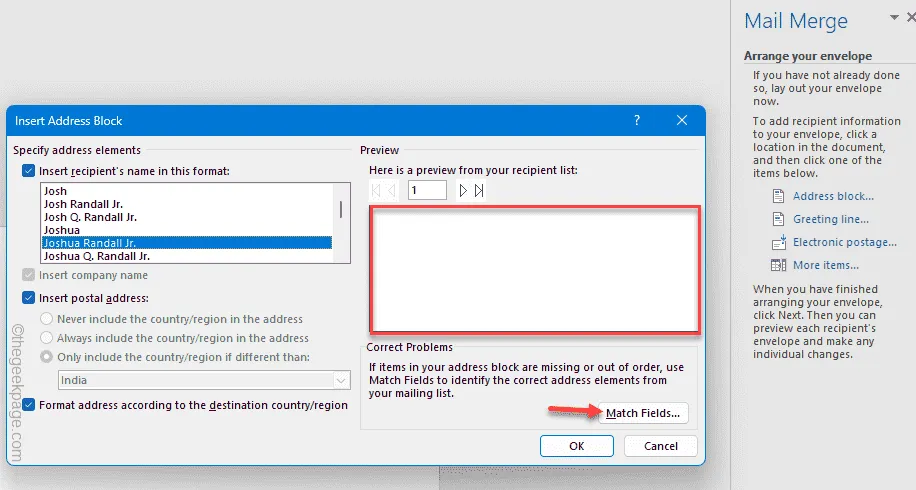
2. 그런 다음 드롭다운에서 ‘이름’, ‘성’을 설정하고 ‘확인‘을 탭하세요.
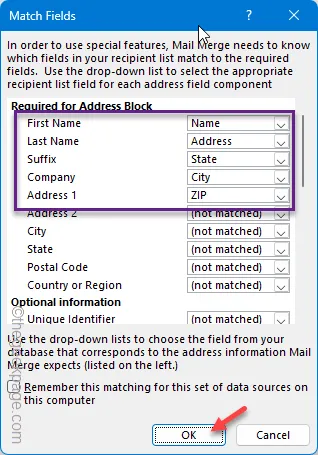
]
24단계 – ‘확인‘을 클릭하세요.
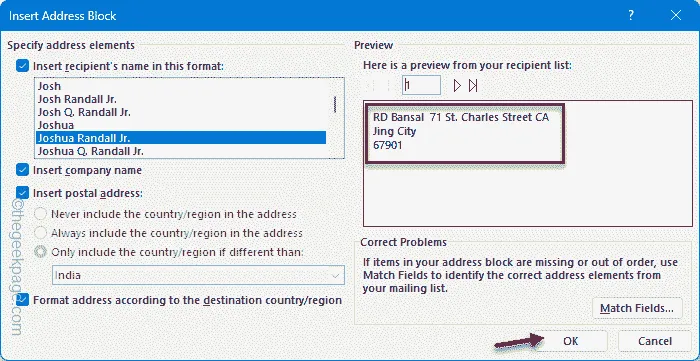
25단계 – 이렇게 하면 인사말, .
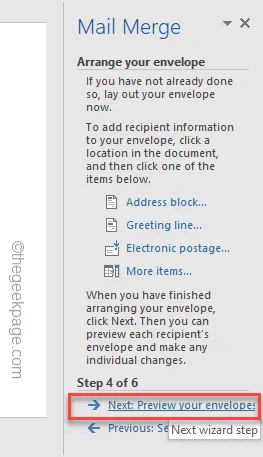
27단계 – 이제 메인 섹션에서 전체 봉투 목록을 볼 수 있습니다. 오른쪽 표시줄에서 ‘수신자 1’ 사이를 스크롤하여 모든 수신자를 미리 봅니다.

29단계 – 마지막 단계에 도달했습니다. 모든 봉투 인쇄를 시작하려면 “인쇄…“를 탭하세요.
또는,
봉투를 개별적으로 편집하려면 ‘개별 봉투 편집‘을 탭하세요.
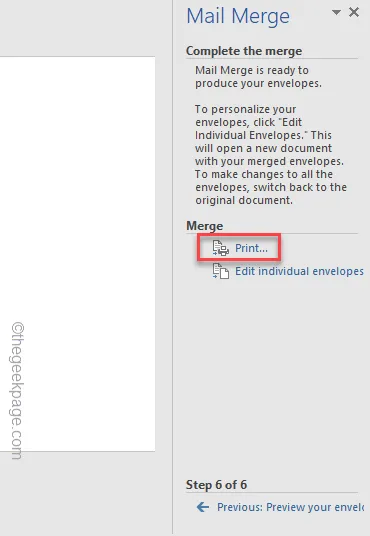
그게 다야! 이것이 Microsoft Word를 사용하는 편지 병합 봉투의 기본 방법입니다.


답글 남기기