Google 비밀번호를 사용하여 Windows 11/10 컴퓨터에 로그인하는 방법
Google은 사용자가 Google 계정으로 로그인할 수 있는 Windows용 Google 자격 증명 공급자 (GCPW) 를 출시 했습니다 . 이는 G Suite Enterprise, G Suite Enterprise for Education 또는 Cloud ID Premium 라이선스에 해당됩니다. 이번 포스팅에서는 Google 비밀번호를 사용하여 Windows 11/10에 로그인하는 방법을 보여드리겠습니다 . 여기에는 두 부분이 있습니다. 첫 번째는 PC를 준비하는 곳이고, 두 번째는 GCPW에 PC를 등록하는 곳입니다. Google 계정을 기존 Windows 프로필과 연결할 수 있지만 이는 선택 사항입니다.
GCPW 사용을 위한 전제조건
- Windows 기기 관리에 등록할 기기에 대한 G Suite Enterprise, G Suite Enterprise for Education 또는 Cloud ID Premium 라이선스입니다.
- 설치 중에 레지스트리 키를 사용하여 장치 등록을 방지할 수 있습니다.
- Windows 10 Professional, Business 또는 Enterprise(버전 1803 이상) 및 관리자 권한이 있는 사용자 계정.
- 기기에 Google Chrome 브라우저 81 이상이 설치되어 있어야 합니다.
- 처음 로그인하려면 인터넷 연결이 필수입니다.
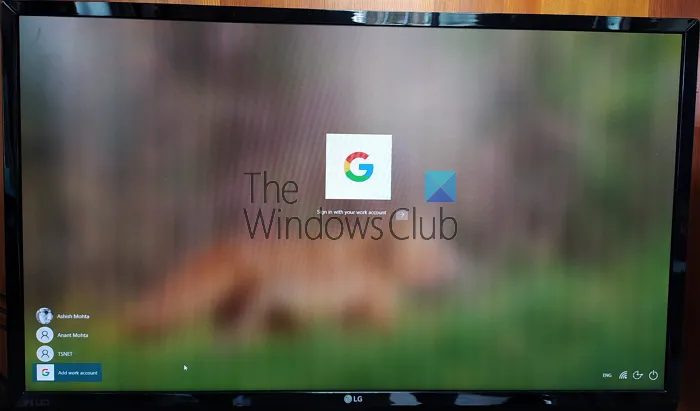
이는 Microsoft 계정 교체가 아니라는 점을 기억하세요. 비즈니스에서 Google 계정을 사용해야 하고 기기의 업데이트를 관리하려는 경우 SSO 및 Google 보안 혜택을 제공하세요. 그렇다면 그것이 필요합니다. Gmail 계정에서는 사용할 수 없습니다.
Google 비밀번호를 사용하여 Windows 11/10 컴퓨터에 로그인하는 방법
Google 계정(도메인 또는 Google Suite)을 사용하여 Windows 11/10에 로그인하려면 다음 단계를 따르세요.
- GCPW 구성
- 도메인 로그인을 위한 레지스트리 항목 설정
- 직장 계정 추가
- 기존 Windows 계정을 Google Work 계정과 연결
Windows용 Google 자격 증명 공급자의 Windows 장치 관리는 선택 사항입니다. 비활성화하도록 선택할 수 있습니다.
1] GCPW 설치 프로그램 다운로드 및 설치
GCPW 설치 프로그램을 다운로드 하고 관리자 권한으로 실행하세요. 설치한 후 표시된 위치에 다음 파일을 사용할 수 있는지 확인하십시오.
C:\Program Files\Google\CredentialProvider\Gaia.dll C:\Program Files\Google\CredentialProvider\gcp_setup.exe C:\Program Files\Google\CredentialProvider\gcp_eventlog_provider.dll
2] 레지스트리 설정 구성
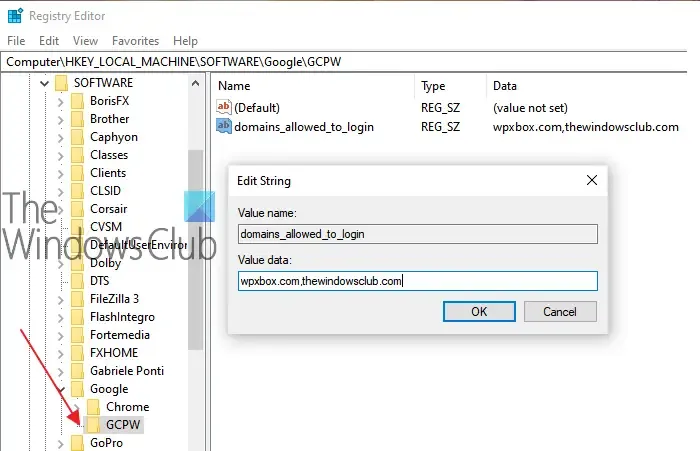
GCPW를 사용하면 Google 계정으로 로그인하는 데 사용할 수 있는 도메인을 구성할 수 있습니다. 일반적으로 하나 또는 두 개의 도메인이 있을 수 있으며 이를 구성할 수 있습니다. 이 외에도 장치가 Windows 장치 관리에 자동으로 등록되지 않도록 구성할 수 있습니다. 기기의 여러 Google 계정, 로컬 프로필 구성 및 유효 기간.
레지스트리 편집기를 열고 다음으로 이동합니다.
HKEY_LOCAL_MACHINE\Software\Google
GCPW 폴더를 찾거나 만듭니다 . 거기에 없으면 만들 수 있습니다. Google 폴더를 마우스 오른쪽 버튼으로 클릭한 다음 새로 만들기 > 키를 선택합니다.
GCPW 폴더를 마우스 오른쪽 버튼으로 클릭 하고 이름이 다음과 같은 새 문자열을 만듭니다.
domains_allowed_to_login
더블클릭하여 수정하고 thewindowsclub.com과 같은 도메인이나 Google Workspace가 있는 도메인을 추가하세요. 각 도메인 이름 사이에 쉼표(,)를 사용하여 여러 도메인을 입력할 수 있습니다.
다른 키의 경우 공식 페이지의 세부정보를 따르는 것이 가장 좋습니다 . 완료되면 변경 사항을 적용하려면 컴퓨터를 다시 시작해야 합니다.
3] Google 계정으로 로그인

컴퓨터가 재부팅되면 사용자 목록 끝에 새로운 로그인 옵션이 표시됩니다. 그것을 클릭하고 Google 계정을 사용하여 로그인하십시오. 로그인은 2FA 또는 기타 설정된 프로토콜과 같은 모든 프로토콜을 따릅니다. 이러한 계정의 사용자 이름은 일반적으로 domainname_userfirstname입니다. 새 계정이므로 Windows를 설정하는 데 약간의 시간이 걸립니다. 완료되면 사용자 계정이 다른 계정과 함께 나열됩니다.
그러나 계정에 로그인할 때마다 Google 사용자 이름과 비밀번호로 다시 로그인해야 할 수도 있습니다. 대안은 계정에 대한 PIN을 구성하고 유효 기간을 5일로 설정하는 것입니다. 따라서 다음에 직장 계정을 사용하여 컴퓨터에 로그인할 때 Google 계정 자격 증명 으로 로그인할 필요가 없습니다 . 인터넷 연결이 끊어진 경우 사용자는 Windows 계정을 사용하여 로그인할 수 있습니다.
4] 기존 프로필에 Google 로그인을 연결하는 방법
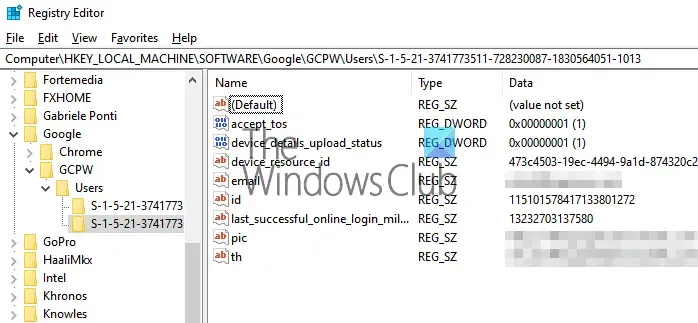
설정이 다소 복잡하므로 회사 계정과 집 계정을 다르게 유지하고 싶지 않은 경우에만 수행해야 합니다. 여기에 관련된 단계는 Windows 사용자의 SID를 찾은 다음 이를 Google 계정과 연결하는 것입니다. 테스트 사용자와 함께 테스트하여 예상대로 작동하는지 알아보는 것이 좋습니다. 또한 이를 사용하려면 사용자가 Active Directory에 프로필이 필요합니다. 앞으로의 단계는 관리자가 따라야 합니다.
어딘가에 메모해 두세요.
로 이동:
HKEY_LOCAL_MACHINE\Software\Google
GCPW 폴더를 마우스 오른쪽 버튼으로 클릭 하고 새로 만들기 > 키를 클릭합니다 .
값 이름을 사용자의 Windows 계정 SID(보안 식별자)로 지정합니다 .
SID 키를 마우스 오른쪽 버튼으로 클릭한 다음 새로 만들기 > 문자열을 클릭합니다 .
값 이름을 email 로 지정하십시오 .
값을 마우스 오른쪽 버튼으로 클릭한 다음 값 데이터를 사용자의 로컬 Windows 계정과 연결할 회사 계정으로 지정합니다.
사용자의 전체 이메일 주소를 사용하세요(예: [email protected] ).
참고: Google 문서에서는 GCPW 폴더 아래에 위의 설정을 만들도록 요청하지만 이는 GCPW > 사용자 폴더 아래에 있어야 합니다.
완료하면 해당 계정에 로그인하기 위해 클릭하면 Google 계정 확인을 받게 됩니다. 그런 다음 SID를 사용하여 사용자의 Google 계정을 Windows 프로필과 연결합니다. SID가 일치하지 않으면 GCPW는 사용자의 Google 사용자 인증 정보를 사용하여 기기에 새 Windows 프로필을 만들고 Google 계정을 해당 프로필과 연결합니다.
Windows 기기 관리에 기기를 등록하면 기기의 많은 기능이 GCPW를 통해 제어됩니다. 이를 종료하거나 비활성화하려면 레지스트리 키를 변경하십시오.
enable_dm_enrollment
다음에서 이용 가능:
HKEY_LOCAL_MACHINE\Software\Google\GCPW
0 .
포스팅이 쉽게 따라오길 바랍니다.
G Suite에 속한 계정을 사용하는 경우 Windows 계정으로 해당 계정을 구성하고 직장 계정에 로그인하는 데 사용할 수 있습니다.
답글 남기기