Mac의 현재 폴더 위치에서 터미널을 시작하는 방법
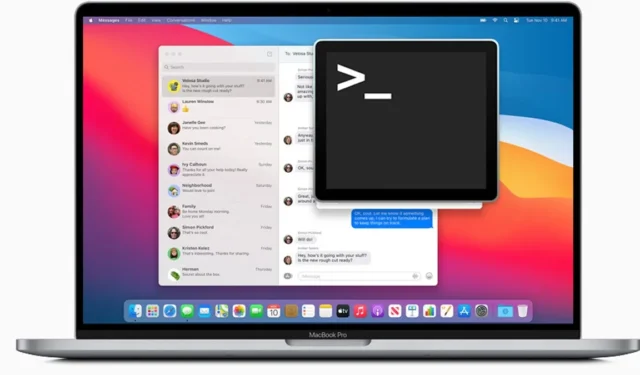
로컬 파일로 작업하는 동안 현재 폴더 위치에서 터미널 창을 열어야 하는 경우가 종종 있습니다. Windows에서는 버튼을 누르고 옵션을 클릭하는 것만큼 쉬운 반면, Mac에서는 상황이 다릅니다. 선택한 폴더에서 터미널을 시작하려면 기본 설정 패널에서 옵션을 활성화해야 합니다. 이 튜토리얼에서는 Mac의 현재 폴더 위치에서 터미널을 시작하는 방법을 보여줍니다.
Mac의 현재 폴더에서 터미널 창 실행
작업을 완료하는 데 타사 앱이 필요하지 않습니다. macOS Ventura 이상을 실행하는 모든 Mac에 내장된 시스템 설정 앱을 방문하여 몇 가지 설정을 조정하면 설정됩니다.
- Mac의 왼쪽 상단에 있는 Apple 로고를 클릭하고 ‘시스템 설정’을 선택하세요.
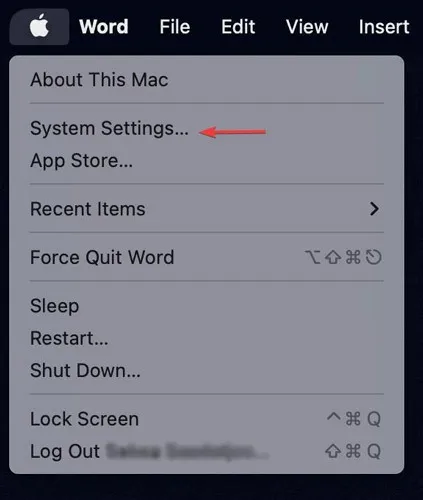
- 설정 패널에서 ‘키보드’를 클릭한 다음 ‘키보드 단축키’를 클릭하세요.
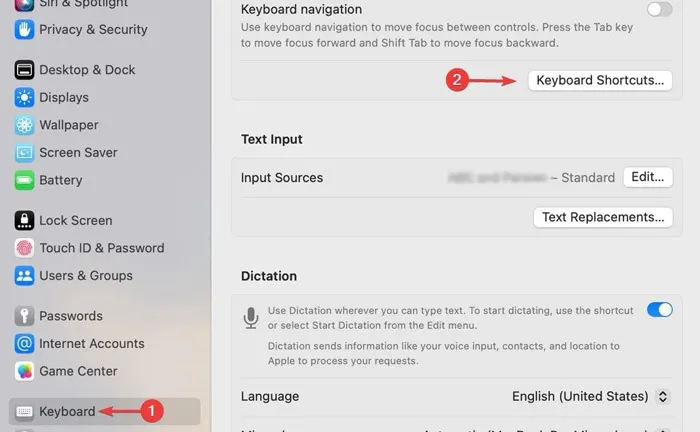
- 왼쪽 메뉴에서 “서비스”를 클릭하세요.

- “파일 및 폴더”를 확장하고 “폴더의 새 터미널” 및 “폴더의 새 터미널 탭”이라는 옵션을 선택합니다.
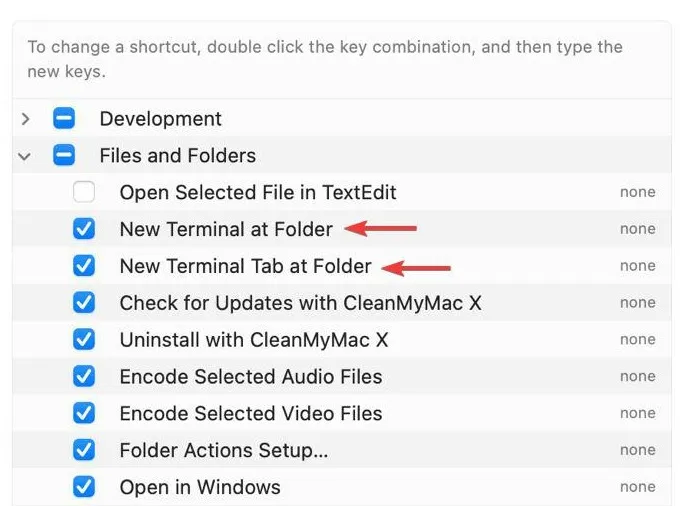
- “폴더의 새 터미널” 오른쪽에 있는 “없음”을 두 번 클릭한 다음 키 조합을 눌러 해당 기능에 새 단축키를 할당합니다. command이 예에서는 + 를 사용하고 있습니다 T. 키보드 명령은 “없음”을 대체합니다.
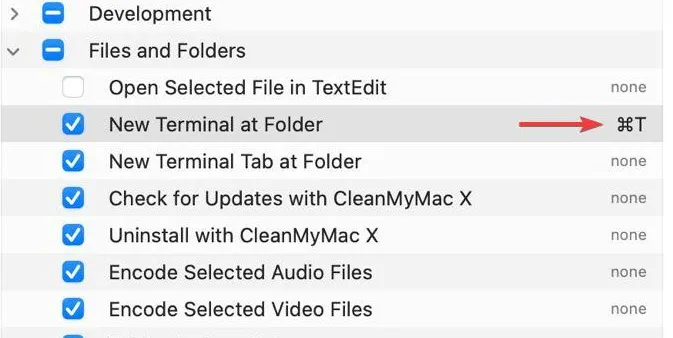
개인화된 단축키를 선택하면 메뉴를 열고 시작 옵션을 선택하는 대신 단축키를 사용하여 터미널 창을 시작할 수 있습니다.
- 옵션을 활성화하고 키보드 단축키를 할당한 후 설정을 닫습니다.
- 터미널 창을 시작하려는 폴더를 한 번 클릭합니다.

- “Finder”를 클릭하고 “서비스”를 클릭한 다음 “폴더의 새 터미널”을 선택합니다.
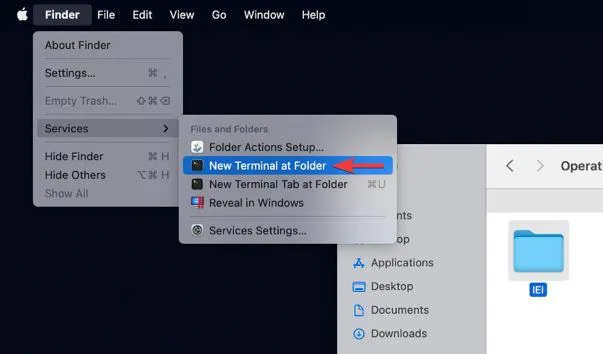
또는 이전에 할당한 키보드 단축키를 누르세요.
- 현재 폴더 위치에서 새 터미널 창이 실행되어 해당 폴더에 있는 로컬 파일을 가지고 놀 수 있습니다.
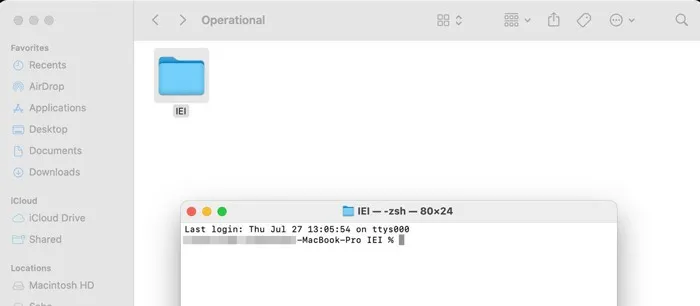
터미널의 로컬 인스턴스를 시작하는 것이 더 쉬울 것입니다. 이 기능을 비활성화하려면 위 단계에서 선택한 상자를 선택 취소하여 설정 패널에서 비활성화할 수 있습니다.
자주 묻는 질문
폴더를 터미널로 끌어서 놓을 수 있나요?
예, Dock에 터미널 바로가기를 유지하는 경우 Finder 창에서 해당 폴더를 터미널 아이콘으로 끌어다 놓아 터미널에서 특정 폴더를 열 수 있습니다. 또는 Finder에서 열려 있는 터미널 창으로 폴더를 끌어다 놓습니다.
터미널 내의 폴더로 어떻게 이동합니까?
터미널을 사용하여 폴더를 탐색하려면 간단히 입력 cd하고 탐색하려는 디렉터리를 입력하면 됩니다. 예를 들어, cd Desktop또는 cd Desktop/Downloads. 터미널에서 현재 디렉토리를 보려면 pwd“작업 디렉토리 인쇄”를 의미하는 를 입력하세요. 작업이 터미널을 사용하여 로컬 파일 작업을 중심으로 이루어지고 파일에 대한 전체 경로를 제공하는 번거로움을 겪고 싶지 않은 경우 Mac 터미널에서 폴더를 엽니다 .
Finder를 사용하지 않고 어떻게 새 터미널 탭을 열 수 있나요?
Finder를 사용하지 않고 Mac에서 새 터미널 탭을 여는 세 가지 주요 방법이 있습니다.
- 키보드 단축키:command +를 누릅니다 T.
- 메뉴 표시줄: “Shell” 메뉴를 클릭한 다음 “New Tab”을 선택합니다.
- 두 손가락 클릭: 터미널 창을 두 손가락으로 클릭한 다음 ‘새 탭’을 선택합니다.
이미지 출처: Pexels . Farhad Pashaei의 모든 스크린샷 .


답글 남기기