Google 스프레드시트에서 범례에 라벨을 지정하는 방법
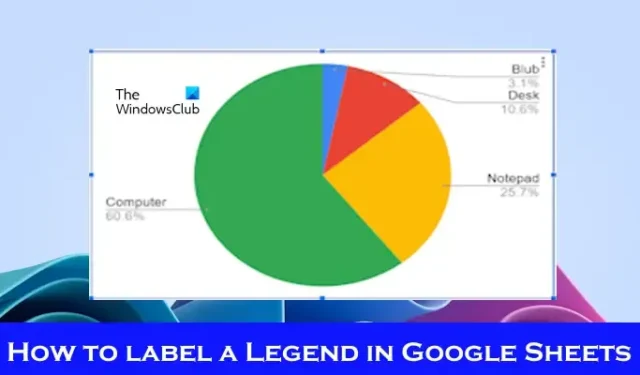
이 기사에서는 Google 스프레드시트에서 범례에 라벨을 지정하는 방법을 설명합니다 . 라벨은 개별 항목에 중점을 두고 이름이나 식별자를 제공합니다. 범례는 시스템이나 사물 그룹을 설명하고 상황에 맞는 정보를 제공합니다.
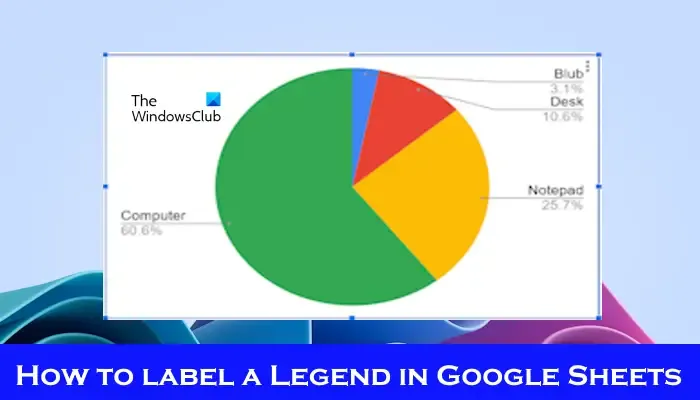
Google 스프레드시트에서 범례에 라벨을 지정하는 방법
때로는 차트 작업을 할 때 차트를 더 쉽게 이해할 수 있도록 만들고 싶을 때가 있습니다. 적절한 라벨 범례를 추가하면 됩니다. 아래에 설명된 다음 방법을 사용하여 Google 스프레드시트에서 범례에 라벨을 지정하는 방법을 보여 드리겠습니다.
- 차트 만들기
- 범례 라벨의 텍스트 편집
시작하자.
1] 차트 만들기
범례에 레이블을 지정하려면 먼저 차트를 만들어야 합니다.
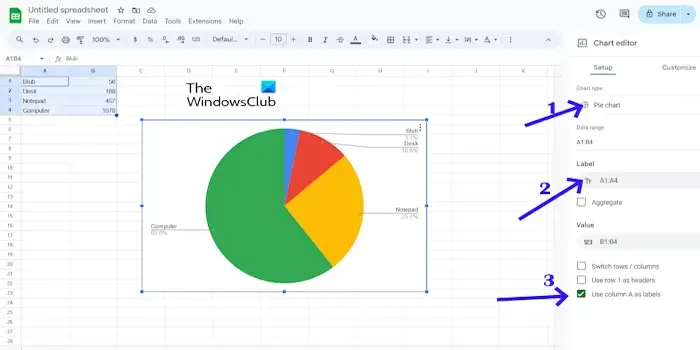
- 먼저 Google 스프레드시트의 열이나 행에 그래프 데이터를 입력하세요.
- 마우스 왼쪽 버튼을 누른 상태에서 입력된 데이터 위로 커서를 끌어 선택하여 데이터를 강조 표시합니다.
- 삽입 탭을 클릭 하고 차트를 선택하여 시트에 그래프를 추가합니다. Google 스프레드시트는 기본적으로 차트 유형을 선택합니다. 차트 유형 드롭다운 메뉴를 클릭하여 레이블 범례를 추가하려는 원형 그래프 유형 중 하나를 선택하여 변경할 수 있습니다.
- 레이블 추가 상자를 클릭 하고 차트 데이터가 포함된 셀 범위를 선택합니다. 그러면 위 이미지와 같이 차트에 데이터 값 레이블이 표시됩니다.
- A열을 레이블로 사용 확인란 을 선택 취소하여 레이블 범례를 제거하려는 경우 .
차트에서 범례의 위치를 조정하거나 수정할 수도 있습니다. 그렇게 하려면 아래 단계를 따르십시오.
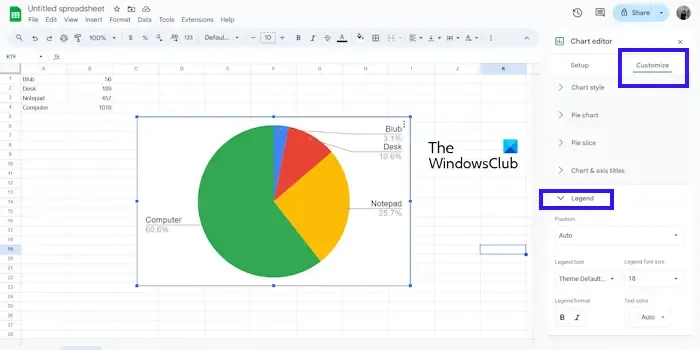
- 설정 탭 옆에 있는 사용자 정의를 클릭하세요 .
- 범례 를 클릭합니다 .
- 원하는 대로 위치를 선택하세요.
- 텍스트 색상, 범례 크기, 범례 글꼴 및 범례 형식을 변경할 수 있습니다.
2] 범례 라벨의 텍스트 편집
차트를 더욱 쉽게 표현하려면 각 범례 레이블의 텍스트를 편집하면 됩니다. 범례 라벨의 텍스트를 편집하려면 다음 단계를 따르세요.
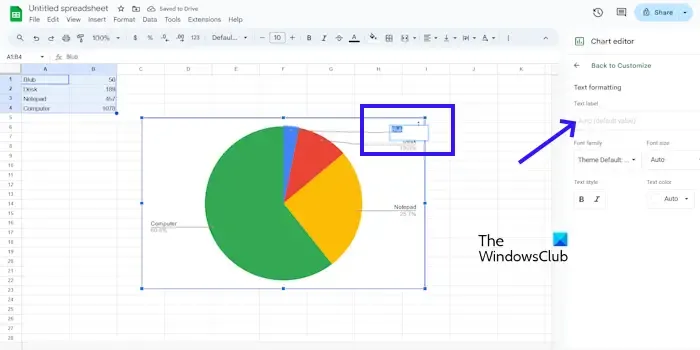
- 차트 내에서 수정하려는 라벨을 두 번 클릭하세요 .
- 그러면 차트 편집기에서 라벨에 대한 ‘ 텍스트 서식 ‘ 옵션이 열립니다 .
- 이제 사용하려는 새 텍스트를 입력하십시오. 원하는 글꼴 모음, 크기, 스타일 및 색상을 선택하여 특정 라벨의 형식을 변경할 수도 있습니다.
그게 다입니다. 이것이 도움이 되기를 바랍니다.
Google 스프레드시트에서 범례의 이름을 어떻게 바꾸나요?
Google 스프레드시트에서 전체 범례의 이름을 바꾸려면 차트를 두 번 클릭하여 차트 편집기를 엽니다. 이제 오른쪽 패널에서 사용자 정의 탭을 클릭하십시오. 차트 편집기에서 라벨에 대한 ‘텍스트 서식’ 옵션을 엽니다. 그런 다음 사용하려는 새 텍스트를 입력하십시오. 범례의 개별 데이터 시리즈를 편집하려면 차트를 두 번 클릭하여 차트 편집기를 연 다음 이름을 바꾸려는 특정 데이터 시리즈 범례 항목을 두 번 클릭하세요. 작은 텍스트 상자가 나타납니다. 이제 사용하려는 새 텍스트를 입력하십시오.
내 범례에 제목을 어떻게 추가하나요?
범례에 제목을 추가하려면 삽입 탭을 클릭하세요. 차트를 선택하고 사용자 정의를 클릭하세요. 이제 차트 및 축 제목을 선택합니다. 제목 텍스트에 제목을 추가할 수 있습니다.


답글 남기기