Mac에서 마이크를 사용하는 앱을 확인하는 방법

알아야 할 사항
- 메뉴 표시줄 의 제어 센터 아이콘 옆에 노란색 점이 보이면 앱에서 마이크를 사용하고 있는 것입니다.
- 메뉴 모음에서 제어 센터 를 클릭 하면 노란색 마이크 아이콘 옆에 앱 이름이 표시 됩니다.
- 마이크 액세스를 조정하려면 시스템 기본 설정 > 보안 및 개인 정보 > 개인 정보 > 마이크.
이 문서에서는 어떤 앱이 마이크에 접근할 수 있는지 확인하는 방법을 포함하여 앱이 Mac에서 마이크를 사용하고 있는지 확인하는 방법을 설명합니다.
내 Mac 마이크가 사용 중인지 어떻게 알 수 있습니까?
macOS에서는 메뉴 막대를 보면 마이크가 현재 사용 중인지 알 수 있습니다. 메뉴 모음에는 제어 센터 아이콘이 있으며 마이크가 현재 사용 중인 경우 해당 아이콘 바로 옆에 노란색 점이 표시됩니다. 이 점이 표시되지 않으면 앱이 마이크를 능동적으로 제어할 수 없기 때문에 이것은 유용한 보안 기능입니다.
내 Mac의 마이크에 액세스하는 앱이 무엇인지 어떻게 알 수 있습니까?
메뉴 표시줄에 노란색 점이 표시되면 앱이 현재 마이크의 오디오에 액세스하고 있음을 의미합니다. Mac의 마이크에 액세스하는 앱을 정확히 찾으려면 제어 센터를 열어야 합니다.
Mac에서 마이크에 액세스하는 앱을 확인하는 방법은 다음과 같습니다.
- 메뉴 모음에서 제어 센터 아이콘을 클릭합니다.
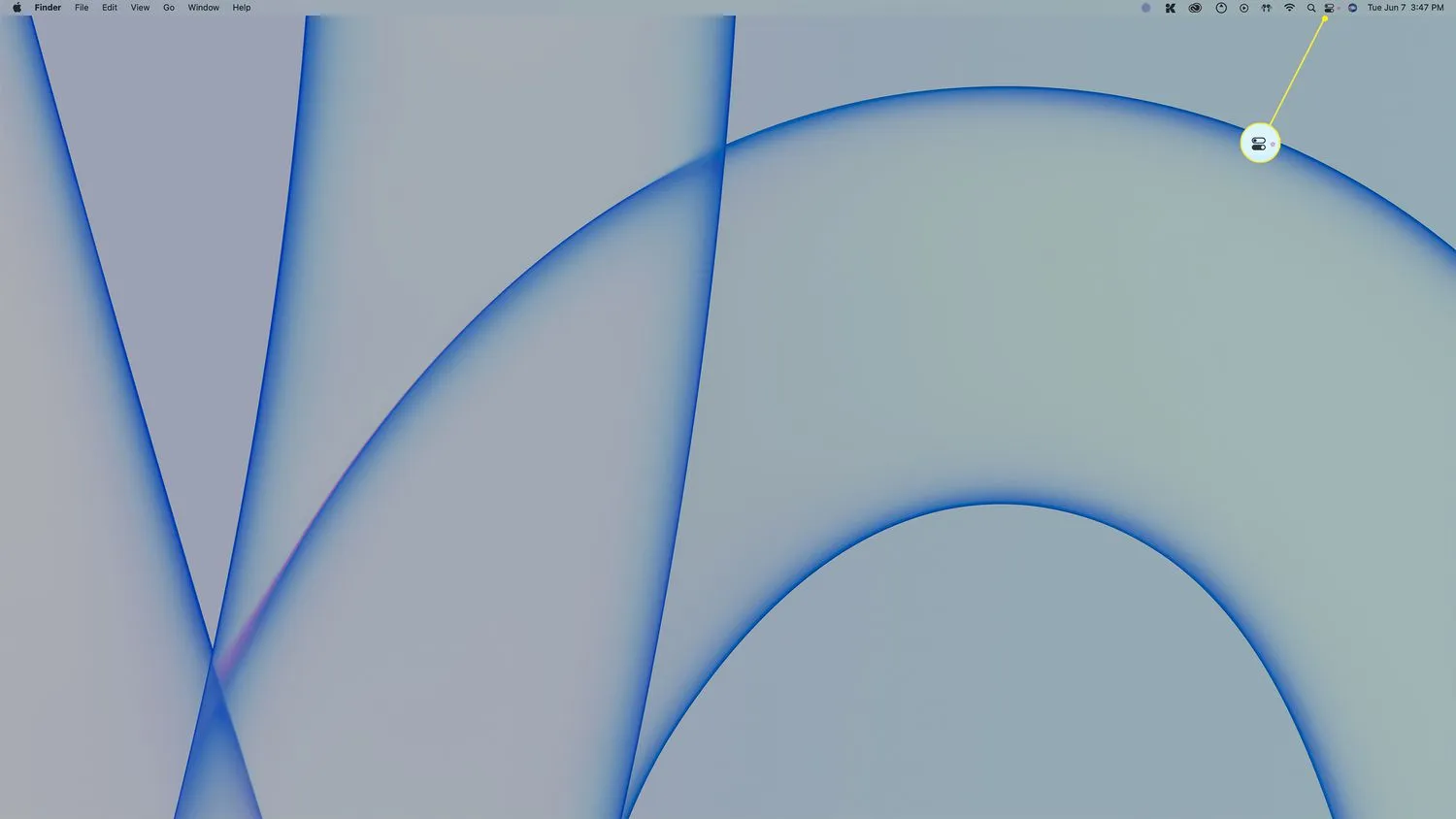
- 제어 센터에서 노란색 마이크 아이콘을 찾으십시오.

- 마이크에 액세스하는 앱의 이름이 노란색 마이크 아이콘 바로 옆에 나열되어야 합니다.
내 Mac에서 마이크 액세스를 어떻게 제어합니까?
macOS의 보안 및 개인 정보 보호 옵션을 사용하면 마이크에 액세스할 수 있는 앱을 제어할 수 있으며 과거에 권한을 요청한 앱 목록도 볼 수 있습니다.
Mac에서 마이크 액세스를 제어하는 방법은 다음과 같습니다.
- Apple 메뉴 > 시스템 환경설정 을 엽니다.
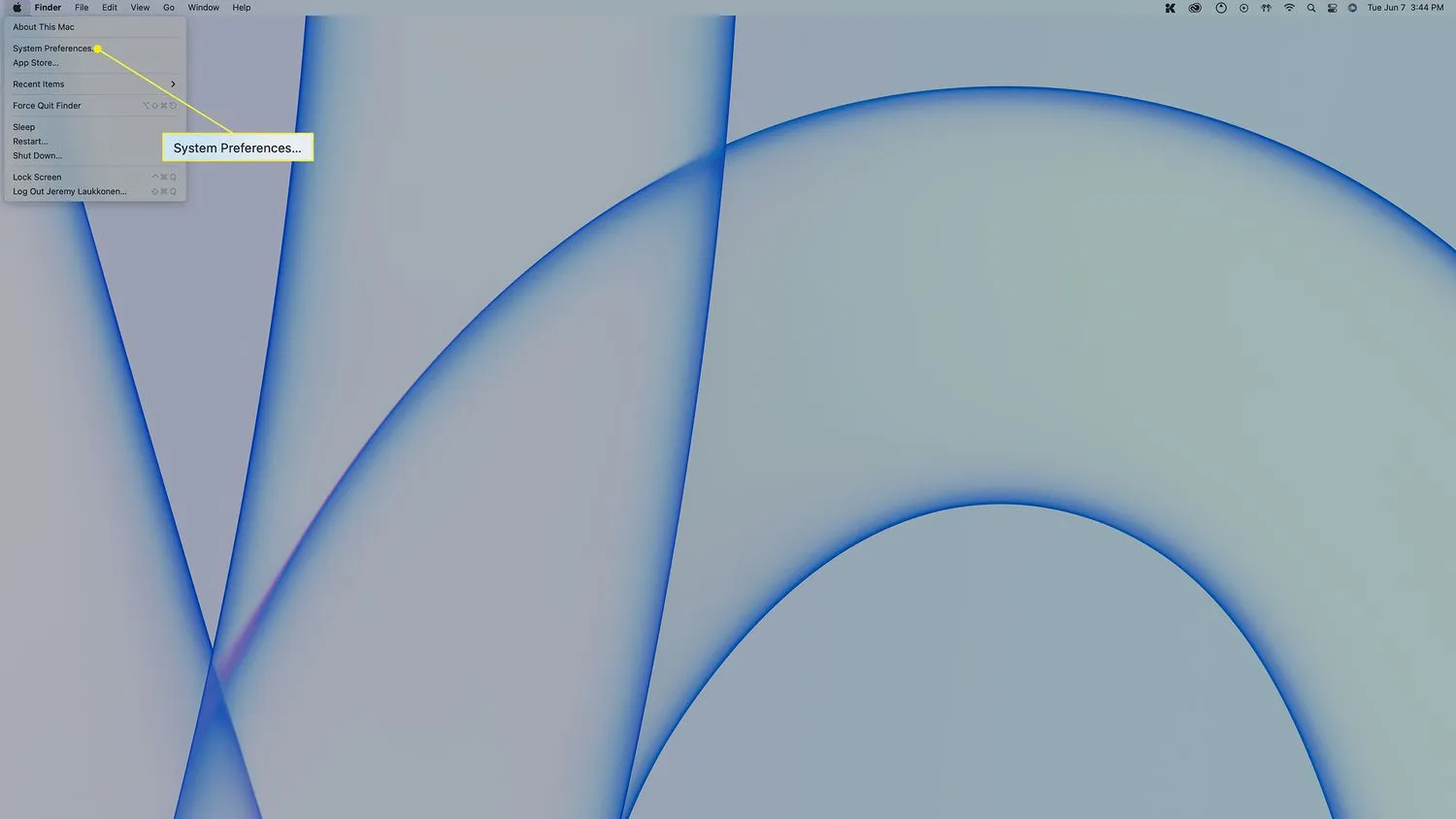
- 보안 및 개인정보 보호 를 클릭 합니다.
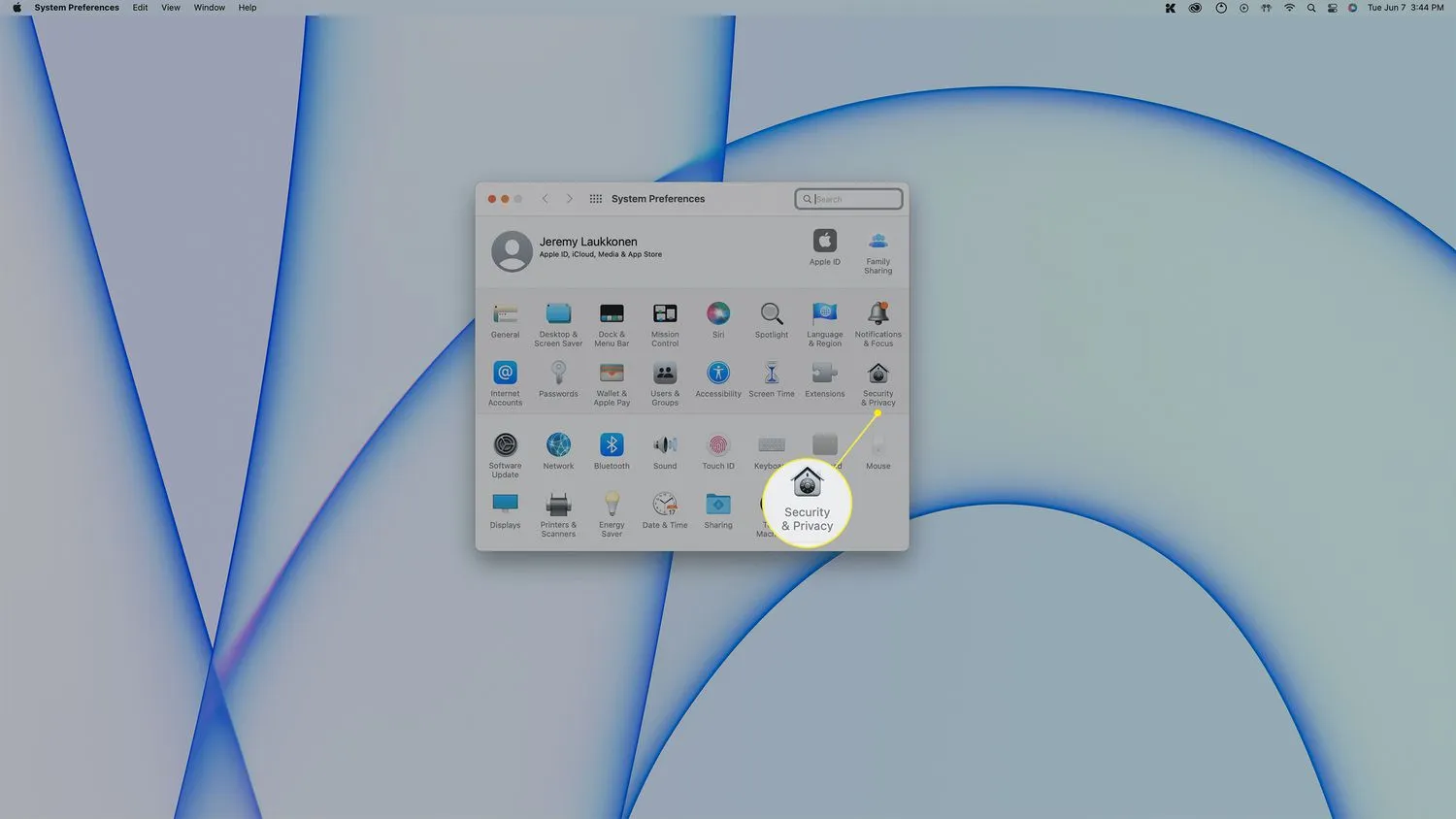
- 개인 정보 를 클릭 합니다.
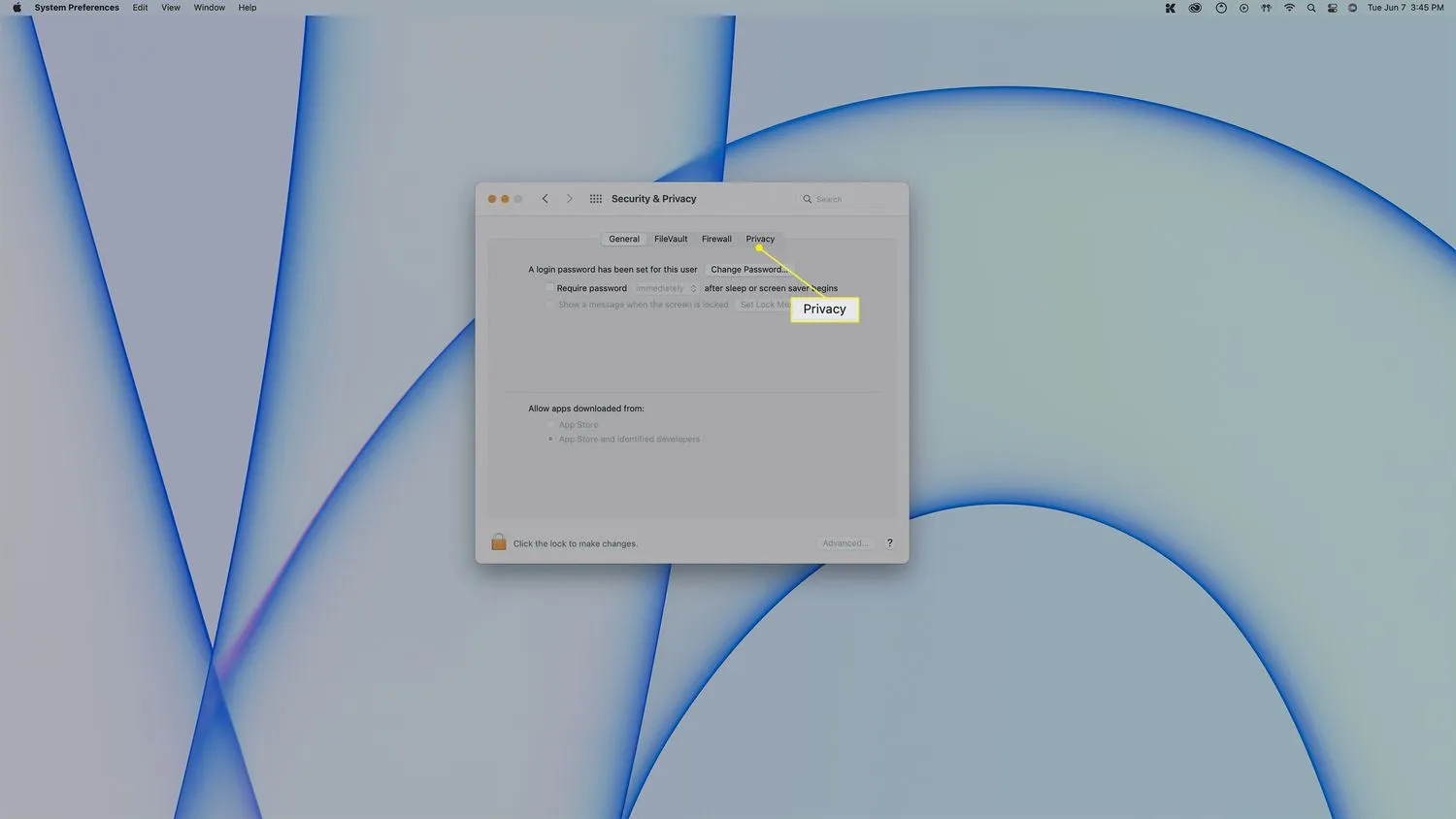
- 마이크 를 클릭 합니다.
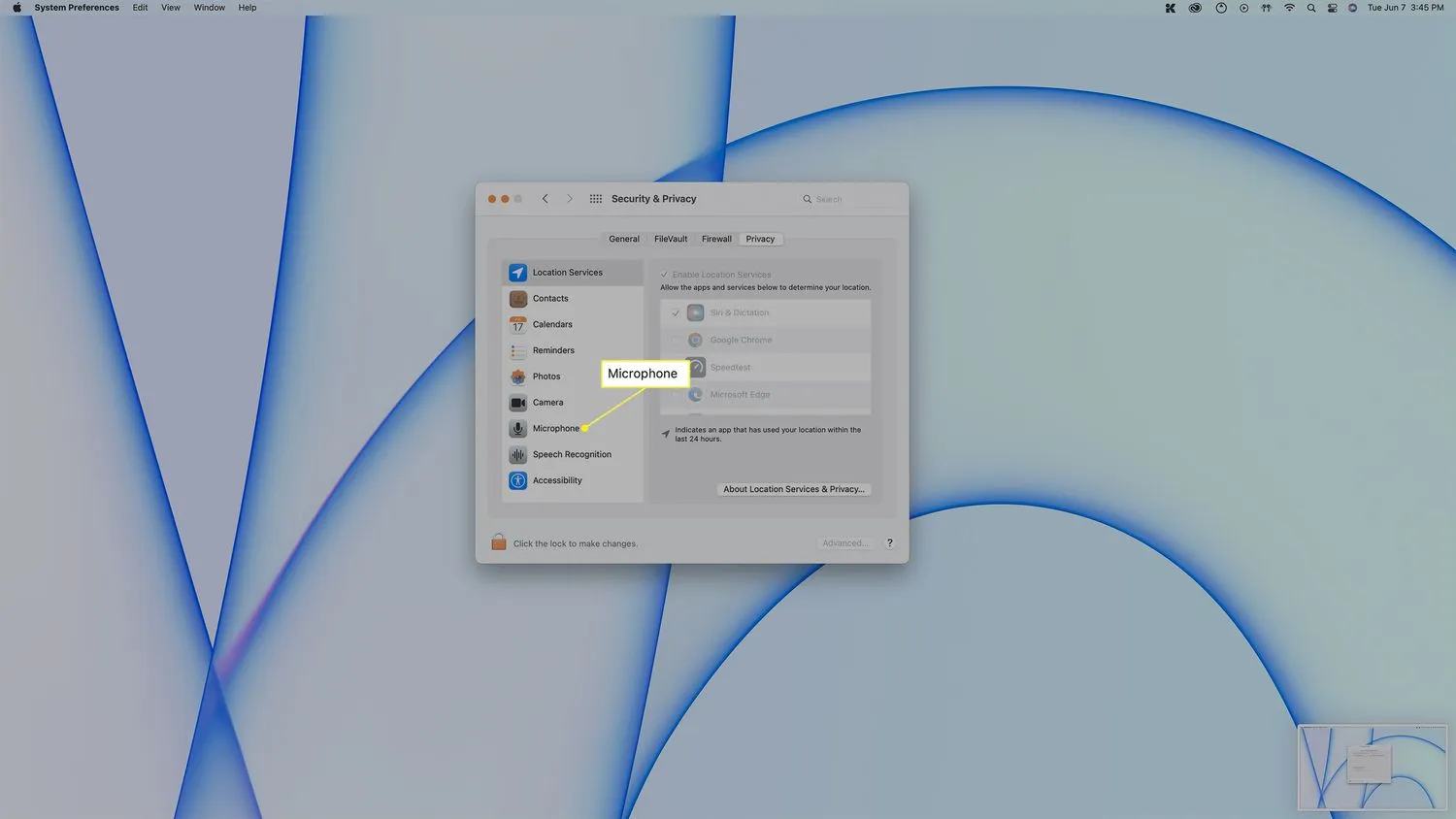
- 이 목록에는 마이크에 액세스할 수 있는 앱이 표시됩니다.
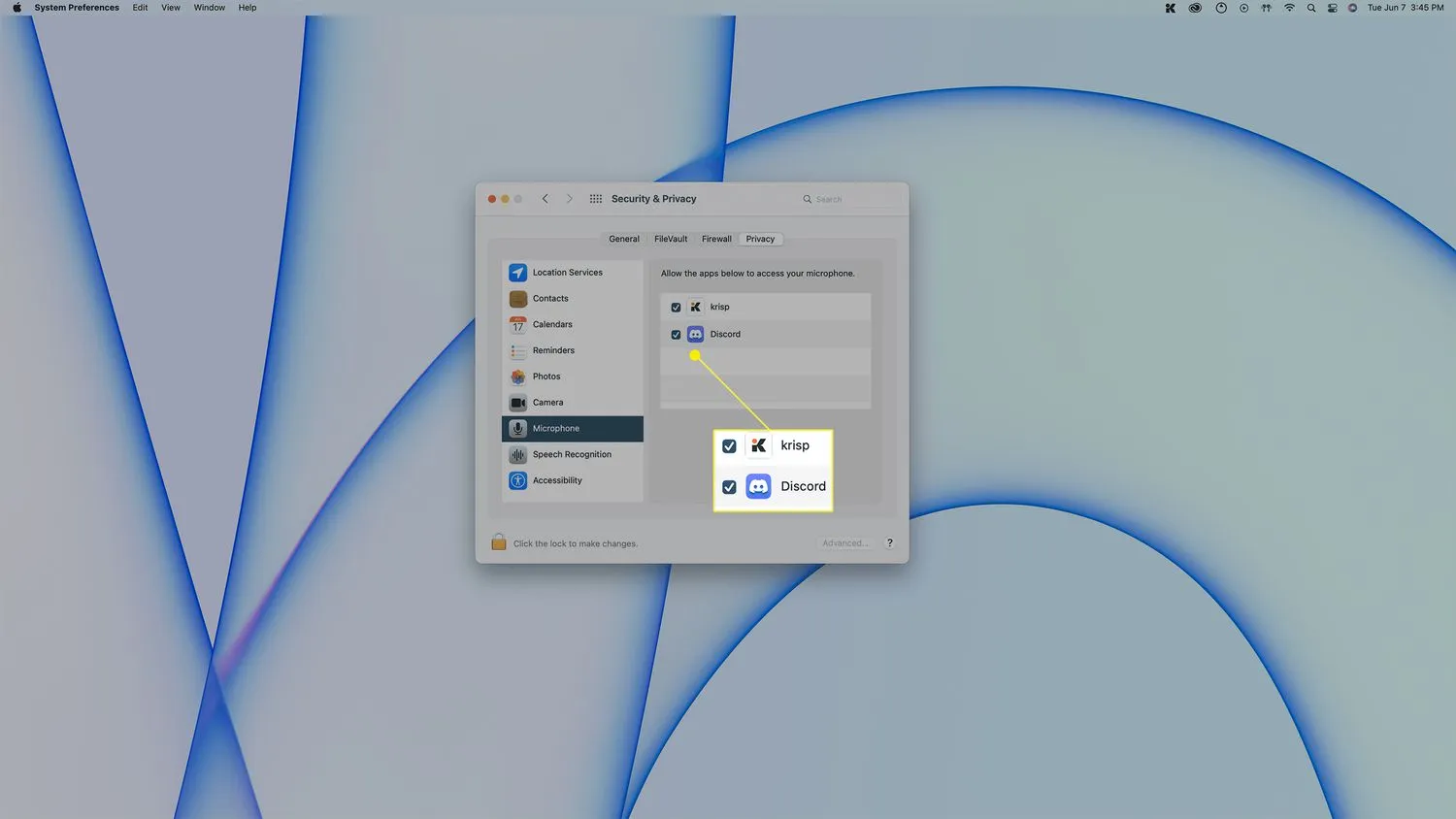 앱에서 마이크 액세스를 제거하려면 해당 앱 옆에 있는 확인 표시를 클릭합니다. 액세스 권한을 부여하려면 앱 옆의 빈 상자를 클릭합니다.
앱에서 마이크 액세스를 제거하려면 해당 앱 옆에 있는 확인 표시를 클릭합니다. 액세스 권한을 부여하려면 앱 옆의 빈 상자를 클릭합니다.
- Mac에서 어떻게 마이크를 활성화합니까? Apple 메뉴 > 시스템 환경설정 > 개인 정보 보호 > 마이크 로 이동하여 토글 스위치가 켜져 있는지 확인하십시오. 마이크 액세스를 허용하려는 각 앱 옆의 확인란을 선택합니다.
- Mac에서 외부 마이크를 어떻게 사용합니까?마이크를 컴퓨터에 연결하려면 Mac의 USB 포트에 연결하거나 Bluetooth를 사용하여 무선 마이크를 설정하십시오. 앱과 함께 사용할 때 외부 마이크가 선택되어 있는지 확인하십시오.
- Mac에서 마이크 아이콘을 어떻게 제거합니까?Mac 음성 제어를 끕니다. 시스템 환경 설정 > 손쉬운 사용 > 음성 제어 로 이동 하여 음성 제어 토글 스위치를 비활성화하십시오.


답글 남기기