Windows 11/10에 YouTube 웹 앱을 설치하는 방법
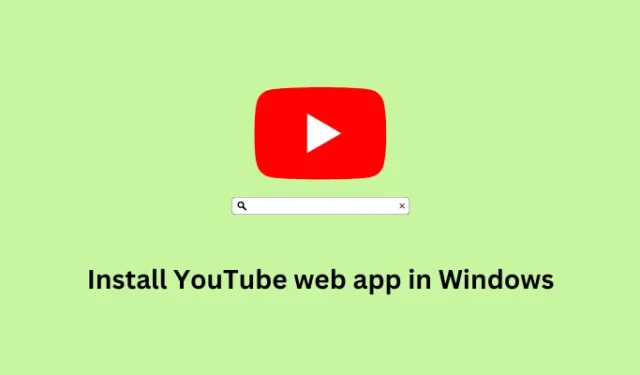
프로그레시브 웹 앱은 기본적으로 Android 또는 iPhone에서만 사용할 수 있는 모든 애플리케이션의 데스크톱 모드 버전입니다. Microsoft Edge, Google Chrome 또는 Mozilla Firefox를 통해 웹 주소로 이동하여 이러한 앱을 열 수도 있습니다. 이 게시물에서는 이러한 애플리케이션 중 하나인 Windows 11/10에 YouTube Web Apps를 설치하는 방법에 대해 설명합니다.
응용 프로그램의 웹 앱 버전을 만들면 알림, 자동 업데이트 및 웹 브라우저를 통해 직접 열 때 가능하지 않은 기타 여러 기능을 받을 수 있습니다. 이 방법은 유용하지만 비디오를 보거나 오디오를 들을 때 비디오 또는 오디오를 직접 다운로드하는 기능은 표시되지 않습니다. 한 가지 더, Windows PC에서 활성 인터넷 연결 없이는 프로그레시브 웹 앱을 사용할 수 없습니다.
프로그레시브 웹 앱 버전의 애플리케이션을 언제 만들고 사용해야 합니까?
최근의 기술 발전으로 모든 상점은 스마트폰에서만 사용할 수 있는 데스크톱 모드 버전의 애플리케이션을 제공하고 있습니다. 예를 들어 사용자는 Microsoft Store에서 직접 PC의 Whatsapp 데스크톱을 다운로드할 수 있습니다.
안타깝게도 Google Play 스토어 또는 App Store에서 제공되는 여러 앱의 경우에는 해당되지 않습니다. YouTube는 스마트폰에서 보거나 웹 버전에 접속하여 동영상을 볼 수 있는 앱 중 하나입니다. 프로그레시브 웹 앱은 이러한 경우에 매우 유용합니다. 이 새로운 기능을 통해 사용자는 모든 응용 프로그램의 기본 바로 가기를 만들고 원하는 대로 사용할 수 있습니다.
Discord 높은 CPU 사용량을 수정하는 방법
Windows 11/10에 YouTube 웹 앱을 설치하는 방법
Windows PC에 YouTube 웹 애플리케이션을 설치하는 방법을 찾고 있다면 다음 방법 중 하나를 고려하십시오.
1] 마이크로소프트 엣지 사용
Microsoft Edge에서 YouTube를 애플리케이션으로 설치하려면 다음을 수행해야 합니다.
- 시스템 트레이에서 Microsoft Edge 아이콘을 클릭합니다.
- Edge 브라우저가 열리면 주소 표시줄에 www.youtube.com을 입력하고 Enter 키를 누릅니다 .
- Edge 브라우저에서 YouTube가 실행될 때까지 기다린 다음 오른쪽 상단 모서리에 있는 세 개의 점을 클릭합니다.
- 앱으로 이동하여 확장되면 YouTube 설치를 누르십시오 .
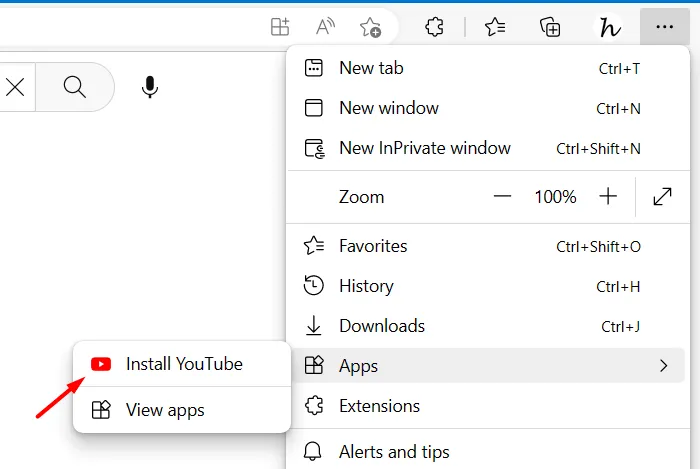
- Edge 브라우저에 YouTube를 응용 프로그램으로 설치하려는 경우 다음 팝업 창이 나타납니다. 설치 버튼을 클릭 하고 설치가 완료될 때까지 기다립니다.
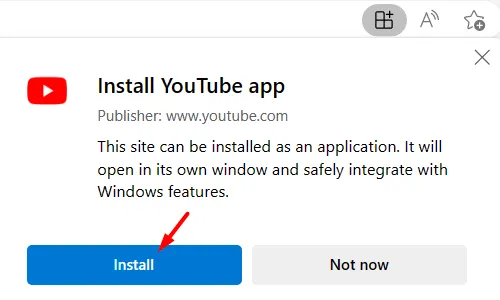
몇 분 안에 YouTube의 프로그레시브 웹 앱(PWA) 버전이 Windows PC에 설치됩니다. 사용자는 시작 메뉴에서 해당 아이콘을 사용할 수도 있습니다.
2] Chrome을 사용하여 YouTube를 앱으로 설치
Google 크롬은 Windows PC에 YouTube를 PWA 앱으로 설치하는 간단한 옵션도 제공합니다. Google 크롬을 사용하여 YouTube 웹 앱을 설치하려면 다음을 수행해야 합니다.
- 먼저 구글 크롬을 실행합니다.
- 시작되면 URL 표시줄에 www.youtube.com을 입력하고 Enter 키를 누릅니다 .
- 오른쪽 상단 모서리에 있는 세로 점 3개로 이동하여 추가 도구 를 선택합니다 .
- 이 메뉴가 확장되면 바로 가기 만들기 를 클릭합니다 .
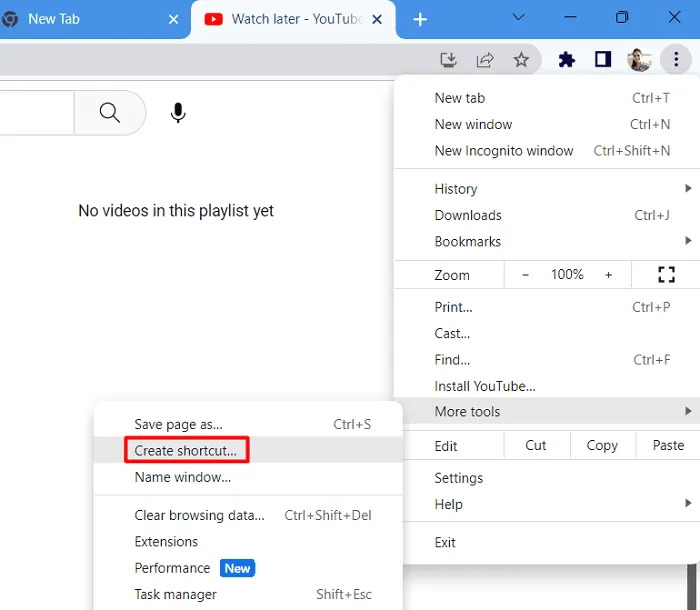
- 다음에 팝업 창이 나타나면 ” 창으로 열기 ” 왼쪽의 확인란을 선택하고 만들기 버튼을 누르십시오.
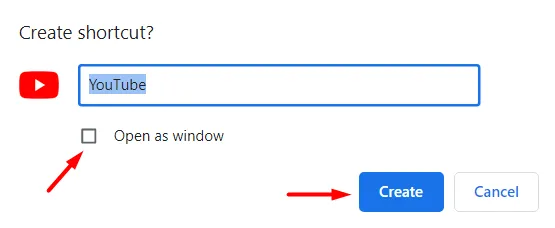
이제 Windows PC에서 Google 크롬을 사용하여 프로그레시브 웹 앱 버전의 YouTube를 성공적으로 설치했습니다. Windows 키를 누르면 권장 섹션 아래의 시작 메뉴 에 추가된 YouTube 웹 앱을 찾을 수 있습니다 .
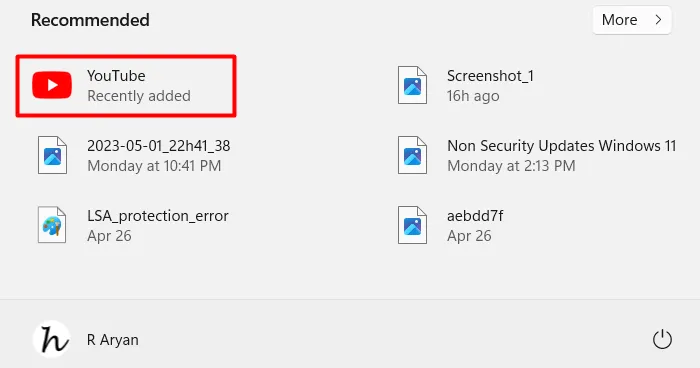
Windows에서 YouTube 웹 앱을 어떻게 제거하나요?
Windows의 기본 웹 브라우저에서 YouTube 웹 앱을 제거하려는 경우 다음 단계를 사용할 수 있습니다.
1] 마이크로소프트 엣지 사용
더 이상 Windows에서 YouTube를 애플리케이션으로 유지하지 않으려면 다음 단계를 사용하여 기기에서 YouTube를 제거하세요.
- Microsoft Edge를 실행하고 오른쪽 상단 모서리에 있는 세 개의 점을 클릭합니다.
- 앱으로 이동하여 앱 보기 옵션을 선택합니다.
- 다음에 앱 팝업 창이 나타납니다.
- 사용 가능한 세 개의 점을 클릭하고 앱 관리 를 선택합니다 .
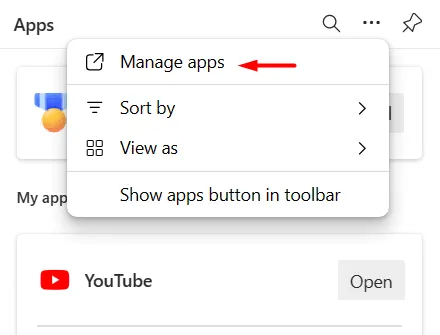
- 다음 화면에서 설치된 앱으로 리디렉션됩니다. YouTube 옆에 있는 세 개의 점을 클릭하고 제거 버튼을 선택합니다.
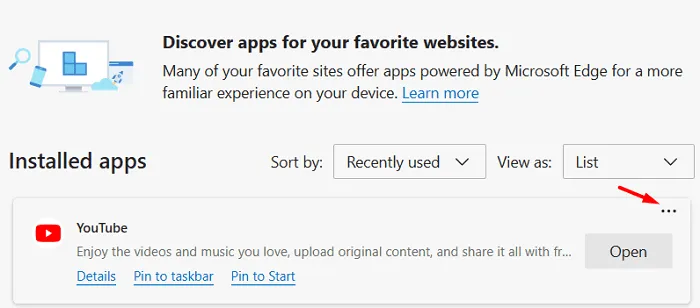
- Microsoft Edge에서 이 응용 프로그램을 정말로 제거할 것인지 묻는 팝업이 다음에 나타납니다. 음, 사용 가능한 확인란을 선택하고 제거 버튼을 누르십시오.
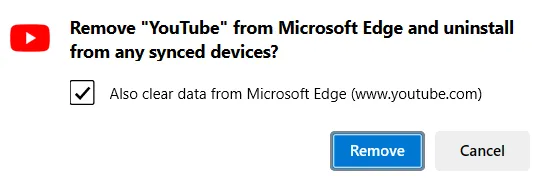
- Edge 브라우저가 YouTube를 제거하고 저장된 모든 데이터를 지우는 동안 몇 초 동안 기다리십시오. 이 작업이 끝나면 Microsoft Edge를 다시 시작하면 그 위에 설치된 YouTube 인스턴스를 찾을 수 없습니다.
2] 구글 크롬 사용
Google 크롬에 YouTube를 애플리케이션으로 설치한 경우 다음 단계를 사용하여 기본 웹 브라우저에서 YouTube를 제거하세요.
- 먼저 Chrome을 실행하고 아래 경로로 이동합니다.
chrome://apps
- 크롬 주소창에 위의 경로를 입력하고 엔터 키를 누르시면 됩니다.
- 다음 화면에서 YouTube 아이콘을 마우스 오른쪽 버튼으로 클릭하고 – Chrome에서 제거 옵션을 선택합니다 .
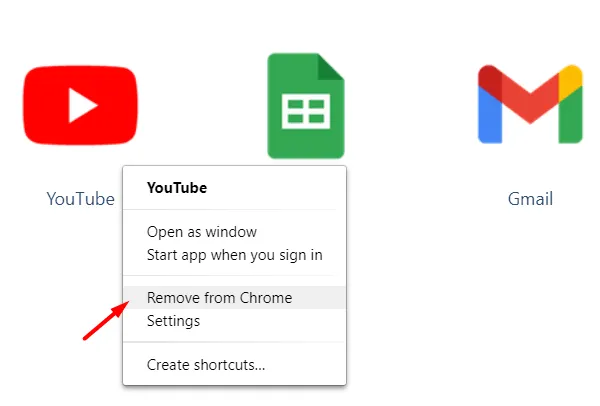
- Chrome에서 YouTube를 정말로 제거할 것인지 묻는 팝업 창이 나타납니다. 글쎄, Chrome에서 모든 데이터 지우기를 제안하는 상자를 선택하고 제거 버튼을 누르십시오.
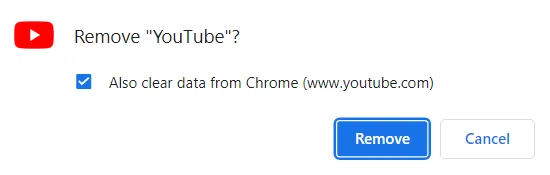
- YouTube가 기기에서 성공적으로 제거될 때까지 기다렸다가 완료되면 Chrome 웹 브라우저를 다시 시작하세요.
이제 Windows PC에서 응용 프로그램으로 YouTube를 성공적으로 제거했습니다.
Windows에서 응용 프로그램을 어떻게 제거합니까?
Windows 11/10에서 응용 프로그램을 제거하는 것은 매우 간단한 과정입니다. 이렇게 하려면 설정 > 앱 > 앱 및 기능을 방문하여 여기에서 문제가 있는 앱을 찾기만 하면 됩니다. 응용 프로그램을 찾으면 오른쪽 끝에 있는 세 개의 점을 클릭하고 제거 버튼을 누르십시오.


답글 남기기