USB 없이 Windows 11 23H2 마운트 ISO 파일을 설치하는 방법
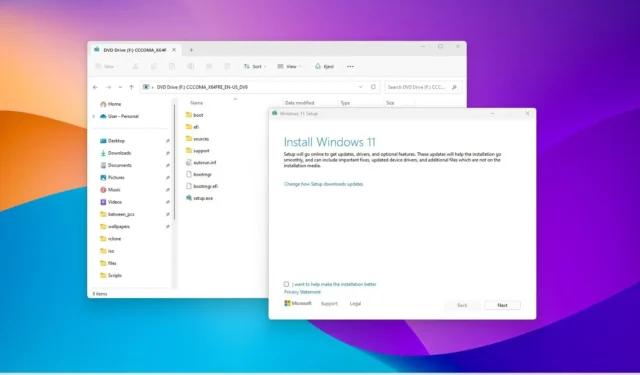
장치에 이미 이전 버전의 Windows 11 또는 지원되는 Windows 10 버전이 있는 경우 USB 플래시 드라이브 없이 Windows 11 23H2를 설치할 수 있습니다 . ISO 파일을 파일 탐색기에 마운트하고 업그레이드 프로세스를 시작하기만 하면 됩니다. 그러나 장치가 버전 22H2를 사용하는 경우 설치 마법사가 전체 재설치를 수행하므로 “Windows 업데이트” 설정을 사용하는 것이 가장 좋은 업그레이드 옵션입니다 .
일반적으로 새로 설치 또는 전체 업그레이드를 수행하려면 USB 플래시 드라이브를 사용해야 하지만 가상 디스크 드라이브 지원을 사용하여 Windows 11 23H2 ISO 파일을 마운트하여 물리적 미디어 없이 설치를 시작할 수도 있습니다.
이 가이드에서는 부팅 가능한 USB 또는 미디어 생성 도구 없이 Windows 11 23H2 업그레이드를 수행하거나 새로 설치하는 방법을 알려줍니다.
중요: 이 프로세스를 수행하면 기기의 모든 내용이 삭제됩니다. 계속하기 전에 컴퓨터를 전체 백업 하는 것이 좋습니다 . 당신은 경고를 받았습니다. 또한 이 지침은 Windows 11이 공식적으로 출시되기 전이 아닌 Windows 11을 설치하는 데 도움을 주기 위한 것입니다.
파일 탐색기에 Windows 11 23H2 마운트 ISO 설치
USB 플래시 드라이브 없이 Windows 11 23H2를 설치하려면 다음 단계를 따르십시오.
-
Windows 11 23H2 ISO 파일을 다운로드합니다 .
빠른 참고 사항: 업데이트가 제공되기 전에 이 가이드를 읽고 있는 경우 다음 지침을 사용하여 버전 23H2의 최신 미리 보기를 다운로드 할 수 있습니다 .
-
파일 탐색기를 엽니다 .
-
ISO 파일의 폴더 위치를 엽니다.
-
ISO 파일을 마우스 오른쪽 버튼으로 클릭하고 마운트 옵션을 선택합니다.
-
왼쪽 탐색 창에서 마운트된 드라이브를 클릭합니다.
-
설치 파일을 두 번 클릭하여 Windows 11 23H2 업그레이드 프로세스를 시작합니다.
-
(선택 사항) “Windows 설치 프로그램이 업데이트를 다운로드하는 방법 변경” 옵션을 클릭합니다.
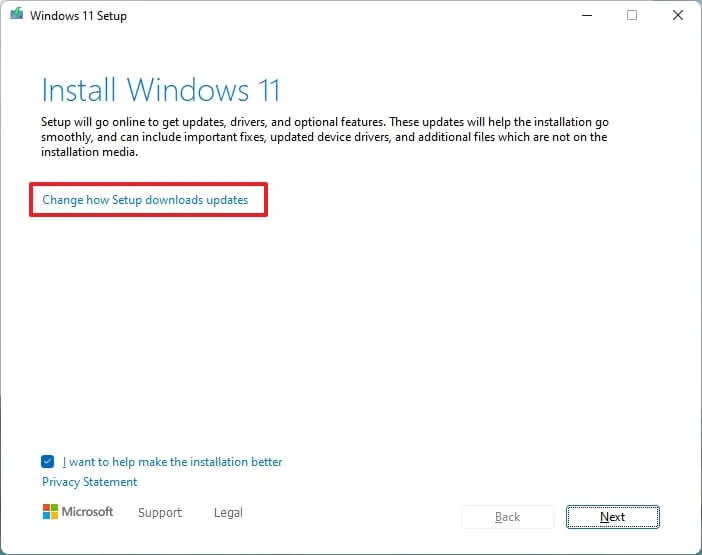
-
“지금은 아님” 옵션을 선택하세요 .

-
다음 버튼을 클릭하세요 .
-
약관에 동의하려면 동의 버튼을 클릭하세요 .
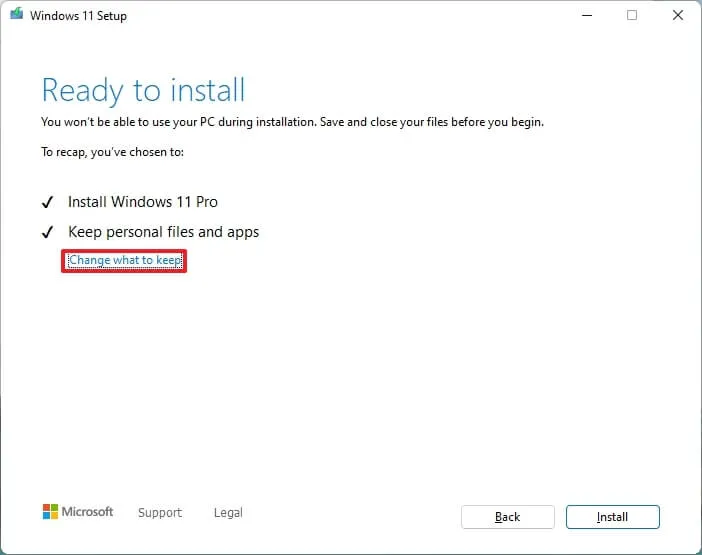
-
설치 버튼을 클릭하세요 .
버전 23H2를 새로 설치해야 하는 경우 “유지할 항목 변경” 옵션을 클릭하고 대신 “없음” 옵션을 선택한 후 “다음” 버튼을 클릭하고 “설치” 버튼을 클릭합니다.
단계를 완료하면 Windows 11 2023 업데이트가 데스크톱, 노트북 또는 태블릿에 설치됩니다. 전체 업그레이드인 경우 모든 설정, 앱 및 파일이 자동으로 새 설정으로 전송되므로 마법사는 OOBE(첫 실행 경험)를 건너뜁니다.


답글 남기기