Windows에 Stable Diffusion을 설치하는 방법[2023년 4월]
![Windows에 Stable Diffusion을 설치하는 방법[2023년 4월]](https://cdn.thewindowsclub.blog/wp-content/uploads/2023/04/how-to-install-stable-diffusion-on-windows-640x375.webp)
바위 밑에서 살아본 적이 없다면 최근 모두가 이야기하는 AI 이미지 생성기를 만나보셨을 텐데요 ? 결국, 텍스트를 AI 아트로 바꾸는 것은 매우 멋진 일입니다. 심지어 하드코어 괴짜들에게도요! 최근에는 각각 고유한 기능과 이점이 있는 다양한 도구가 등장하면서 화제가 되었습니다. 가장 인기 있는 것 중 일부는 Midjourney , Stable Diffusion , BlueWillow 및 Artbreeder를 포함합니다. 그들은 전문 아티스트와 일반 사용자 모두 몇 단어만 입력하여 매우 멋진 프로필 사진(헤드샷 생성기 덕분에)을 포함하여 놀라운 그래픽과 이미지를 훨씬 쉽게 만들 수 있도록 합니다 .
가장 많이 언급되는 이미지 생성기 중 하나는 딥 러닝 기술을 기반으로 하는 Stable Diffusion입니다. 2022년에 처음 나왔고 그 이후로 더 나은 사용자 인터페이스 기능으로 더욱 강력해졌습니다. 그러나 솔직히 말해서 Stable Diffusion을 사용하는 것이 항상 세상에서 가장 쉬운 것은 아닙니다. 설치 및 설정에 몇 가지 문제가 있어 사용하기가 약간 복잡했습니다. 다행히 독립 실행형 설치 프로그램과 타사 도구 덕분에 그 이후로 상황이 개선되었습니다. 따라서 Stable Diffusion을 PC에서 사용해 보고 싶다면 운이 좋을 것입니다! 시작하는 데 도움이 되는 가이드가 있습니다. 다이빙하자!
Windows에 Stable Diffusion 설치: 단계별 가이드
먼저 독립형 공식 설치 프로그램을 사용하여 PC에 Stable Diffusion을 가져와 설치할 수 있습니다. 그래도 문제가 해결되지 않으면 모든 프로세스를 처리하고 사용하기 쉬운 UI가 있는 Stable Diffusion용 타사 패키지인 NMKD 설치 프로그램을 사용할 수 있습니다.
마지막으로 원하는 경우 Stable Diffusion을 수동으로 설치하도록 선택할 수 있습니다. 여기서 종속 항목을 직접 다운로드하여 설치한 다음 PC에서 사용할 수 있도록 web-ui를 복제해야 합니다. 현재 요구 사항과 요구 사항에 따라 아래 방법 중 하나를 따르십시오.
요구 사항
Stable Diffusion을 설치하기 전에 요구 사항을 숙지하는 것이 좋습니다. 안정적인 확산이 의도한 대로 작동하려면 상당한 저장 공간과 처리 능력이 필요합니다. 아래 요구 사항은 현재 설정이 안정적인 확산을 지원할 수 있는지 여부를 결정하는 데 도움이 됩니다.
- 운영 체제: 윈도우 10/11
- GPU: 4GB VRAM 이상의 Nvidia 그래픽 카드
- 램: 8GB 이상
- 저장 공간: 20GB
방법 1: 공식 자동 설치 프로그램 사용
공식 독립 실행형 설치 프로그램은 Windows PC에서 Stable Diffusion을 얻는 가장 쉽고 좋은 방법입니다. 프로세스와 함께 도움이 되도록 아래 단계를 따르십시오.
브라우저에서 https://github.com/cmdr2/stable-diffusion-ui/releases 를 방문하면 설치 프로그램 다운로드가 자동으로 시작됩니다. 파일을 PC의 원하는 위치에 저장합니다.
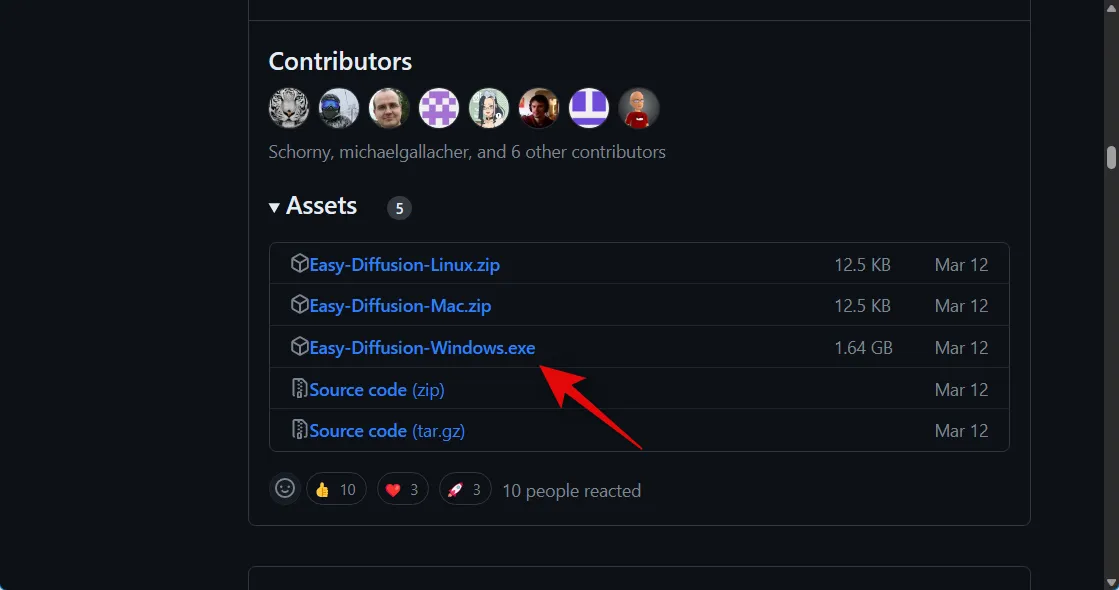
이제 Easy-Diffusion-Windows.exe 파일을 두 번 클릭하고 실행합니다.
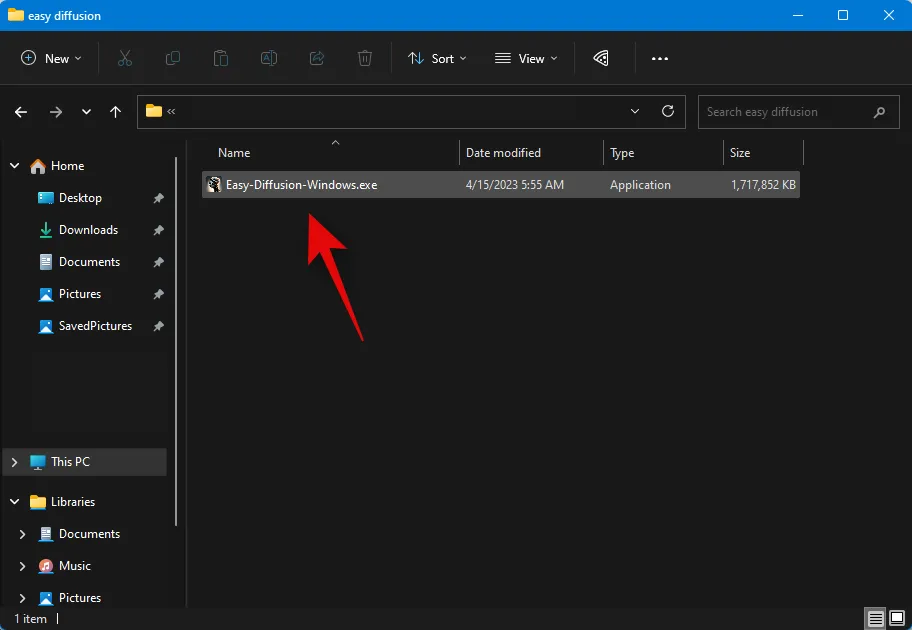
Windows Smart Screen은 일반적으로 이를 잘못 식별하는 경향이 있습니다. EXE 파일. 이 경우 추가 정보 를 클릭합니다 .
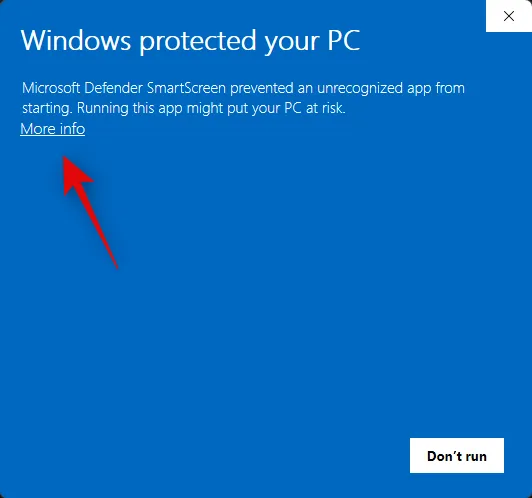
이제 어쨌든 실행을 클릭하십시오 .
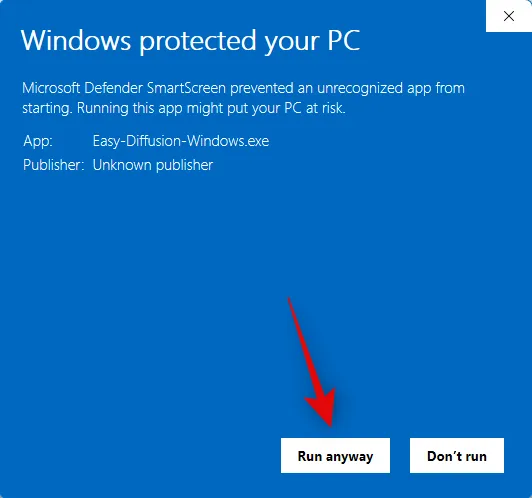
이제 설정이 PC에서 시작됩니다. 다음 을 클릭합니다 .
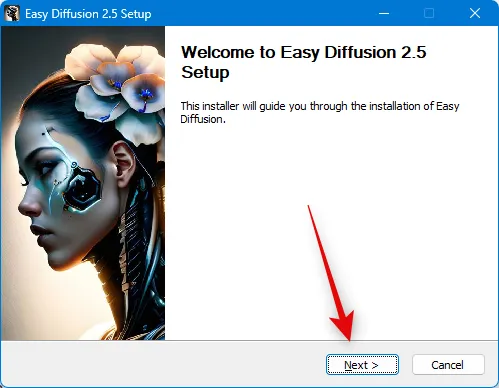
다음 단계에서 라이센스 및 사용 조건을 검토하십시오. 완료되면 동의함을 클릭합니다 .
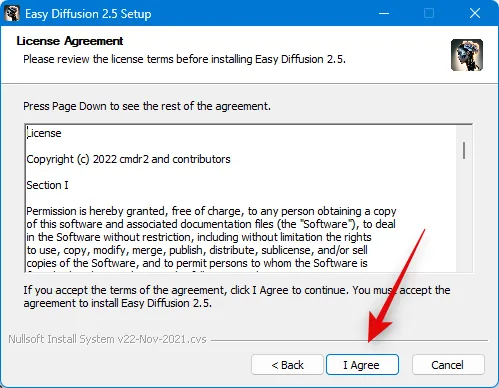
이제 찾아보기…를 클릭 하고 Stable Diffusion을 위한 기본 설치 위치를 선택합니다.
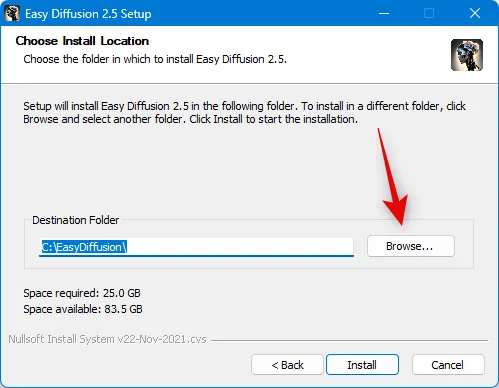
완료되면 설치 를 클릭합니다 .

이제 Stable Diffusion이 PC에 설치됩니다. PC에서 현재 사용 가능한 리소스에 따라 다소 시간이 걸릴 수 있습니다.
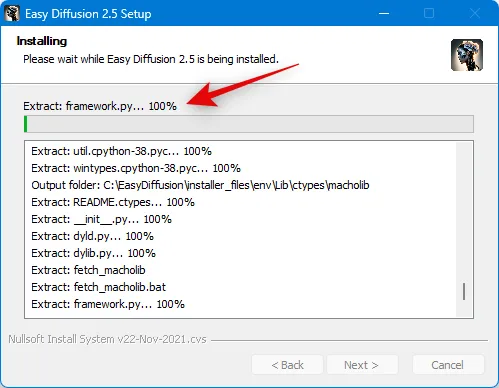
설정이 완료되면 Stable Diffusion을 위한 바탕 화면 바로 가기를 만들 려면 바탕 화면 바로 가기 만들기 확인란을 선택합니다.
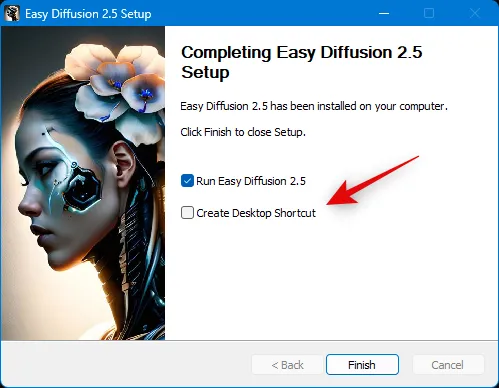
또한 즉시 실행하지 않으려면 Run Easy Diffusion 2.5 상자를 클릭하고 선택 취소합니다 .
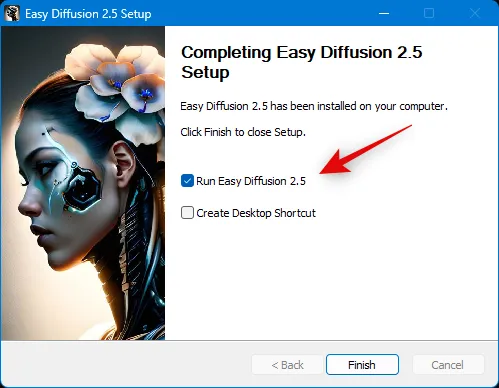
완료되면 마침 을 클릭합니다 .

그리고 그게 다야! 이제 Stable Diffusion이 PC에 설치되었습니다. 이제 시작 메뉴 또는 바탕 화면 바로 가기(만든 경우)에서 시작할 수 있습니다.
방법 2: NMKD 설치 프로그램 사용
NMKD 설치 프로그램은 직관적인 UI와 AMD GPU 지원 덕분에 널리 알려진 Stable Diffusion을 위한 타사 독립 실행형 설치 프로그램입니다. NMKD 설치 프로그램을 사용하여 PC에 Stable Diffusion을 설치하는 방법은 다음과 같습니다.
https://www.techspot.com/downloads/7519-nmkd-stable-diffusion-gui.html 을 방문하여 지금 다운로드를 클릭하십시오 .
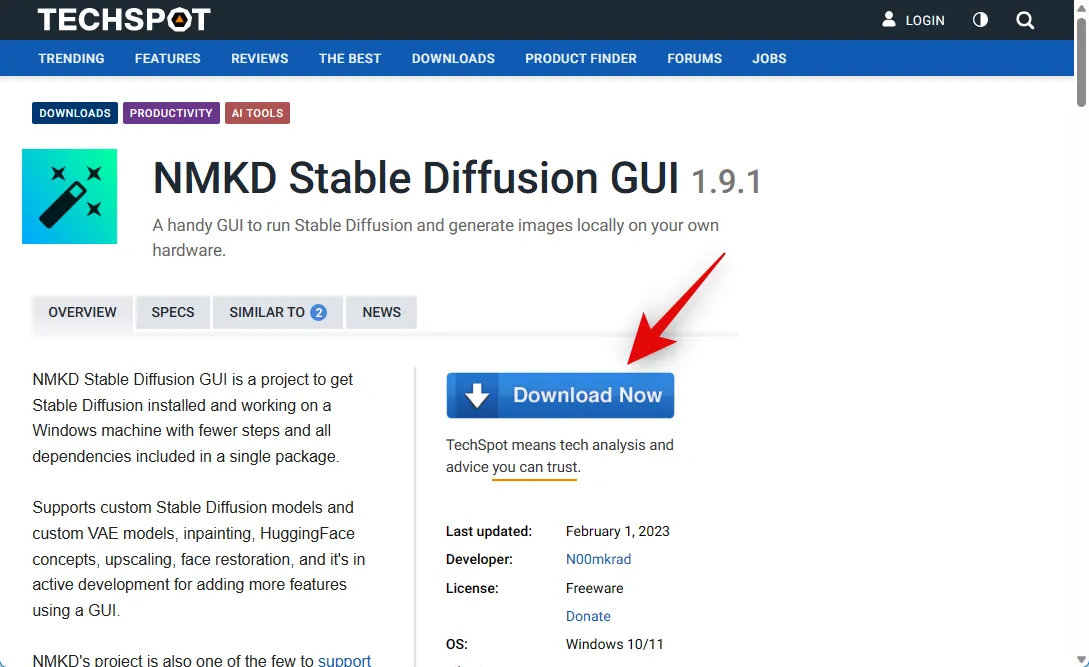
이제 PC에서 다운로드가 시작됩니다. 파일을 PC의 원하는 위치에 저장합니다. 아카이브가 다운로드되면 선호하는 도구를 사용하여 압축을 풉니다.
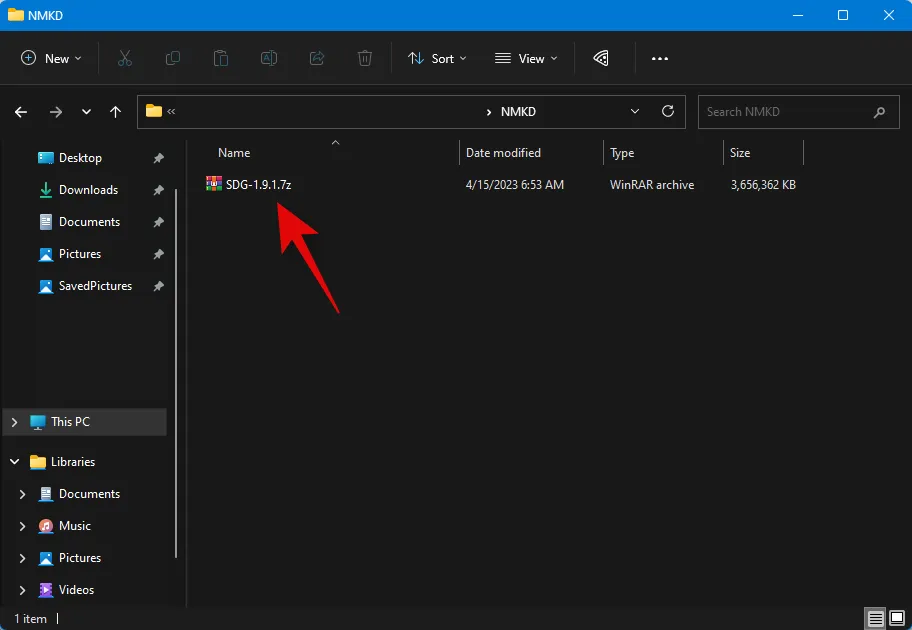
PC에 아무 것도 설치되어 있지 않은 경우 아래 링크를 사용하여 PC에 WinRAR 또는 7ZIP을 다운로드한 다음 아카이브를 추출할 수 있습니다.
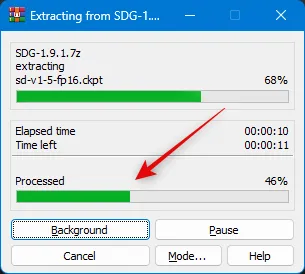
이제 추출된 폴더를 열고 StableDiffusionGui.exe를 두 번 클릭하여 Stable Diffusion을 시작합니다.
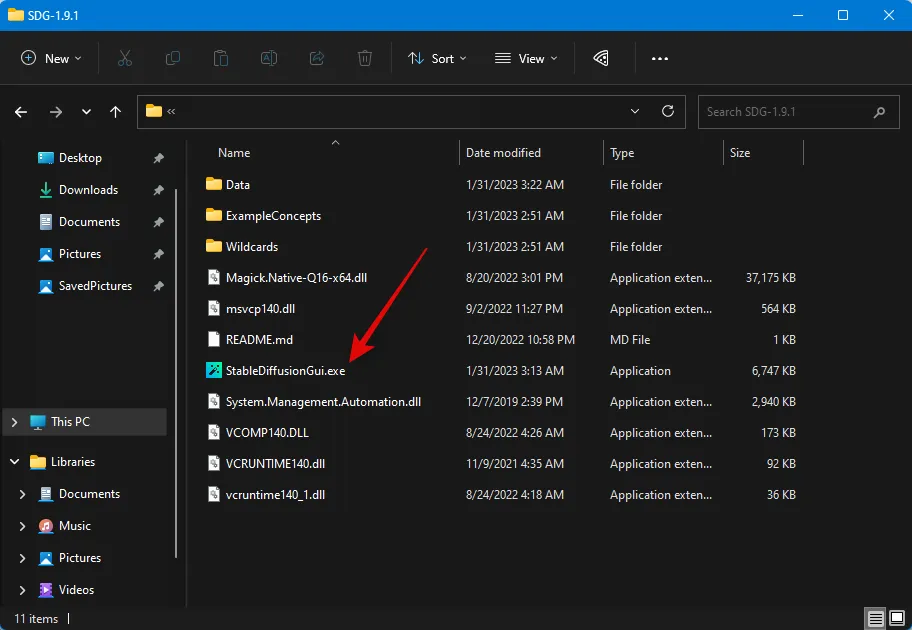
이제 Stable Diffusion이 PC에서 실행되고 즉시 이미지 생성을 시작할 수 있습니다.

이것이 NMKD 설치 프로그램을 사용하여 PC에 Stable Diffusion을 설치하는 방법입니다.
방법 3: Stable Diffusion을 수동으로 설치
위의 방법이 작동하지 않거나 Stable Diffusion을 수동으로 복제하고 사용하는 것을 선호하는 경우 아래 단계를 사용하여 프로세스와 함께 도움을 받을 수 있습니다.
1단계: Python 다운로드 및 설치
먼저 PC에 Python 3.10.6을 다운로드하여 설치해야 합니다. PC에 다른 Python 버전이 설치되어 있는 경우 아래 단계를 진행하기 전에 해당 버전을 제거해야 합니다. 여러 Python 버전은 Stable Diffusion을 혼동하여 예기치 않은 충돌을 일으킬 수 있습니다. 다른 Python 버전을 제거하지 않으려면 Stable Diffusion을 사용할 수 있는 관리자 권한이 있는 새 사용자 계정에 이를 설치할 수 있습니다. 시작하자.
https://www.python.org/downloads/release/python-3106/을 방문하여 맨 아래로 스크롤합니다. Windows Installer(64비트)를 클릭하여 관련 패키지를 PC에 다운로드합니다.
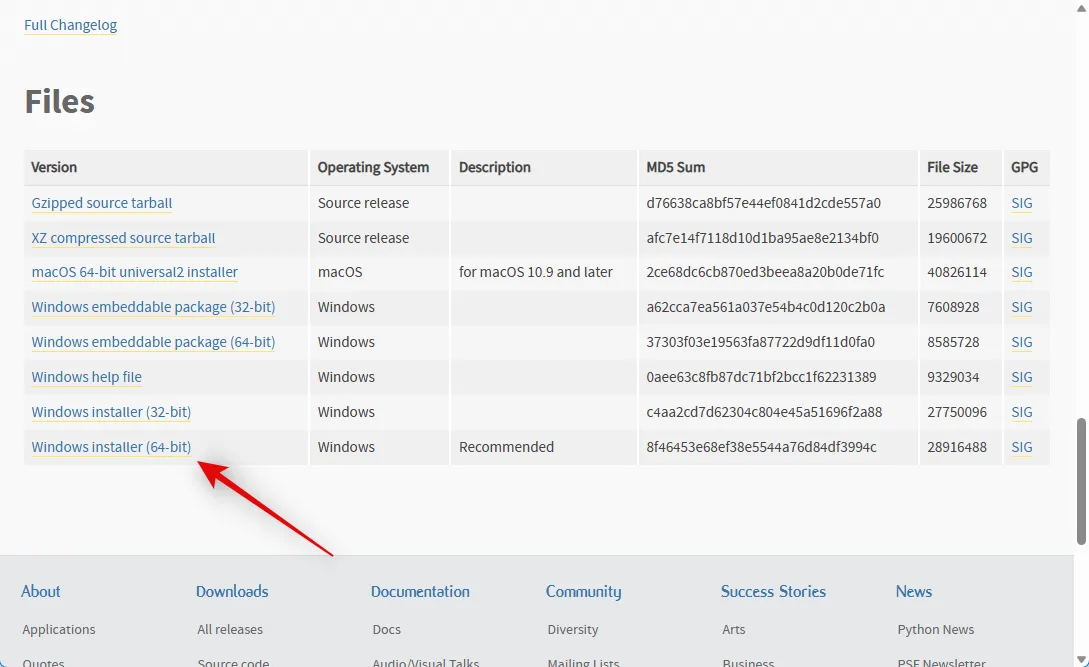
PC에 다운로드되면 설치 프로그램을 두 번 클릭하여 실행합니다.
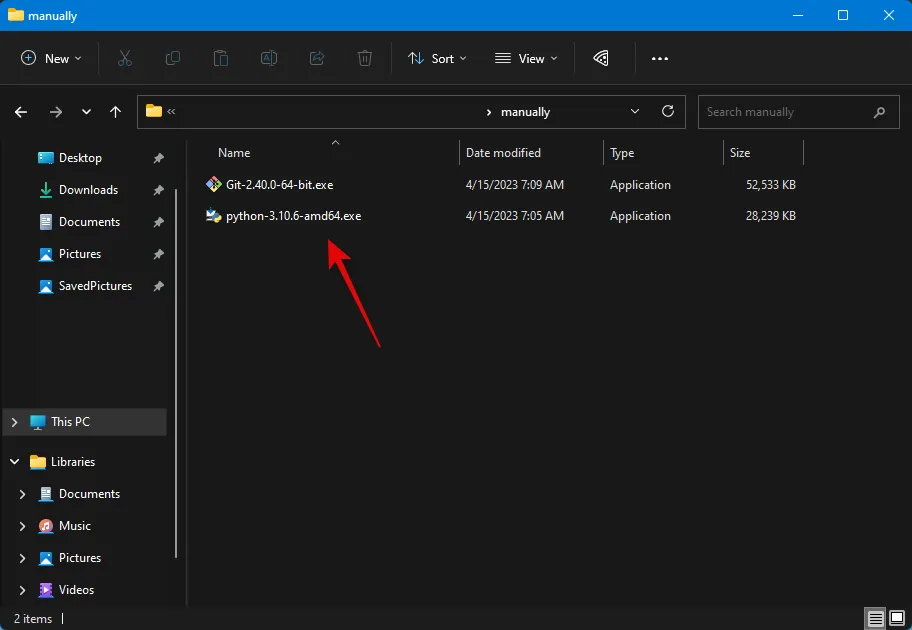
하단의 PATH에 Python 3.10 추가 상자를 클릭하여 선택합니다 .
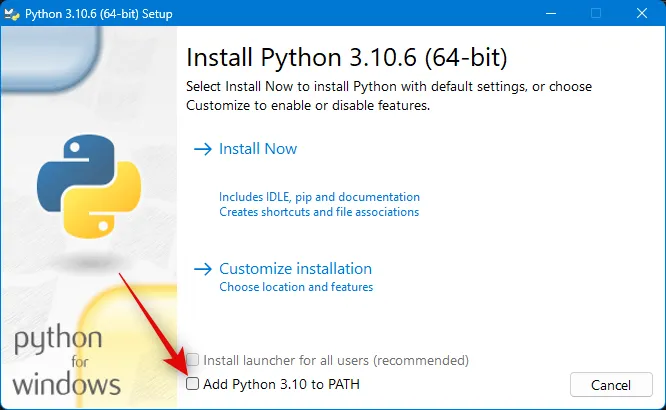
이제 상단의 지금 설치를 클릭합니다.
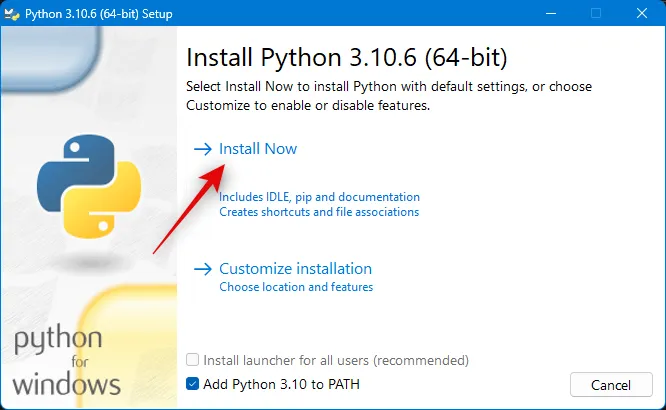
이제 Python이 PC에 설치됩니다. 이제 다음 단계를 사용하여 안정적인 확산을 설정할 수 있습니다.
2단계: Git 설치
이제 PC에 Git을 다운로드하여 설치해야 합니다. 프로세스와 함께 도움이 되도록 아래 단계를 따르십시오.
브라우저에서 https://git-scm.com/download/win을 방문 하고 Windows용 64비트 Git 설정을 클릭합니다 .
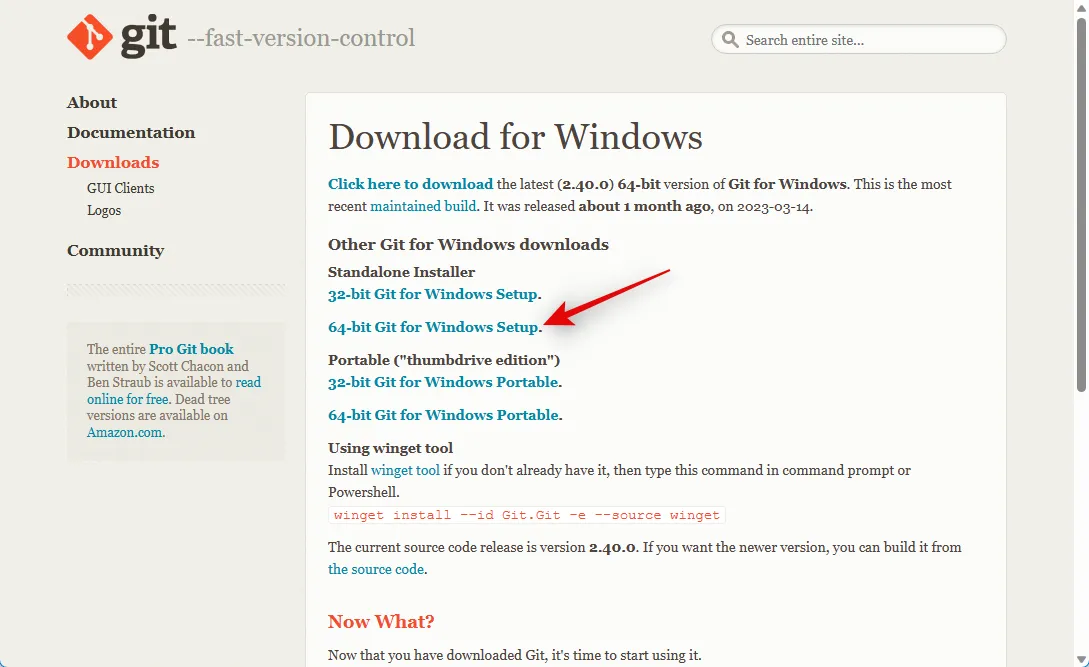
이제 설치 파일에 대한 다운로드가 시작됩니다. 파일을 PC의 편리한 위치에 저장합니다. 다운로드가 완료되면 파일을 두 번 클릭하여 실행합니다.
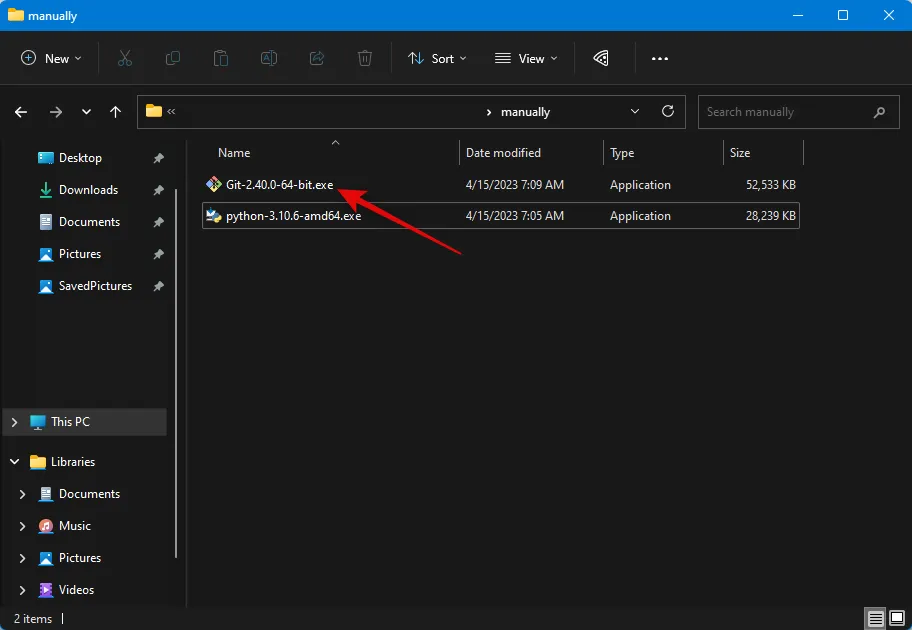
라이센스 계약을 검토하고 다음 을 클릭하십시오 .
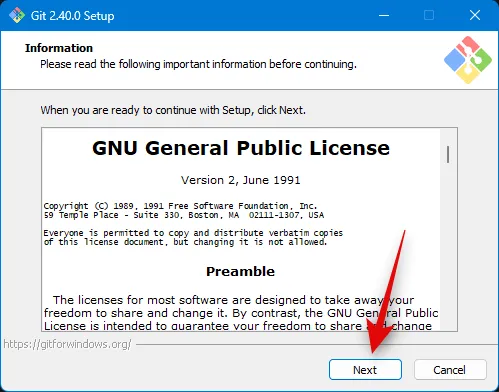
찾아보기…를 클릭 하고 Git을 설치할 위치를 선택합니다.
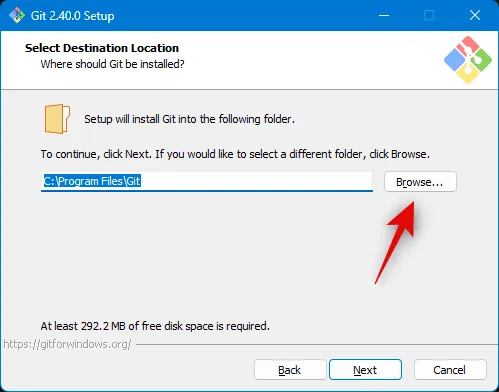
완료되면 다시 다음을 클릭합니다 .
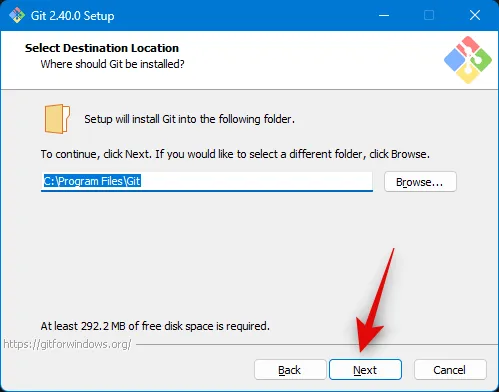
구성 요소 선택을 기본값으로 두고 다음 을 클릭합니다 .
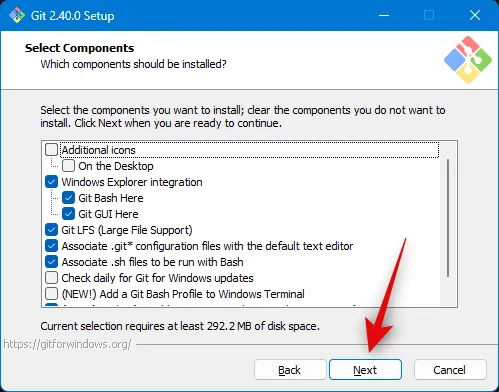
다음을 다시 클릭합니다 .
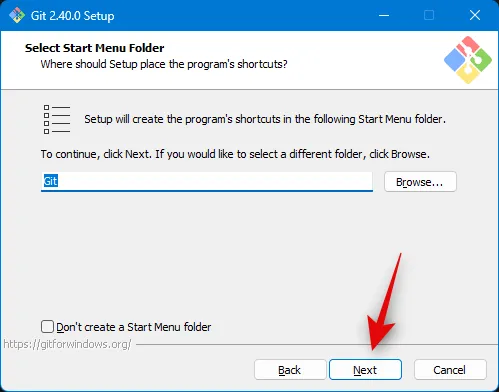
다음 단계에서 다음을 클릭합니다 .
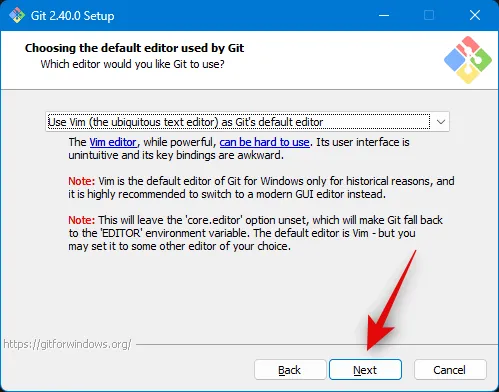
다음 단계에서 Git 결정 허용이 선택되었는지 확인하고 다음을 다시 클릭합니다.
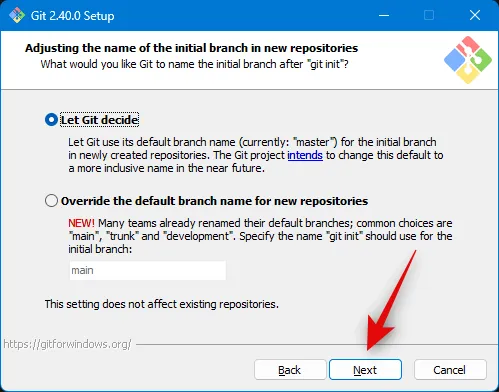
명령줄과 타사 소프트웨어에서 Git을 선택합니다 .
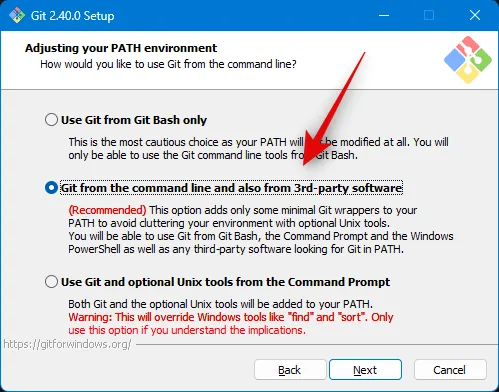
다음 을 클릭합니다 .
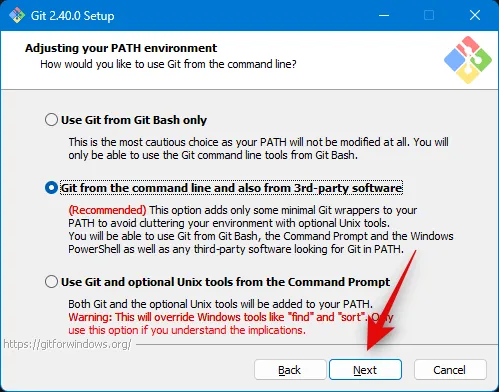
다음을 다시 클릭합니다 .
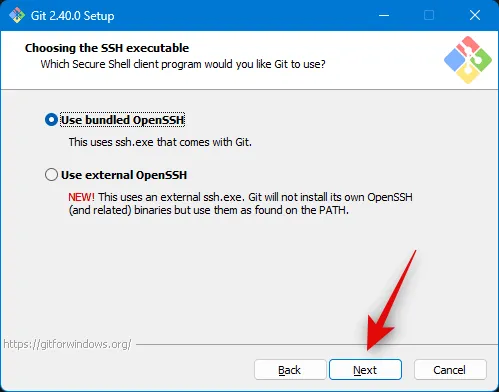
HTTPS 전송 백엔드 선택을 기본값으로 두고 다음을 클릭합니다 .
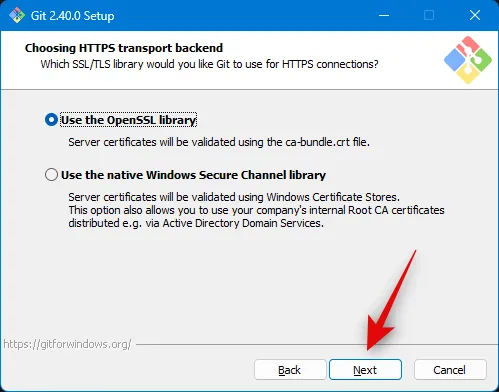
다음을 다시 클릭합니다 .

터미널 에뮬레이터 선택을 기본값으로 두고 다음을 클릭합니다 .
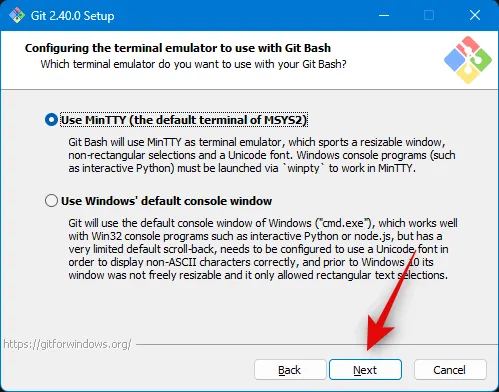
다음을 다시 클릭합니다 .
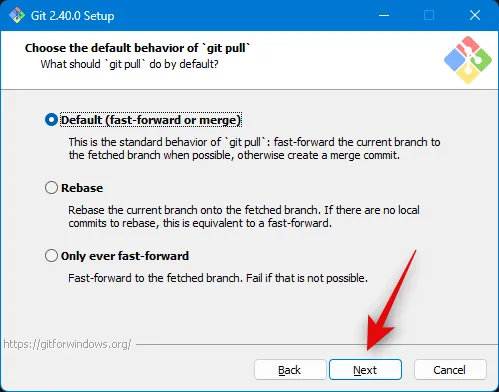
을 클릭하고 Git Credential Manager를 선택한 후 다음을 클릭합니다 .
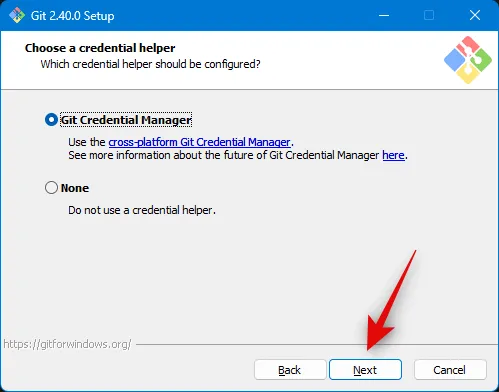
Enable file system caching 확인란이 선택되어 있는지 확인하고 Next 를 클릭합니다 .
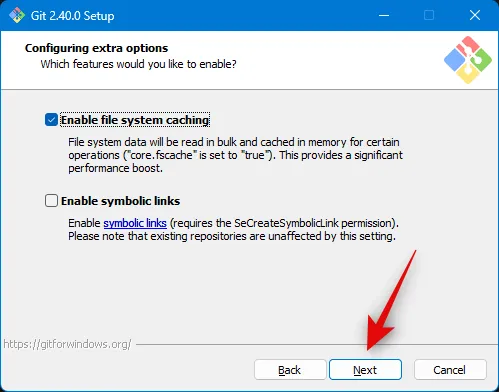
실험적 기능을 선택하지 말고 설치를 클릭하십시오 .
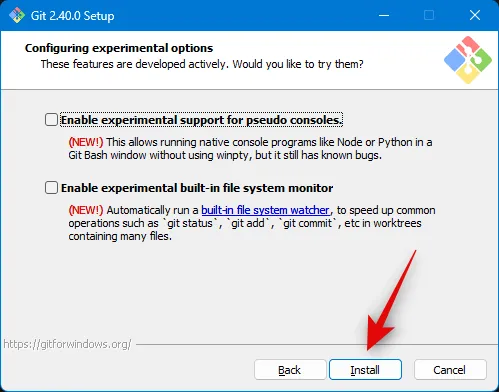
이제 Git이 PC에 설치됩니다. 설치가 완료되면 마침 을 클릭합니다 .
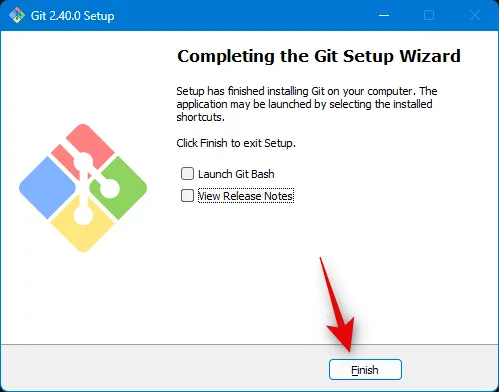
이제 아래 단계를 사용하여 web-ui를 복제할 수 있습니다.
3단계: Stable Diffusion web-ui 복제
이제 로컬에서 Stable Diffusion을 사용할 수 있도록 web-ui를 복제합니다. 아래 단계에 따라 진행하는 데 도움이 됩니다.
Windows + E를 눌러 파일 탐색기를 열고 부팅 드라이브를 엽니다.
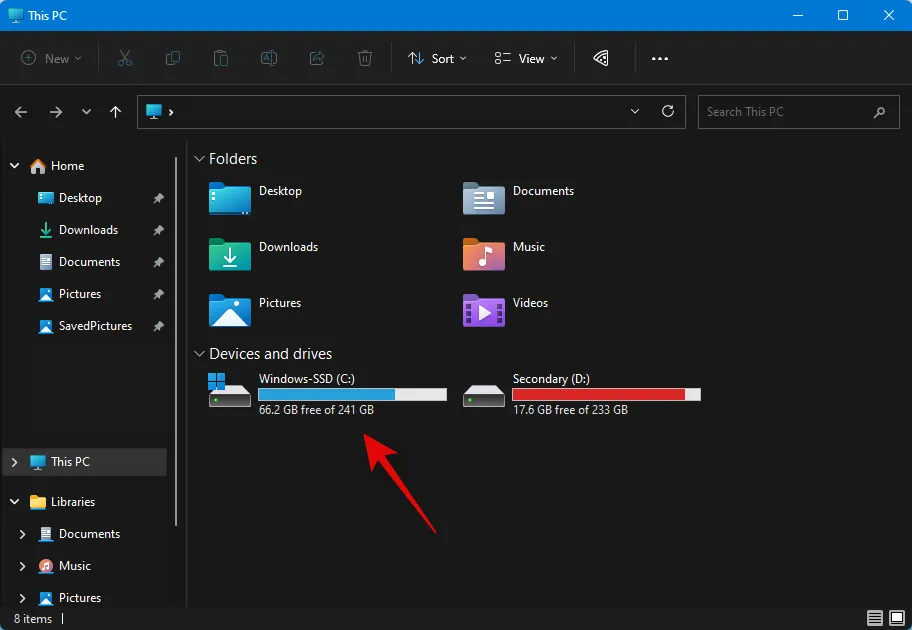
드라이브의 루트에서 Ctrl + Shift + N을 눌러 새 폴더를 만듭니다.
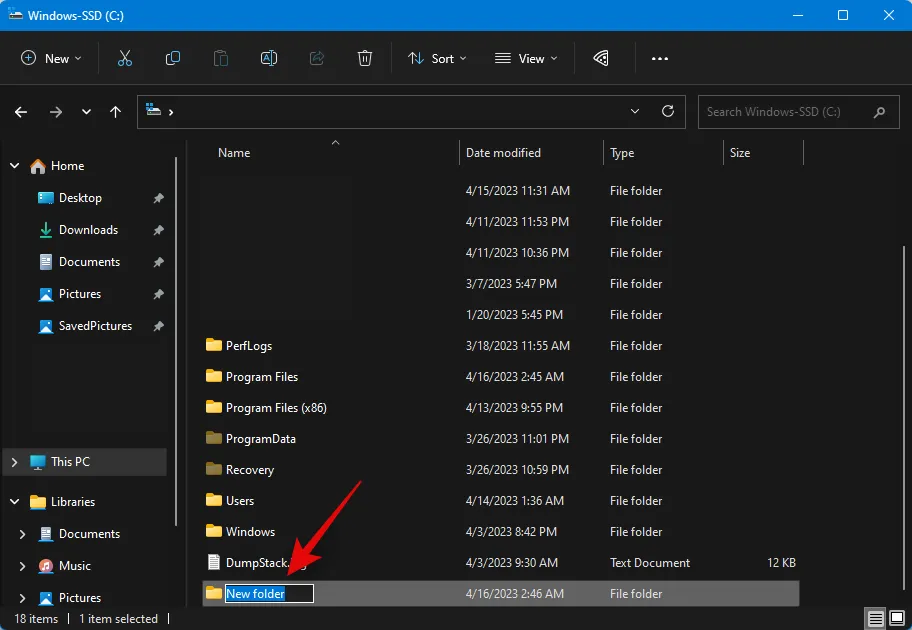
새 폴더의 이름을 sdwebui 로 지정합니다 .

이제 Windows + R을 눌러 실행을 시작합니다.
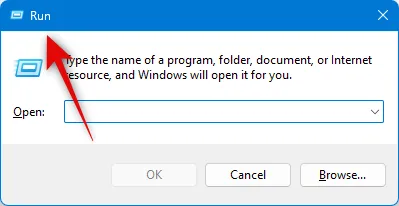
cmd를 입력 하고 키보드에서 Enter 키를 누릅니다.
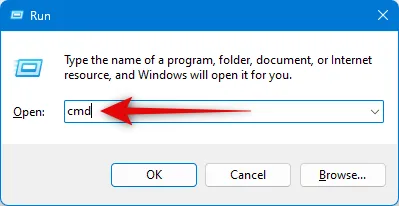
명령 프롬프트가 실행되면 아래 명령을 입력하고 Enter 키를 누릅니다.
CD \
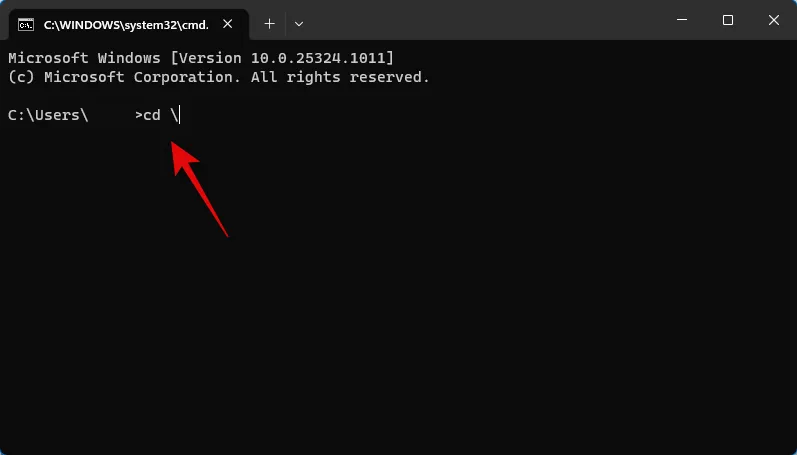
이제 다음 명령을 사용하여 최근에 만든 폴더로 이동합니다.
cd sdwebUI

완료되면 아래 명령을 사용하여 web-ui를 복제하십시오.
자식 클론 https://github.com/AUTOMATIC1111/stable-diffusion-webui.git.
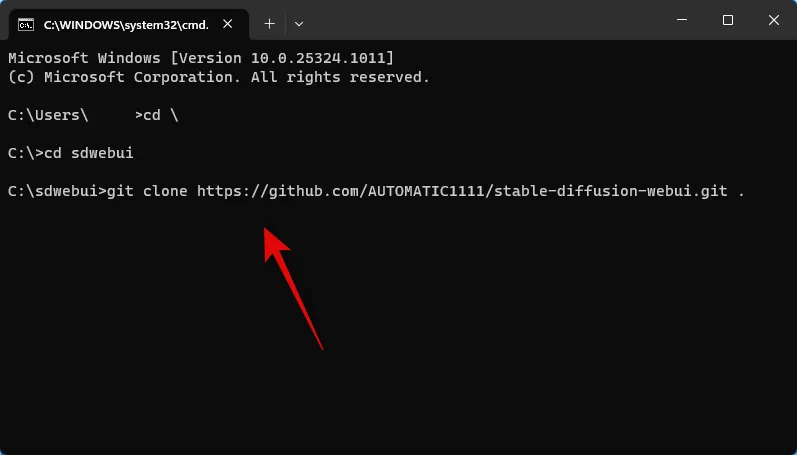
프로세스가 완료되면 아래 명령을 사용하여 명령 프롬프트를 닫습니다.
출구
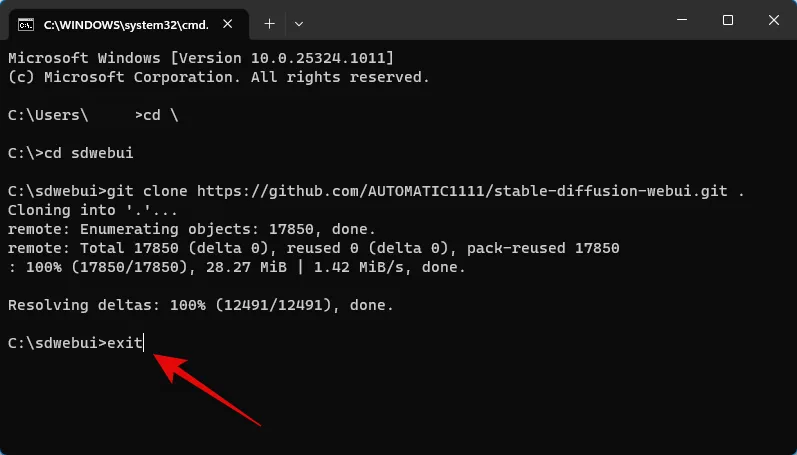
이제 다음 단계를 사용하여 선호하는 Stable Diffusion 모델을 PC에 다운로드하고 배치할 수 있습니다.
4단계: 안정적인 확산 모델 다운로드 및 배치
안정적인 확산 모델은 서로 많이 다른 경향이 있습니다. 주로 Stable Diffusion Model v1의 4가지 변형과 Stable Diffusion v2의 2가지 변형이 있습니다. 거기에도 수많은 포크가 있습니다. 아래 링크를 사용하여 선호하는 Stable Diffusion 모델을 다운로드할 수 있습니다.
사용 가능한 다른 모델을 확인하고 현재 요구 사항에 가장 적합한 모델을 찾을 수도 있습니다. SD v1.4 또는 SD v1.5를 사용하는 것이 좋습니다. 이러한 모델은 대규모 데이터 세트에서 미세 조정되고 학습되었기 때문입니다. Stable Diffusion 모델은 아트 스타일과 미학 측면에서 크게 다릅니다. 현재 요구 사항과 요구 사항에 가장 적합한 것을 찾으려면 예제를 확인하는 것이 좋습니다.
관련 모델을 다운로드하면 .ckpt 확장자로 끝나는 두 개의 파일을 찾을 수 있습니다. 하나의 파일에는 이름에 full-ema가 포함됩니다 . 이름에 full-ema가 포함되지 않은 다른 파일을 클립보드에 복사합니다 .
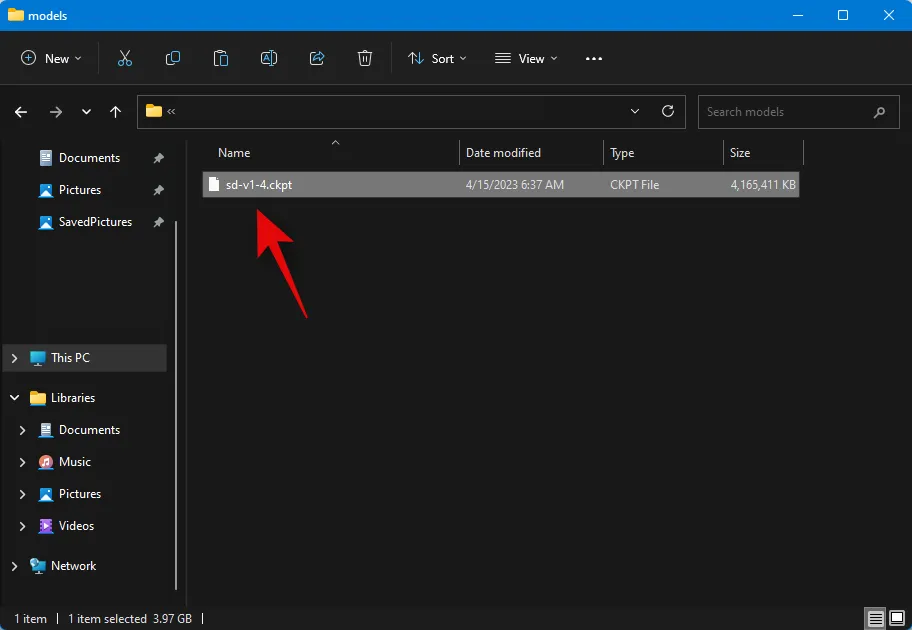
이제 아래 경로로 이동하여 복사한 파일을 붙여넣습니다.
C:\sdwebui\models\Stable-diffusion
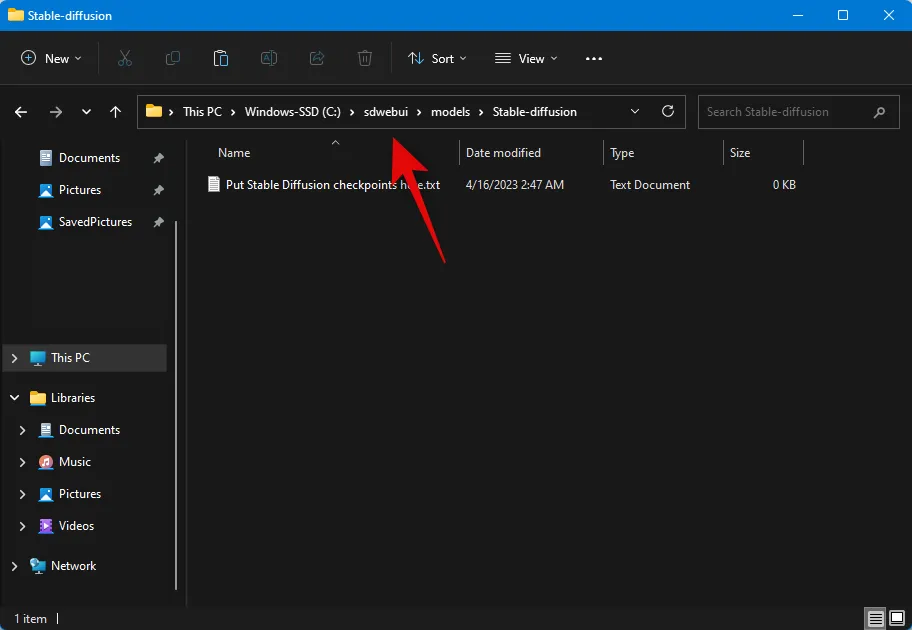
그리고 그게 다야! 모델이 위의 경로에 배치되면 아래 단계를 사용하여 PC에서 Stable Diffusion을 시작하고 사용할 수 있습니다.
5단계: web-ui 실행 및 사용
PC에서 Stable Diffusion을 시작하고 사용하는 방법은 다음과 같습니다.
Windows + E 키보드 단축키를 사용하여 파일 탐색기를 열고 아래 경로로 이동합니다.
C:\sdwebui
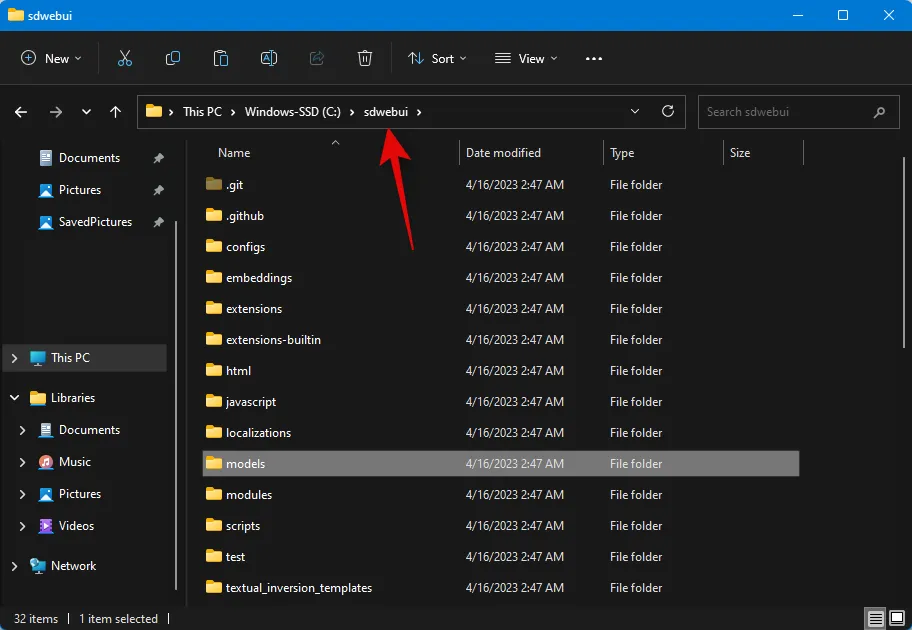
이제 webui.bat 파일을 두 번 클릭하고 실행합니다 .
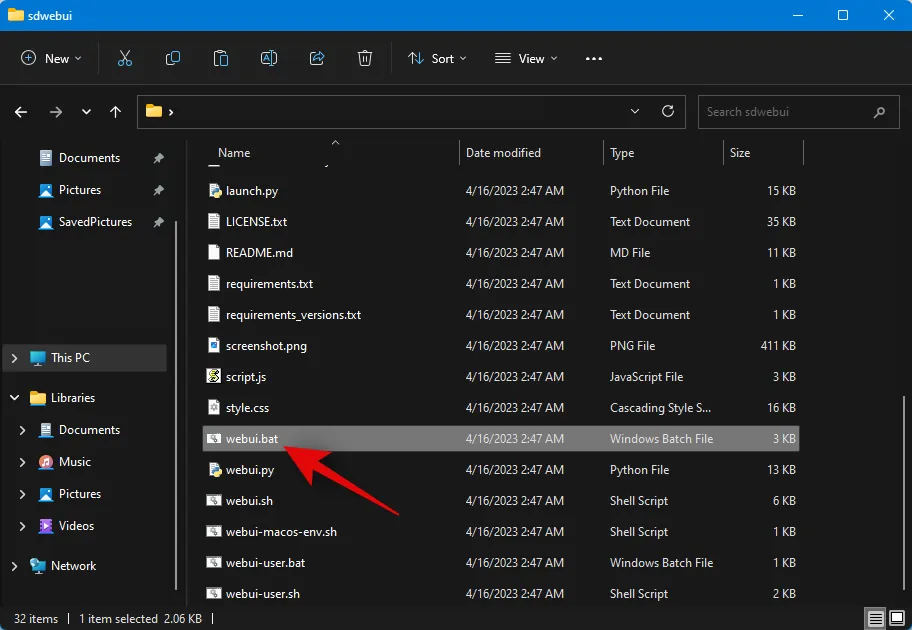
이제 Stable Diffusion이 필요한 파일을 다운로드하고 설치합니다. 이 과정은 처음에는 시간이 다소 걸릴 수 있으므로 인내심을 갖고 기다리시기 바랍니다. 완료되면 Running on local URL 옆에 있는 IP 주소를 복사합니다 .
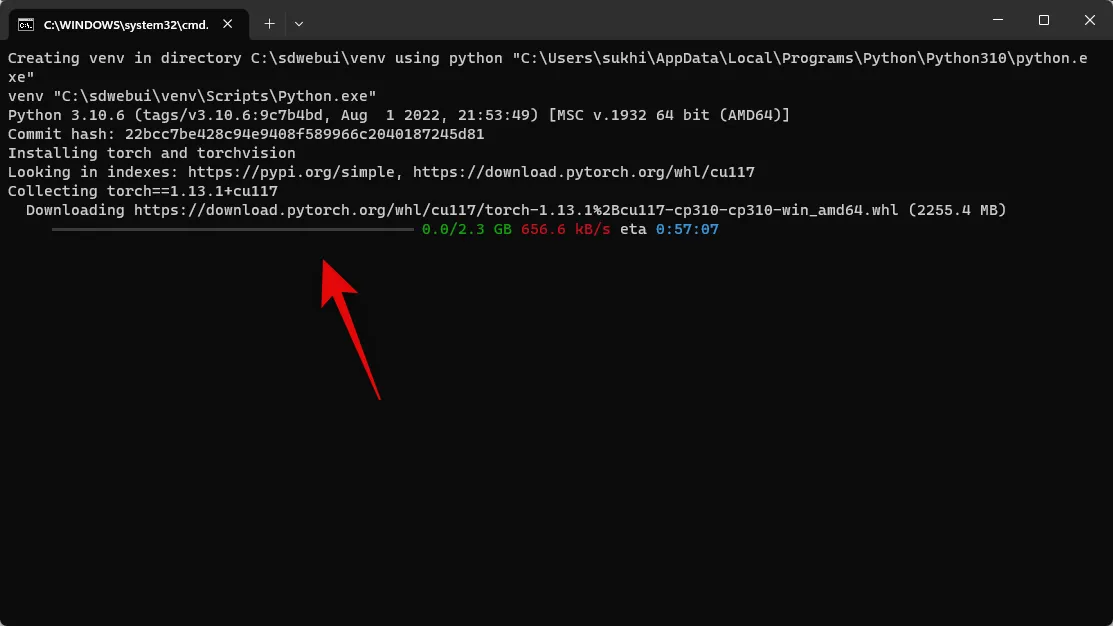
이제 브라우저를 열고 복사한 주소를 위의 URL 표시줄에 붙여넣으십시오. Enter 키를 누르면 브라우저에서 Stable Diffusion이 시작됩니다.
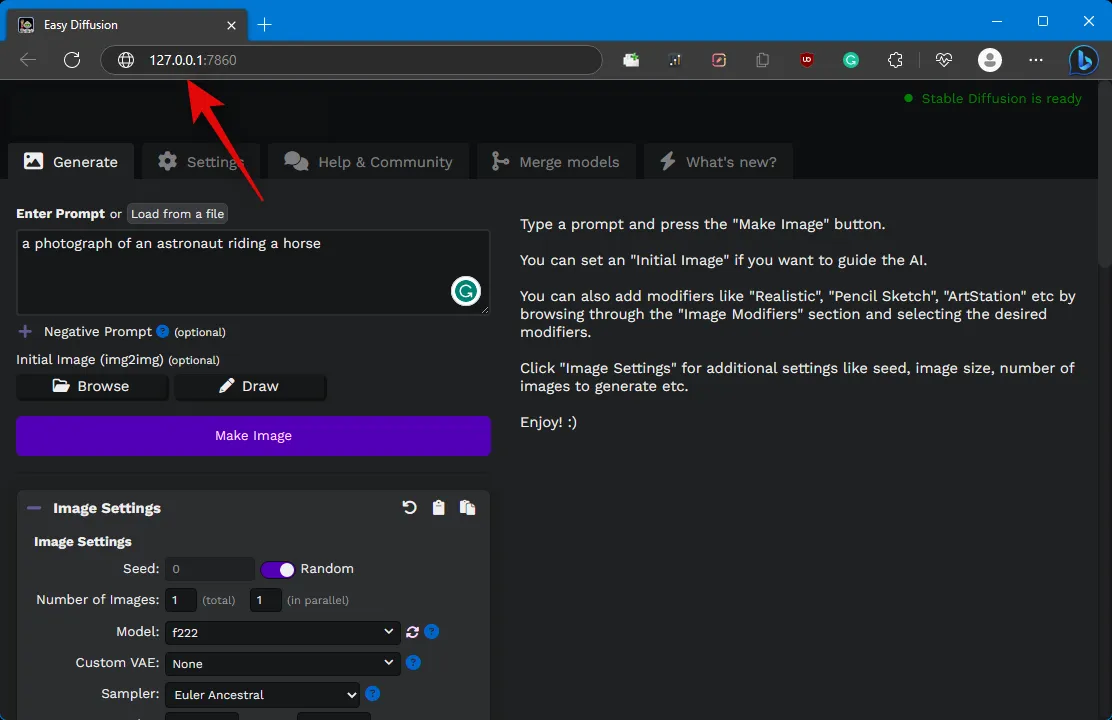
그리고 그게 다야! 이제 Stable Diffusion을 사용하여 프롬프트 등을 사용하여 선호하는 이미지를 생성할 수 있습니다.
어떤 방법을 사용할 것인가?
방법 1을 먼저 사용한 다음 방법 2를 사용하는 것이 좋습니다. 이러한 방법은 자동화되어 있고 상당히 신뢰할 수 있으므로 물리적인 노력을 많이 들이지 않아도 됩니다. 그러나 둘 다 효과가 없는 것으로 판명되면 방법 3인 수동 접근 방식을 사용합니다.


답글 남기기