Windows에 OwnCloud를 설치하는 방법
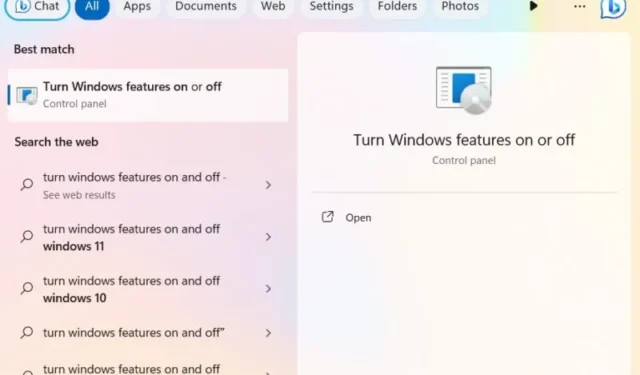
ownCloud는 자신만의 클라우드 스토리지 솔루션을 만드는 데 사용할 수 있는 오픈 소스 무료 소프트웨어입니다. ownCloud 서버는 Windows 및 Linux 플랫폼에서 설정할 수 있습니다. 클라이언트 측은 Windows부터 macOS, Android 및 iPhone까지 모든 것을 지원합니다. 이 튜토리얼에서는 Windows에서 ownCloud를 사용하여 클라우드 스토리지 서버를 생성하는 방법에 중점을 둡니다. Linux를 사용 중이신가요? Linux용 ownCloud 지침 도 있습니다 .
1. Windows에 ownCloud 서버 설치
서비스 사용을 시작하려면 Windows에서 자체 클라우드 서버를 호스팅해야 합니다. 이를 지원하는 다양한 프로토콜(XAMMP, WAMP, IIS(인터넷 정보 서비스))이 있습니다. 후자는 여기에서 다룹니다.
시작하려면 Windows 검색에 “Windows 기능 켜기”를 입력하고 아래에서 가장 일치하는 항목을 선택하세요. 또는 제어판 -> 프로그램 및 기능 -> Windows 기능 켜기 또는 끄기 로 이동하세요 .
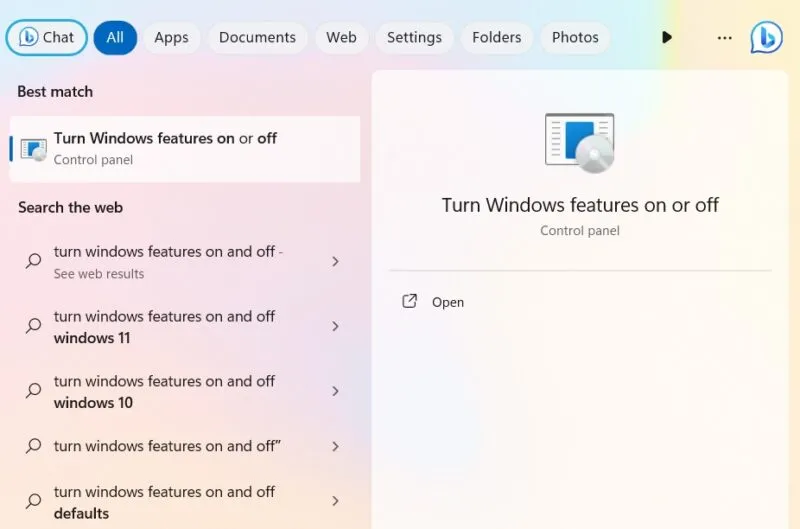
ownCloud를 사용하려면 Windows에 IIS(인터넷 정보 서비스) 서버를 설치해야 합니다. 먼저 Windows 기능 창에서 활성화해야 합니다. 인터넷 정보 서비스 옆의 확인란을 선택합니다 .
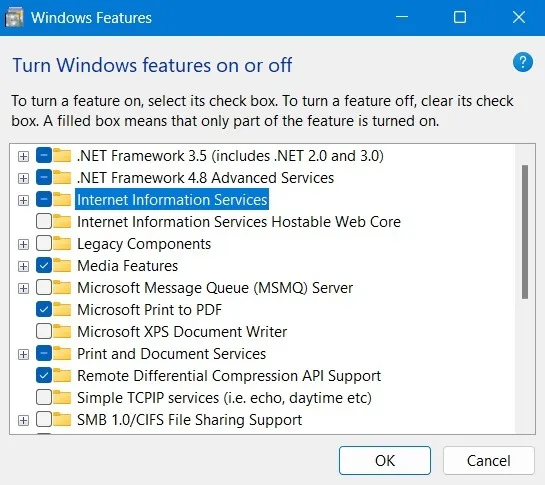
또한 World Wide Web 서비스 의 응용 프로그램 개발 기능 에서 CGI를 확인해야 합니다 .
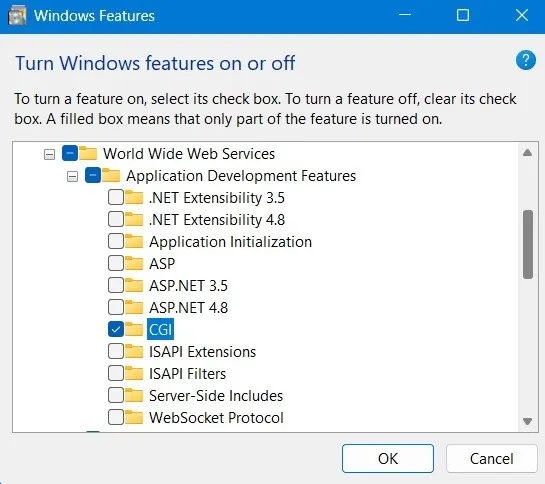
Windows용 PHP 및 MySQL 서버를 다운로드하세요.
개인 사용자이거나 중소기업(SME)인 경우 ownCloud를 통해 커뮤니티 버전을 무료로 사용해 볼 수 있습니다. ZIP 파일을 다운로드합니다 .
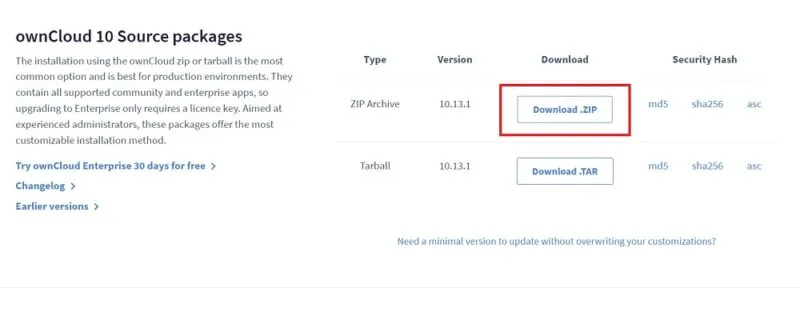
폴더의 압축을 풀면 전체 ownCloud 폴더를 복사하여 이전 지침에 표시된 대로 IIS를 활성화한 후에만 나타나는 C:\inetpub\wwwroot 폴더 에 붙여넣습니다 .
wwwroot 폴더 에 무엇이든 복사하려면 관리 권한을 부여해야 할 수도 있습니다 . 복사를 시작하면 Windows에서 관리 권한을 요청합니다.
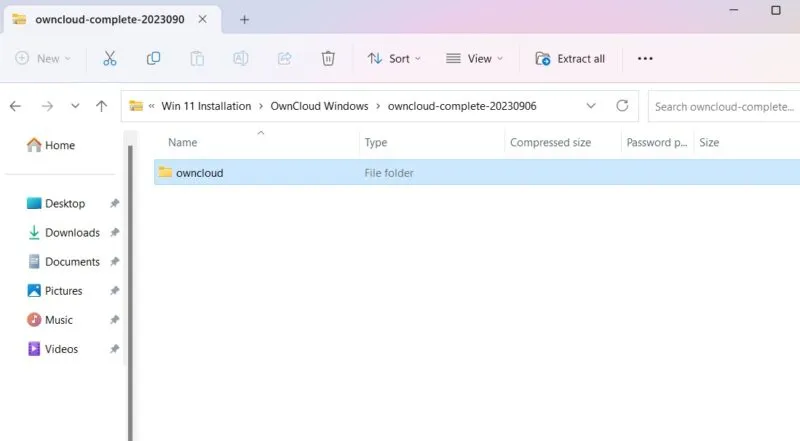
복사가 완료되면 owncloud 아래의 config 폴더 로 이동합니다 .
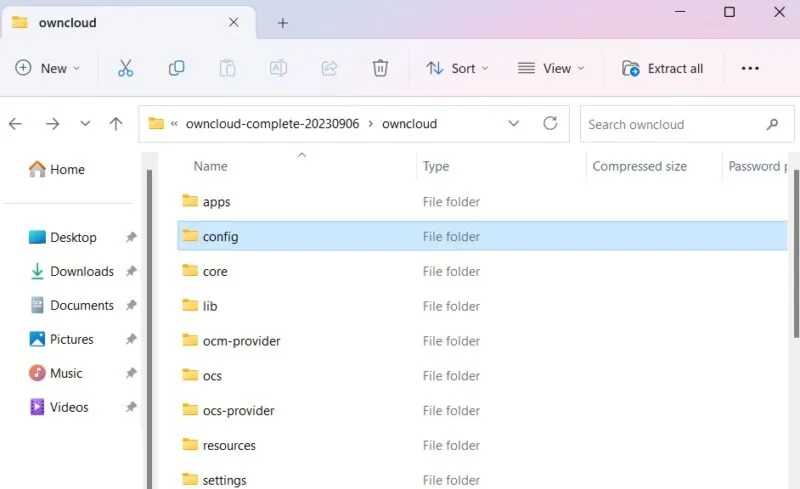
다음으로 config.sample.php의 이름을 config.php 로 바꿉니다 .

위와 같이 PHP 파일의 이름을 변경한 후에는 데스크톱 앱을 사용하여 열어야 합니다. 우리는 메모장을 사용하고 있습니다.
아래 스크린샷에 표시된 대로 새로 이름이 바뀐 config.php를 열고 dbname , dbuser 및 dbpassword 값을 편집합니다 . “dbname”은 설치 중에 설정된 ownCloud 데이터베이스를 나타내며 변경할 필요가 없습니다. 그러나 원하는 경우 “dbuser” 및 “dbpassword”를 편집할 수 있습니다.
다른 옵션은 기본값으로 남겨둘 수 있습니다.
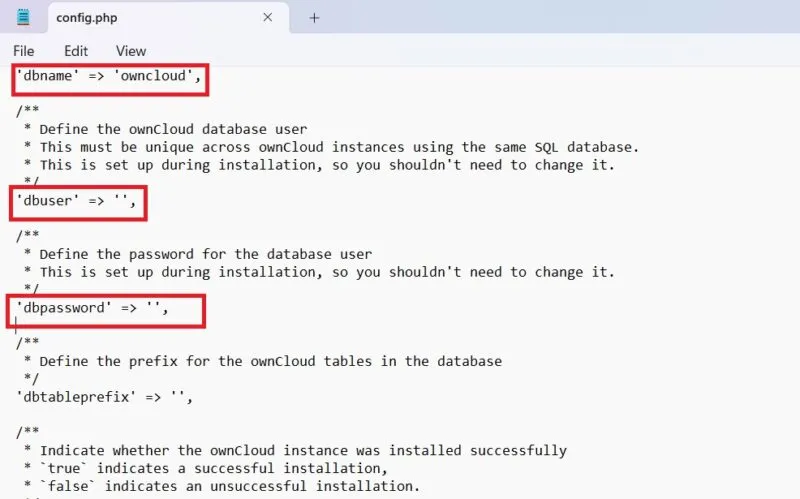
브라우저를 열고 “http://localhost/owncloud”로 이동합니다. 모든 파일을 “wwwroot” 폴더에 직접 복사한 경우 “http://localhost/”만 입력하면 됩니다.
필드를 채우고 계정 만들기 버튼을 클릭하여 관리자 계정 페이지를 만듭니다.
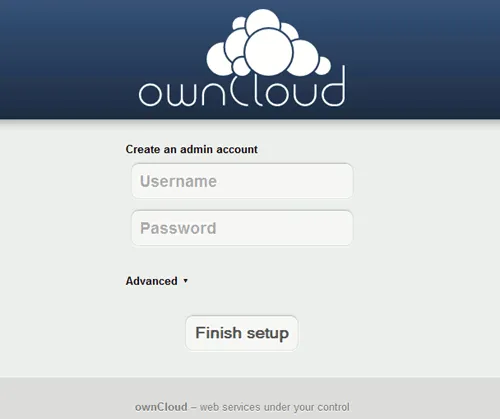
2. Windows에 ownCloud 데스크탑 앱 설치
ownCloud 서버를 설정한 후에는 OwnCloud의 데스크톱 앱을 설치해야 합니다. 이를 통해 파일을 OwnCloud 계정과 동기화하고 마치 PC에 바로 저장된 것처럼 원격 파일에 액세스할 수 있습니다.
ownCloud 데스크탑 앱을 설치하는 방법에는 여러 가지가 있습니다.
앱 다운로드
데스크톱 앱 다운로드 페이지 로 이동하여 Windows용 클라이언트를 다운로드하세요.
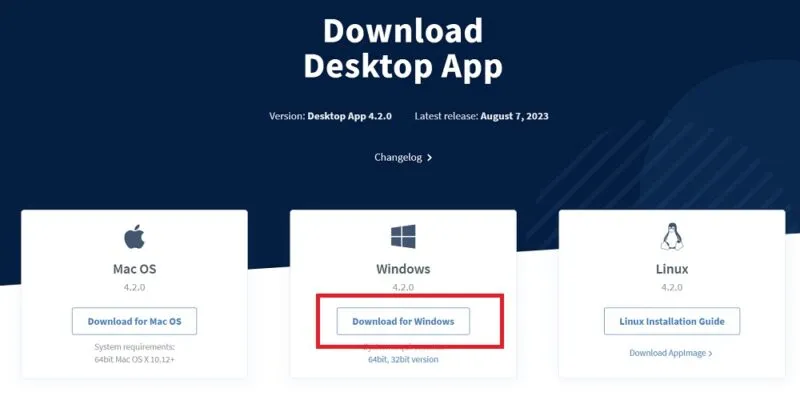
여기부터는 간단한 설치 과정입니다. Windows 8 이상을 사용해야 합니다. 동기화에 사용할 PC에 ownCloud 클라이언트를 설치해야 합니다.
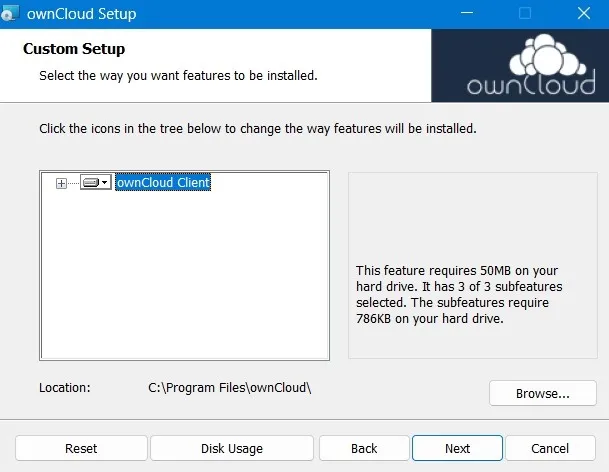
설치 프로세스가 완료되면 구성 파일을 설정할 컴퓨터를 다시 시작하십시오.
다시 시작한 후 검색 메뉴에서 ownCloud 앱에 액세스할 수 있습니다.
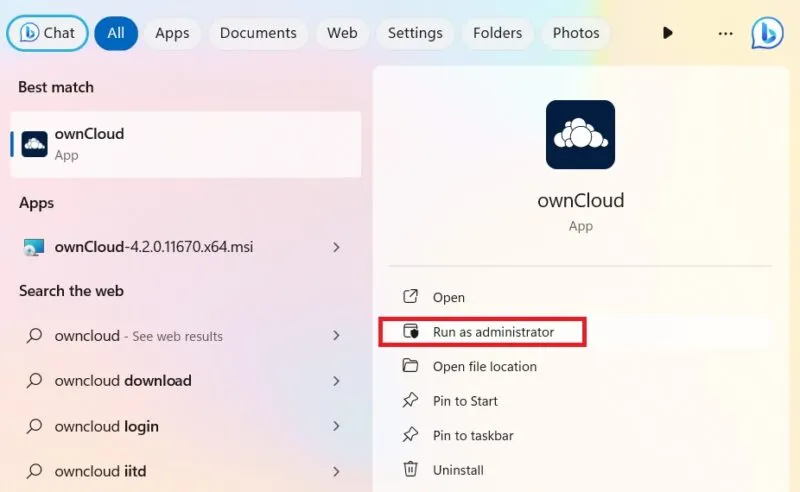
또는 ownCloud를 Microsoft Store 에서 설치할 수도 있습니다 . 데스크톱 앱의 경량 버전입니다.
MSI 설치 프로그램 사용
ownCloud를 사용자 정의 설치하려면 관리자 모드에서 명령 프롬프트 방법을 사용하십시오. 이는 원하는 기능을 설치하거나 제거하는 데 도움이 됩니다.
자동 설치의 경우 다음을 사용하십시오.
msiexec /passive /i ownCloud-4.1.0.11250.x64.msi
기본적으로 데스크톱 앱을 추가하려면 아래 명령을 사용하세요. 제거하려면 “ADDDEFAULT”를 “REMOVE”로 바꾸십시오.
msiexec /passive /i ownCloud-4.1.0.11250.x64.msi ADDDEFAULT=Client
ownCloud 프로그램의 자동 업데이트를 건너뛰려면 다음을 입력하십시오.
msiexec /passive /i ownCloud-4.1.0.11250.x64.msi WeIPAUTOUPDATE="1"
프로그램을 직접 시작하려면 다음을 사용하십시오.
msiexec /i ownCloud-4.1.0.11250.x64.msi LAUNCH="1"
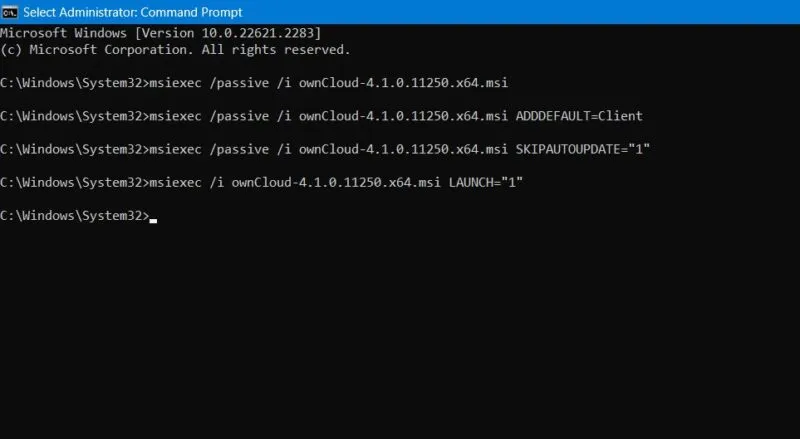
3. Windows에서 ownCloud 연결 마법사 사용
ownCloud 데스크톱 클라이언트를 설치하는 데 어떤 방법을 사용하든 일단 앱을 실행하면 연결 마법사로 이동합니다.
계정 추가를 클릭하여 프로세스를 시작하세요.
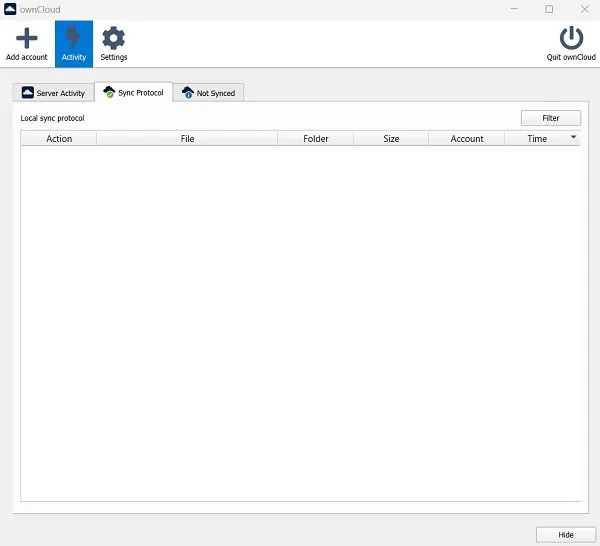
ownCloud 계정을 만들려면 서버 주소, 즉 ownCloud 서버에서 제공한 ownCloud 인스턴스의 URL이 필요합니다. 이는 회사나 조직에서 사용하는 일반 설정 URL일 수 있습니다.
ownCloud의 커뮤니티 에디션을 사용하여 자체 서버를 호스팅하는 경우 여기에서 URL을 사용할 수 있습니다. URL을 입력하면 로그인 화면으로 리디렉션됩니다. 자세한 내용은 설명서를 참조하세요 .
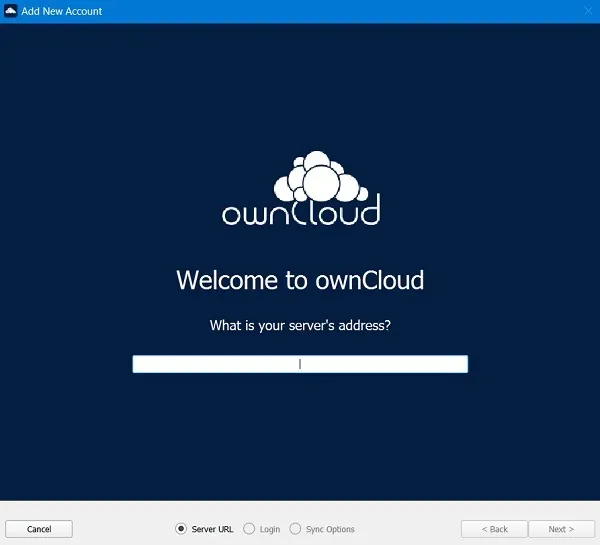
ownCloud 커뮤니티 서버를 설치한 경우 장치에서 자신만의 클라우드를 무료로 호스팅할 수 있습니다. 그러나 14일 무료 평가판과 함께 제공되는 SaaS(Software-as-a-Service) 구독을 선택할 수도 있습니다.
위의 내용은 Windows에서 ownCloud의 기본 설정을 구성합니다. 사용을 시작하면 고급 옵션을 구성할 수 있습니다. ownCloud를 사용하여 가상 파일 시스템을 생성하고, 폴더를 강제로 동기화하고, 데스크탑의 파일 관리자에서 사진과 파일을 공유할 수 있습니다. ownCloud는 모든 사용자에게 값비싼 클라우드 스토리지를 활용하고 싶지 않은 중소기업에 가장 적합합니다.
ownCloud의 유일한 단점은 LAN 동기화를 제공하지 않는다는 것입니다. 이는 더 많은 대역폭 사용량을 의미합니다. 파일을 삭제하지 않고 Windows PC에서 더 많은 저장 공간을 확보할 수 있는 방법이 있습니다 . 다음 조정 중 하나를 수행하여 C 드라이브의 추가 공간을 복구 할 수도 있습니다 .
이미지 출처: Freepik . 모든 스크린샷은 Sayak Boral이 제작했습니다.


답글 남기기