Windows 11에 선택적 기능을 설치하는 방법

- Windows 11에 선택적 기능을 설치하려면 설정 > 시스템 > 선택적 기능, ‘기능 보기’를 클릭하고, 기능을 선택하고, 클릭 ‘다음’, 및 ‘설치’.
- 또는 설정 > 시스템 > 선택 기능 > 추가 Windows 기능에서 해당 기능을 선택한 다음 “설치”를 클릭하세요.
Windows 11에서 “옵션 기능”은 시스템을 작동하는 데 꼭 필요한 구성 요소는 아니지만 추가 기능을 추가할 수 있습니다. 기본적으로 운영 체제에는 Internet Explorer 모드, 메모장, 인쇄 관리, Windows Media Player, 얼굴 인식 등과 같은 일부 기능이 설치되어 있습니다.
그러나 언제든지 XPS 뷰어, 무선 디스플레이, Microsoft Quick Assist, Windows 저장소 관리 등을 추가로 설치하거나 더 이상 사용하지 않는 항목을 제거할 수 있습니다.
설정 앱에서 설치하려는 기능을 찾을 수 없는 경우 기존 “Windows 기능” 도구를 사용하여 Hyper-V, Linux용 Windows 하위 시스템과 같은 다양한 구성 요소를 추가할 수도 있습니다. NET 및 기타 여러 가지.
이 가이드에서는 Windows 11에 추가 기능을 설치하는 단계를 보여드리겠습니다. 또한 지침도 확인할 수 있습니다. 선택 기능을 제거하세요.
Windows 11에 선택적 기능 설치
Windows 11에서는 설정 앱 및 제어판(레거시 기능을 추가해야 하는 경우)을 포함하여 최소한 두 가지 방법으로 선택적 기능을 설치할 수 있습니다.
선택적 기능 추가
Windows 11에 선택적 기능을 설치하려면 다음 단계를 따르십시오.
-
Windows 11에서 열기설정
-
시스템을 클릭하세요.
-
선택 기능 페이지를 클릭하세요.
-
‘선택적 기능 추가’ 설정에서 ‘기능 보기’ 버튼을 클릭하세요.

-
Windows 11에 설치할 선택적 기능(예: 그래픽)을 선택합니다. 참고 사항: 해당 항목을 선택하면 해당 기능에 대한 자세한 내용을 확인할 수 있습니다.
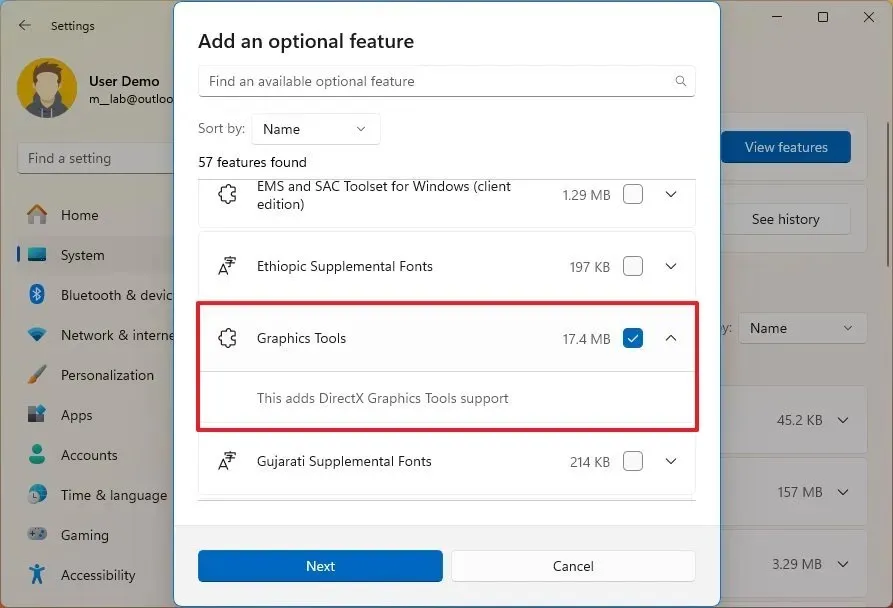
-
다음 버튼을 클릭하세요.
-
설치 버튼을 클릭하세요.
단계를 완료하면 구성 요소가 컴퓨터에 다운로드되어 설치됩니다.
레거시 선택적 기능 추가
“Windows 기능”을 통해 선택적 기능을 켜려면 다음 단계를 따르십시오.
-
열기설정.
-
시스템을 클릭하세요.
-
선택 기능 페이지를 클릭하세요.
-
‘관련 설정’ 섹션에서 ‘추가 Windows 기능’ 옵션을 클릭하세요.

-
Windows 11에 추가할 기능(예: Hyper-V, Windows Sandbox, Linux용 Windows 하위 시스템)을 확인하세요.
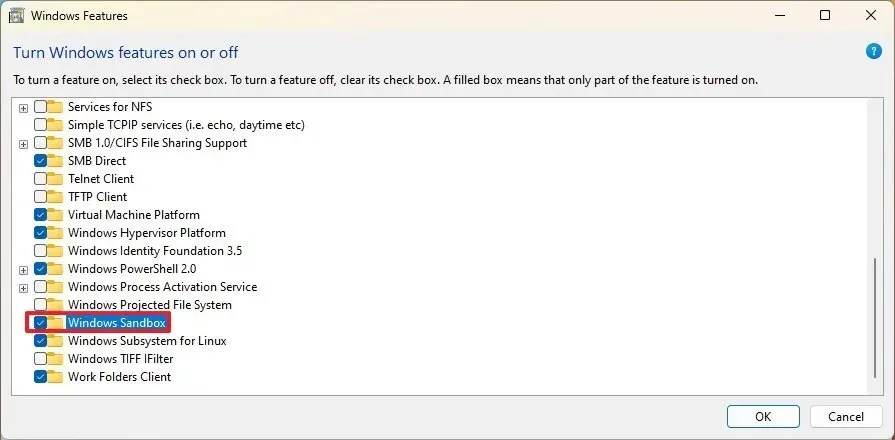
-
확인 버튼을 클릭하세요.
-
지금 다시 시작 버튼을 클릭하세요.
단계를 완료하면 해당 기능의 구성 요소가 컴퓨터에 설치됩니다.
Windows 11에서 선택적 기능 제거
기능 추가와 마찬가지로 설정 앱이나 제어판을 사용하여 특정 기능을 제거할 수 있습니다.
선택적 기능 제거
컴퓨터에서 선택적 기능을 제거하려면 다음 단계를 따르십시오.
-
열기설정.
-
시스템을 클릭하세요.
-
선택 기능 페이지를 클릭하세요.
-
“설치된 기능” 섹션에서 Windows 11에서 제거할 선택적 기능을 선택합니다.
-
제거 버튼을 클릭하세요.

단계를 완료하면 해당 기능이 Windows 11에서 제거됩니다.
레거시 선택적 기능 제거
제어판을 통해 선택적 기능을 끄려면 다음 단계를 따르십시오.
-
열기설정.
-
시스템을 클릭하세요.
-
선택 기능 페이지를 클릭하세요.
-
‘관련 설정’ 섹션에서 ‘추가 Windows 기능’ 옵션을 클릭하세요.

-
Windows 11에서 제거할 기능을 선택 취소합니다.

-
확인 버튼을 클릭하세요.
-
지금 다시 시작 버튼을 클릭하세요.
단계를 완료하면 해당 기능의 구성 요소가 컴퓨터에서 제거됩니다.
2024년 1월 19일 업데이트: 이 지침은 정확성을 보장하고 프로세스 변경 사항을 반영하기 위해 업데이트되었습니다.


답글 남기기