Windows 11에서 선택적 기능을 설치하는 방법
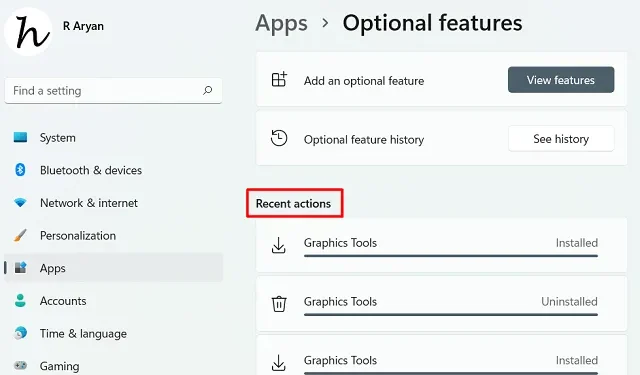
Windows 11에는 사용자가 PC에 선택적 기능을 다운로드하고 설치할 수 있는 새로운 도구가 있습니다. 이 새로운 기능에는 다양한 스크립트, 도구, 드라이버 및 기타 필수 기능이 포함되어 있습니다. 이 섹션을 방문하면 워드패드, 미디어 플레이어, PowerShell ISE 등을 구성하는 몇 가지 사전 설치된 기능을 볼 수 있습니다.
예를 들어 컴퓨터에 그래픽 도구를 설치하거나 새 스크립트/글꼴을 추가하고 싶다고 가정해 보겠습니다. 음, “옵션 기능”이라는 이 새로운 도구를 사용하여 이러한 기본 기능을 컴퓨터에 쉽게 추가할 수 있습니다.
Windows 11의 5가지 향상된 기능
JavaScript를 활성화하십시오
Windows 11에 선택적 기능 설치
Windows 11에 새로운 선택적 기능을 설치하려면 아래 단계를 따르고 적용하기만 하면 됩니다.
- Win + X를 누르고 ” 설정 “을 선택하십시오.
- 왼쪽 탐색에서 앱을 클릭하고 오른쪽 창으로 이동합니다.
- 네 번째 옵션으로 내려와 선택적 기능을 클릭합니다 .
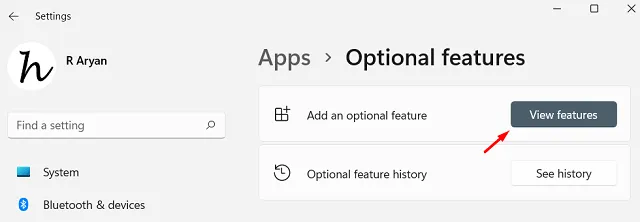
- “기능 보기” 옵션을 클릭하면 장치에 설치할 수 있는 항목 목록을 볼 수 있습니다. 이 섹션에는 주로 다양한 스크립트, 글꼴, 몇 가지 도구 및 드라이버가 포함되어 있습니다.
- 커서를 아래로 스크롤하여 설치하려는 기능을 찾습니다. 또는 텍스트 필드 내에서 기능 이름을 검색하고 Enter 키를 누를 수 있습니다 .
- 특정 기능을 찾은 후 옆에 있는 상자를 선택하고 다음을 누르십시오 .
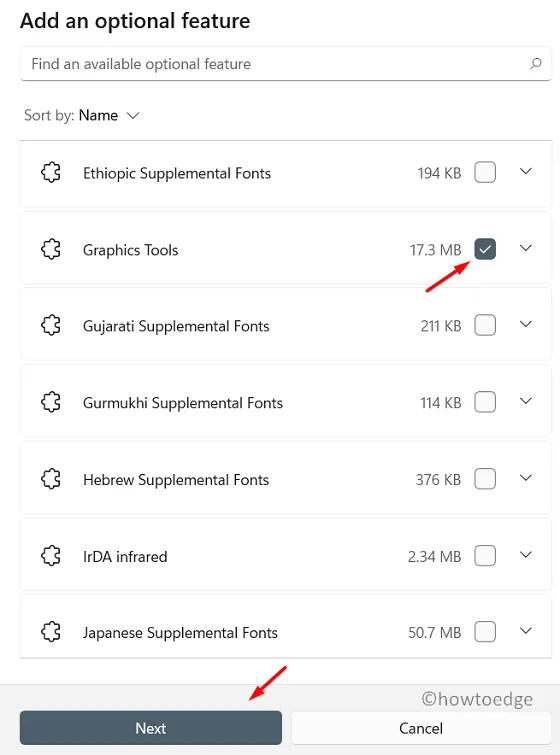
- 선택한 기능의 다운로드 및 설치를 시작하려면 옆에 있는 설치를 클릭합니다 .

- PC에 새 기능을 설치한 후 PC를 재부팅해야 합니다.
Windows 11에서 선택적 기능 제거
어떤 이유로든 특정 기능이 마음에 들지 않아 컴퓨터에서 해당 기능을 제거하려면 다음과 같은 간단한 단계를 따르십시오.
- 먼저 Win + I 를 눌러 설정을 시작합니다 .
- 다음으로 앱 > 선택적 기능 으로 이동합니다 .
- 설치된 기능에서 더 이상 PC에서 실행할 필요가 없는 기능을 검색합니다.
- 발견되면 한 번 클릭하고 제거를 누르십시오 .
- 선택한 기능은 즉시 제거되며 이 작업은 “최근 작업” 안에 포함됩니다.
최근에 설치했거나 제거한 기능을 어디에서 볼 수 있습니까?
장치에서 새 기능을 설치하거나 기존 기능을 제거하면 “최근 작업” 섹션 아래에 나타납니다. 아래 경로로 이동하여 이 섹션에 도달할 수 있습니다.
설정(Win + I) > 앱 > 부가 기능 > 최근 작업
이 기사가 유용하고 쉽게 따라할 수 있기를 바랍니다. 이 가이드를 따라가는 데 어려움이 있으면 댓글 섹션에서 알려주십시오.
- Windows 11에서 100% 또는 높은 CPU 사용량을 해결하는 방법
- 수정 – PC가 재설정되었지만 모든 개인 파일을 제거할 수 없습니다.
- Windows 11/10에서 컴퓨터 상태를 확인하는 방법


답글 남기기