Linux에 OnTrack 예산 소프트웨어를 설치하는 방법
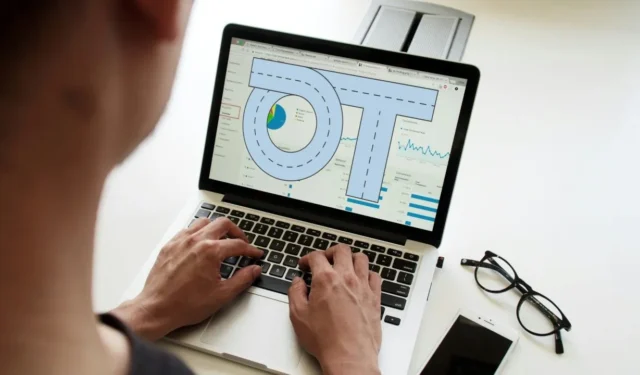
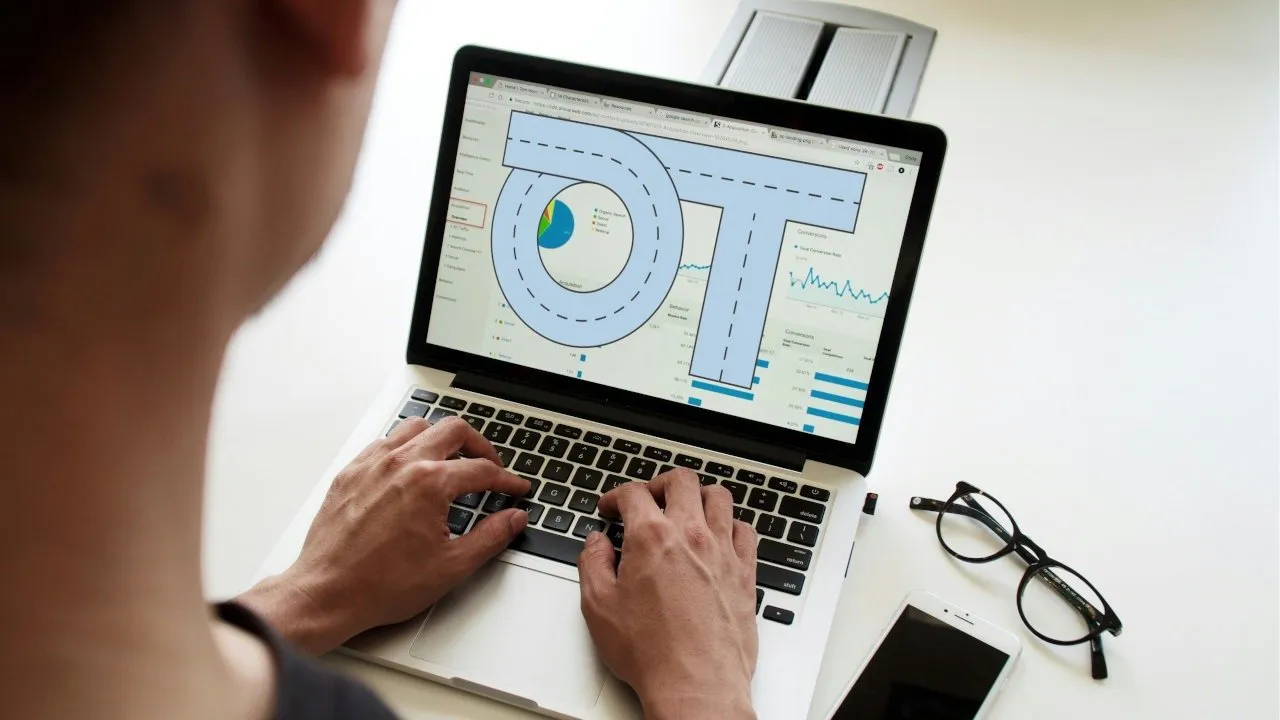
Ontrack은 간단하면서도 강력한 Linux용 자체 호스팅 예산 소프트웨어입니다. 예산을 나열하고, 재정을 검토하고, 지출 내역을 추적할 수 있는 깨끗하고 아름다운 인터페이스를 만들어 작동합니다. 이 문서에서는 Docker Compose 및 Caddy를 사용하여 Ubuntu Linux 22.04에 Ontrack을 설치하는 방법을 보여줍니다.
가정: 이 문서에서는 최소 2GB RAM이 있는 Ubuntu LTS VPS에 Ontrack을 설치한다고 가정합니다. 또한 인터넷을 통해 컴퓨터에 액세스할 수 있고 도메인 이름을 소유하고 있다고 가정합니다.
Ontrack에 대한 종속성 얻기
Linux에 Ontrack 예산 소프트웨어를 설치하는 첫 번째 단계 는 Docker와 Caddy를 구하는 것입니다. 전자는 격리된 컨테이너에서 전체 웹 앱을 실행하는 반면, 후자는 이를 인터넷으로 브로드캐스트할 수 있게 해줍니다.
시작하려면 개발자 웹사이트에서 Docker 저장소에 대한 서명 키를 가져옵니다.
Docker용 새 적절한 저장소 파일을 만듭니다.
저장소 파일 내에 다음 코드 줄을 작성합니다.
Caddy 프로젝트 저장소의 서명 키를 다운로드합니다.
다음 명령을 실행하여 Caddy 프로젝트의 저장소 파일을 가져옵니다.
새 리포지토리를 적용하고 시스템이 완전히 최신 상태인지 확인하세요.
apt를 사용하여 Docker, Docker Compose 및 Caddy를 설치합니다.
Ontrack Docker 컨테이너 얻기
다음 명령을 두 번 실행하여 두 개의 긴 무작위 텍스트 문자열을 생성합니다.
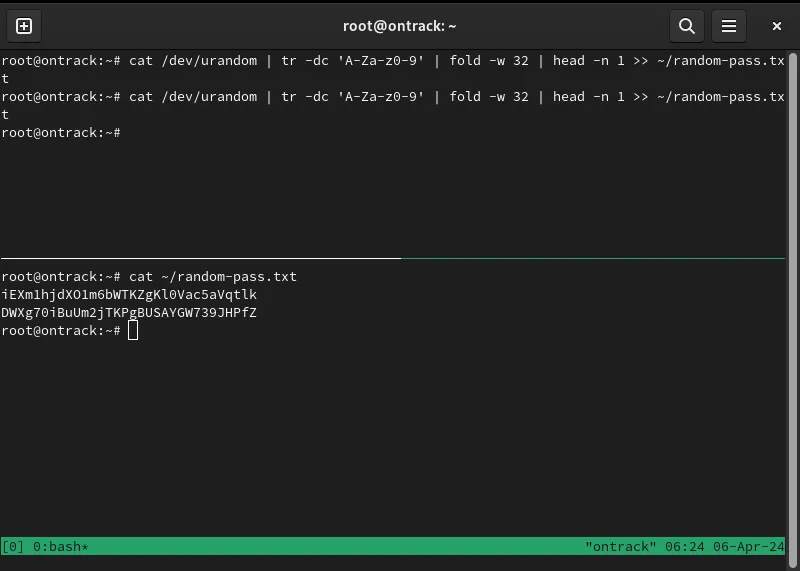
선호하는 텍스트 편집기를 사용하여 Ontrack의 “docker-compose.yml” 파일을 엽니다.
“SECRET_KEY_BASE” 변수로 스크롤하여 값을 “super-secret”에서 첫 번째 임의 문자열로 변경합니다.

“DATABASE_URL” 변수의 “비밀” 문자열을 두 번째 임의 문자열로 바꿉니다.

“POSTGRES_PASSWORD” 변수까지 아래로 스크롤하고 “secret” 값을 두 번째 임의 문자열로 바꿉니다.
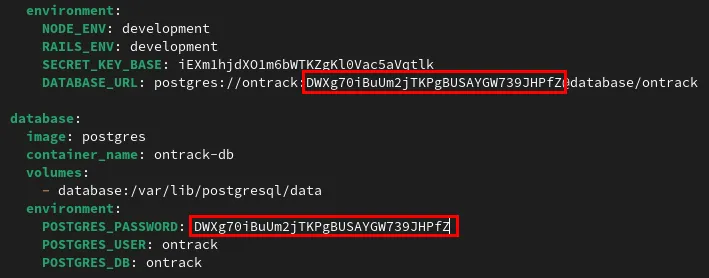
Ontrack 컨테이너 업데이트 및 구축
선호하는 텍스트 편집기를 사용하여 Ontrack용 Dockerfile을 엽니다.
변수 값을 FROM다음으로 바꿉니다.
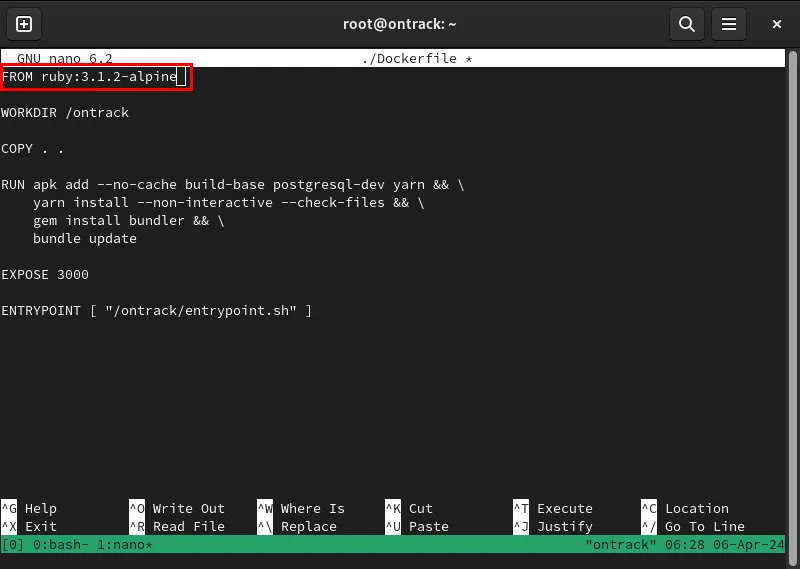
수정된 Dockerfile을 저장한 후 “package.json” 파일을 엽니다.
로 시작하는 줄을 찾은 @babel/preset-env후 그 아래에 다음 코드를 삽입하세요.

“devDependency” 범주까지 아래로 스크롤한 후 해당 @babel/eslint-parser줄 아래에 다음을 추가합니다.
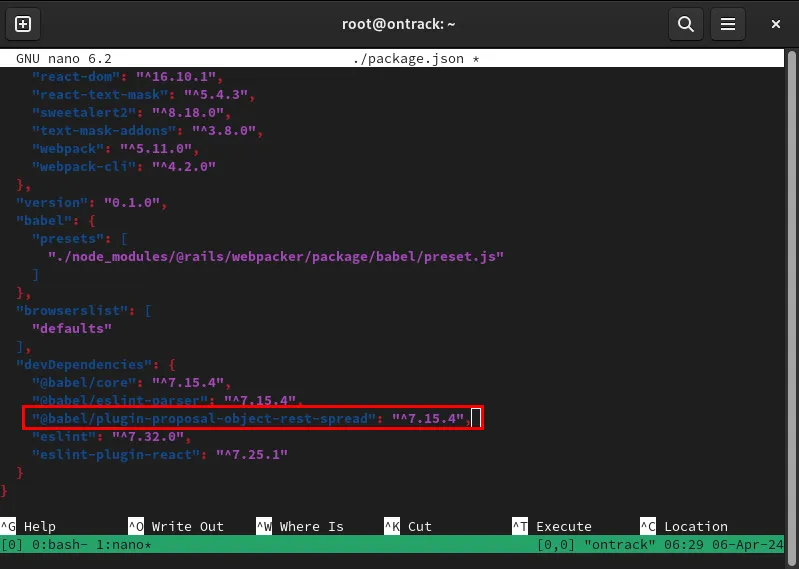
원하는 텍스트 편집기를 사용하여 인스턴스의 구성 파일을 엽니다.
바로 아래에 다음 코드 줄을 추가합니다 Rails.application.configure do.
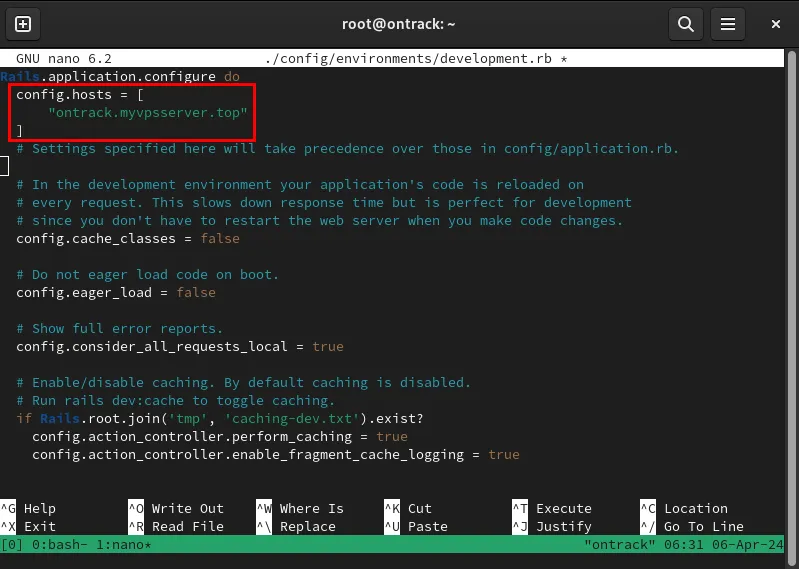
인스턴스의 구성 파일을 저장한 후 다음 명령을 실행하여 Ontrack과 Postgres 데이터베이스를 모두 구축합니다.
모든 활성 Docker 프로세스를 나열하여 Ontrack 컨테이너가 제대로 실행되고 있는지 확인합니다.
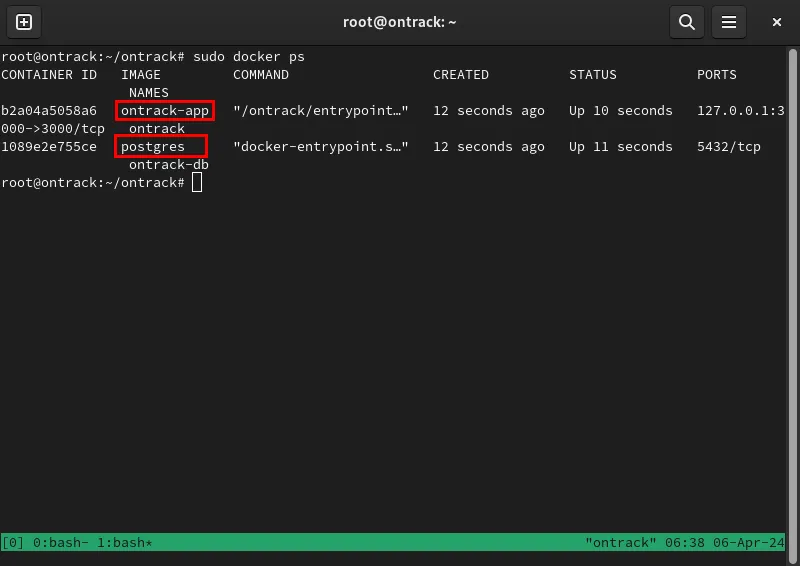
Caddy를 사용하여 SSL 역방향 프록시 만들기
이 시점에서 귀하는 귀하의 컴퓨터 포트 3000에서 Ontrack 예산 소프트웨어를 실행하고 있습니다. 이에 안전하게 액세스하려면 귀하와 귀하의 서버 사이의 연결을 암호화하는 SSL 역방향 프록시를 생성해야 합니다.
도메인의 DNS 관리자로 이동한 다음 Ontrack 인스턴스에 대한 새 “A” 레코드를 추가하세요.

원본 Caddyfile을 백업한 다음 “/etc/caddy/” 아래에 새 Caddyfile을 만듭니다.
새 Caddyfile 안에 다음 코드 블록을 붙여넣습니다.
새 Caddyfile을 저장한 다음 Caddy 데몬을 시작하여 새 역방향 프록시를 실행합니다.
URL로 이동하여 SSL 역방향 프록시가 작동하는지 테스트하세요.
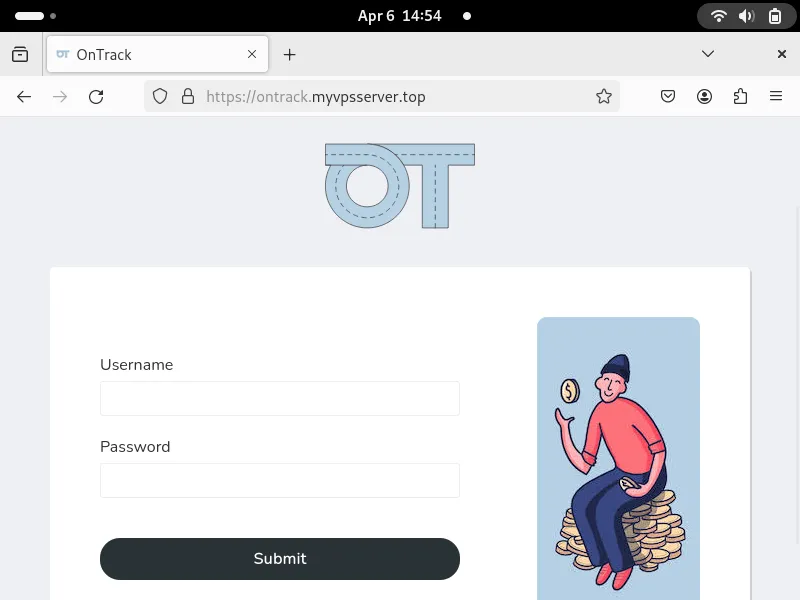
Ontrack 사용 및 사용자 계정 생성
Ontrack을 시작하고 실행하면 이제 사용자 계정을 만들 수 있습니다. 이렇게 하려면 서버의 터미널 창으로 돌아가서 Ontrack 컨테이너의 셸을 엽니다.
Ontrack 컨테이너 내부에서 데이터베이스 핸들러를 엽니다.
다음 명령을 실행하여 새 사용자 계정을 만듭니다.
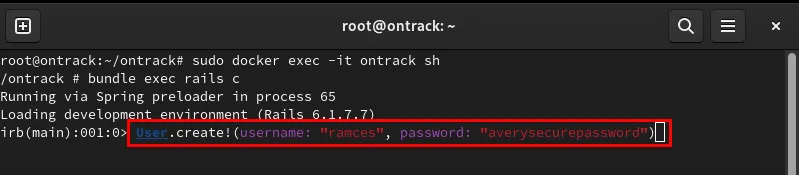
“exit”를 입력한 다음 키를 눌러 Enter데이터베이스 핸들러를 종료합니다.
Docker 컨테이너의 루트 셸을 종료하려면 Ctrl+를 누르세요 .D
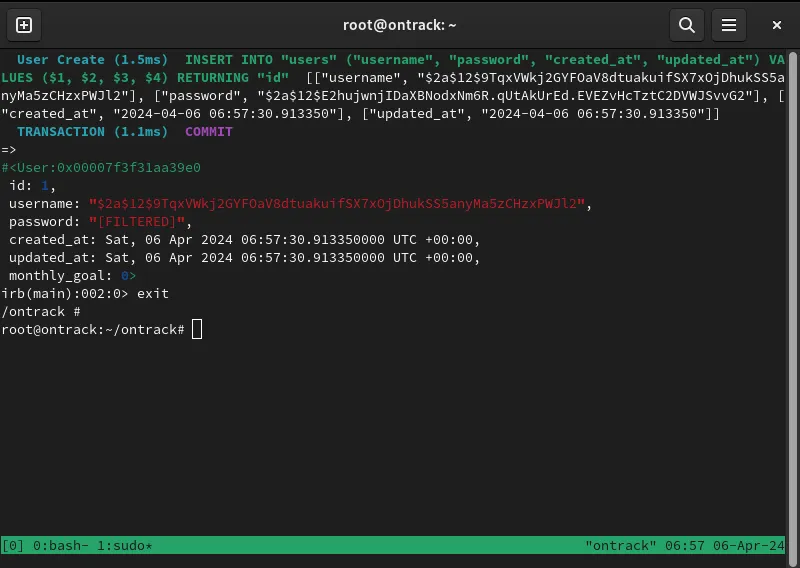
웹 브라우저에서 Ontrack을 열고 계정에 로그인하여 새 계정을 테스트하세요.
Ontrack에서 첫 번째 거래 생성
거래 기록을 위해 Ontrack을 사용하려면 비용 카테고리를 생성해야 합니다. 이를 통해 웹 앱은 비용을 그룹별로 대조하여 지출 습관에 대한 통찰력을 더 쉽게 추론할 수 있습니다.
Ontrack 대시보드를 아래로 스크롤한 다음 카테고리 추가 를 클릭합니다 .
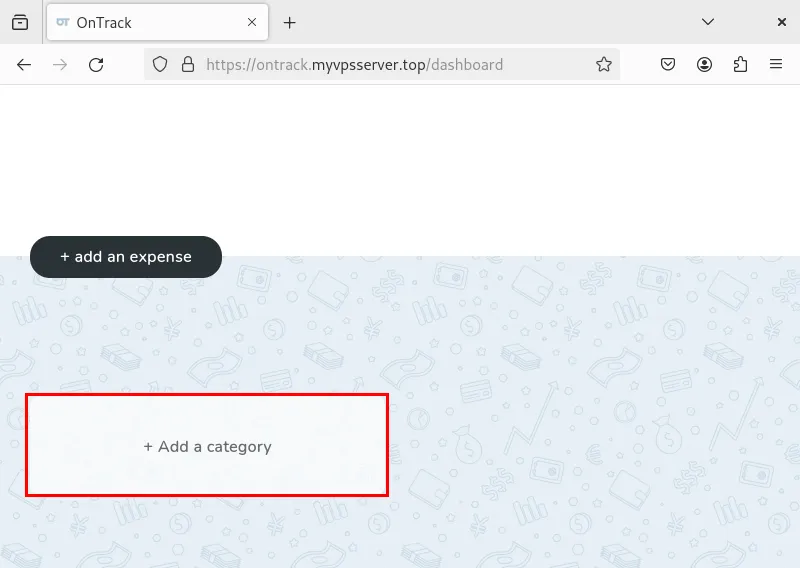
카테고리 이름, 태그 색상, 지출 한도 여부를 제공합니다. 예를 들어, 나는 빨간색 태그와 한도 $200를 사용하여 내 것을 “레저”로 표시했습니다.
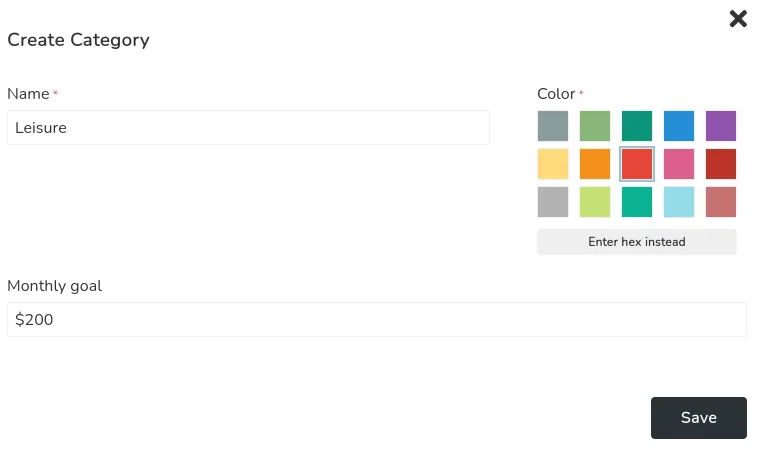
Ontrack 대시보드에서 비용 추가를 클릭하세요 .

비용 세부 정보를 입력한 다음 저장을 클릭하여 Ontrack 인스턴스에 커밋합니다.

마지막으로 지출 내역을 확인하여 Ontrack이 거래를 성공적으로 저장했는지 확인하세요. 그렇게 하려면 페이지를 위로 스크롤한 다음 페이지 오른쪽 상단에 있는 기록 링크를 클릭하세요.
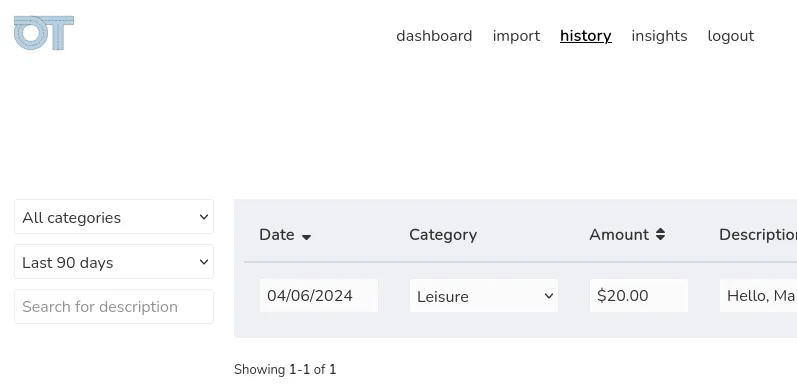
자신만의 비용 추적기 소프트웨어를 설치하고 배포하는 것은 온라인 및 디지털 생활에 대한 통제권을 되찾는 첫 번째 단계일 뿐입니다. SimpleLogin과 같은 별칭 서버를 설치하여 이메일을 보낼 때 개인 정보를 보호할 수 있는 방법을 알아보세요.
이미지 크레디트: Unsplash 및 Ontrack Github를 통한 캠페인 제작자 . 모든 변경 사항과 스크린샷은 Ramces Red가 작성했습니다.


답글 남기기