Windows 11(미리보기)에 Moment 5 업데이트를 설치하는 방법
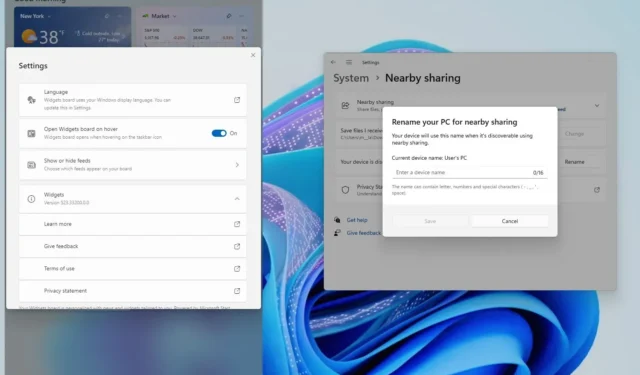
- Windows 11 Moment 5 업데이트(KB5034848)를 받으려면 설정 > Windows 업데이트 > Windows 참가자 프로그램을 열고 릴리스 미리 보기 채널에 PC를 등록한 다음 “Windows 업데이트” 설정에서 “다음으로 최신 업데이트 받기”를 켜세요. 사용 가능한 즉시’ 토글 스위치를 클릭하고 ‘업데이트 확인’을 클릭하세요 .
Windows 11의 경우 “Moment 5” 업데이트 또는 “2024년 2월 업데이트”가 곧 제공될 예정이지만 버전 23H2 또는 22H2 를 실행하는 컴퓨터에 지금 설치할 수 있으며 이 가이드에서는 방법을 보여 드리겠습니다.
Moment 5 업데이트는 2024년 2월 27일에 공식적으로 출시될 예정이지만 컴퓨터에 업데이트 KB5034848을 설치하면 조금 더 일찍 다운로드할 수 있습니다.
릴리스 미리 보기 채널에 컴퓨터를 등록하기로 선택한 경우 가능한 한 빨리 업데이트를 받을 수 있는 옵션도 켜야 합니다. 이렇게 하면 2월 Windows 구성 업데이트(KB5035349)가 먼저 트리거된 다음 업데이트 KB5034848이 설치됩니다. 너의 컴퓨터. 업데이트 KB5035349 다운로드가 표시되지 않지만 새로운 기능과 개선 사항을 활성화하기 위해 자동으로 다운로드됩니다 .
Windows 참가자 프로그램에 등록하지 않으려는 경우 Microsoft는 2월 27일에 기능 드롭 업데이트를 선택적 업데이트로 제공할 예정입니다.
이 가이드 에서는 Windows 11에 최종 “Moment” 업데이트를 설치하는 단계를 간략하게 설명합니다.
Windows 11 Moment 5 업데이트(미리 보기) 설치
Windows 11 Moment 5 업데이트를 조기에 받으려면 다음 단계를 따르십시오.
-
설정 을 엽니다 .
-
Windows 업데이트를 클릭합니다 .
-
Windows 참가자 프로그램 페이지를 클릭합니다 .
-
시작하기 버튼을 클릭하세요 .
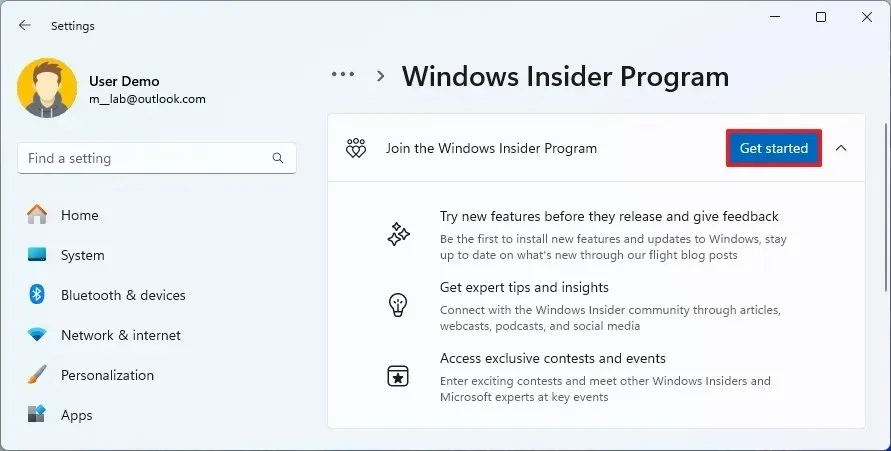
-
“계정 연결” 버튼을 클릭하세요 .
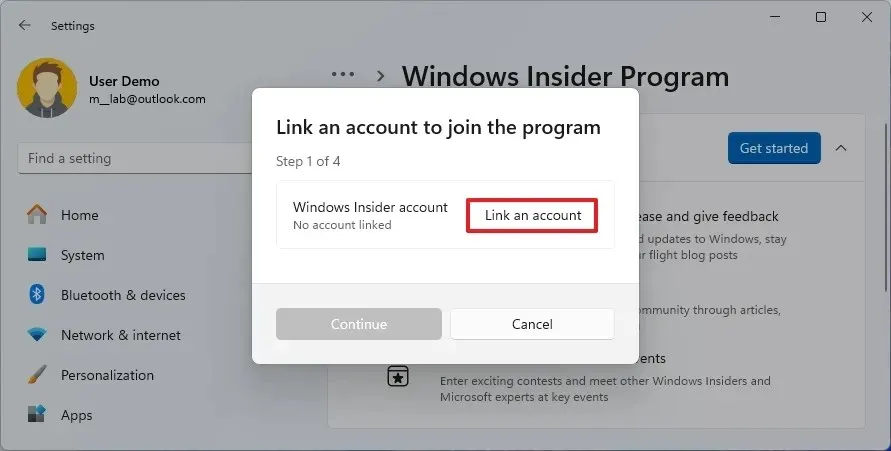
-
Microsoft 계정으로 로그인하세요.
-
“릴리스 미리보기” 옵션을 선택하세요 .

-
계속 버튼을 클릭하세요 .
-
계속 버튼을 다시 클릭하세요 .
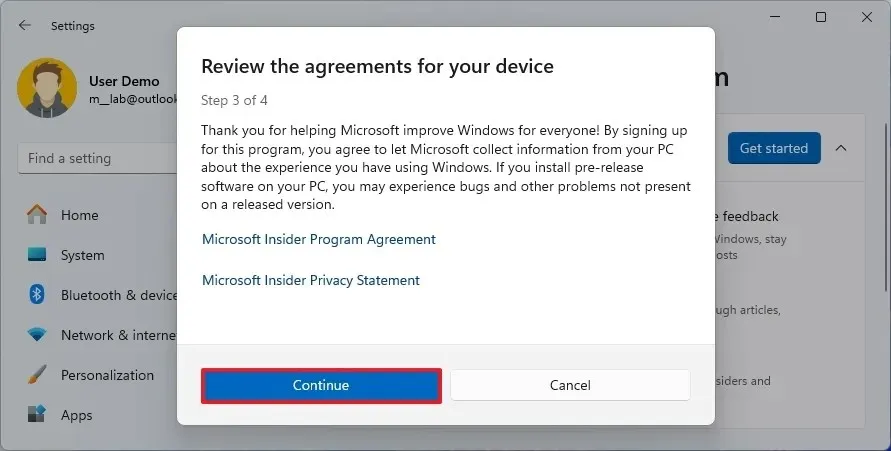
-
다시 시작 버튼을 클릭하세요 .
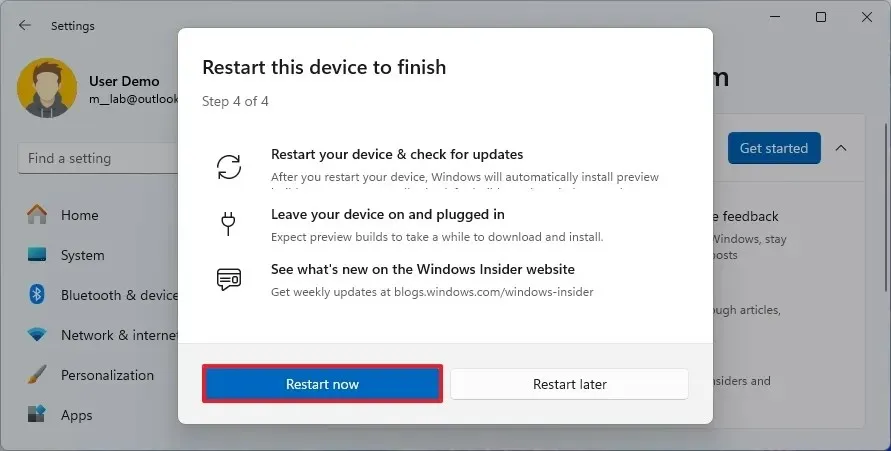
-
다시 시작한 후 설정을 엽니다 .
-
Windows 업데이트를 클릭합니다 .
-
“최신 업데이트가 제공되는 즉시 받기” 토글 스위치를 켭니다 .
-
“업데이트 확인” 버튼을 클릭하세요 .
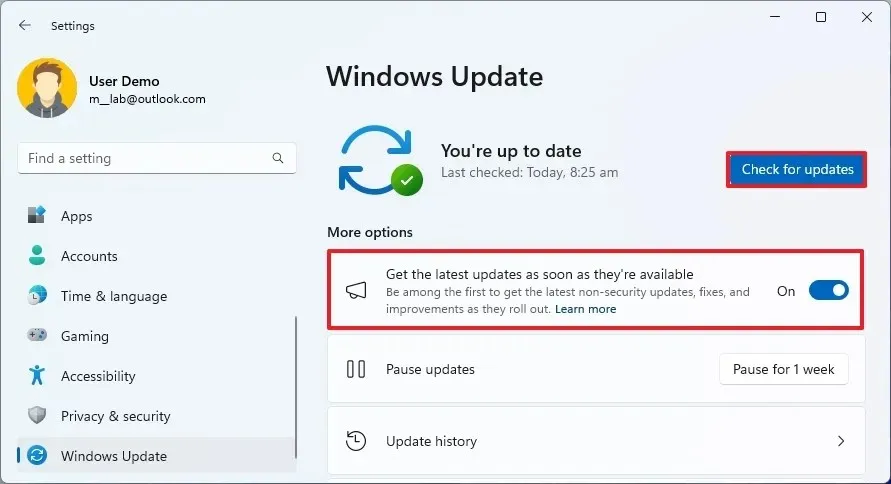
-
다시 시작 버튼을 클릭하세요 .
단계를 완료하면 Windows 11 시험판 업데이트가 컴퓨터에 설치되어 향후 기능에 액세스할 수 있습니다.
업데이트를 설치한 후 설정 > Windows 업데이트 > Windows 참가자 프로그램 에서 프로그램을 옵트아웃하고 ” 미리 보기 빌드 가져오기 중지” 설정에서 ” 다음 버전의 Windows가 릴리스될 때 이 장치 등록 취소” 토글 스위치를 켤 수 있습니다.
Windows 11 Moment 5 업데이트 설치(최종)
공식적으로 출시된 Moment 5 업데이트를 설치하려면 다음 단계를 따르세요.
-
설정 을 엽니다 .
-
Windows 업데이트를 클릭합니다 .
-
“최신 업데이트가 제공되는 즉시 받기” 토글 스위치를 켭니다 .
-
“업데이트 확인” 버튼을 클릭하세요 .

-
다시 시작 버튼을 클릭하세요 .
단계를 완료하면 컴퓨터는 Windows 11 Moment 5 업데이트를 다운로드 및 설치하여 새로운 기능, 개선 사항 및 수정 사항을 잠금 해제합니다.
Microsoft는 제어된 롤아웃을 사용하기 때문에 업데이트를 설치한 후에도 모든 향상된 기능이 즉시 표시될 수도 있고 그렇지 않을 수도 있다는 점을 기억하는 것이 중요합니다.
“정보” 설정 페이지 의 “OS 빌드” 정보에서 “22631.3xxx” 로 표시되고 설정 > Windows 업데이트 > 업데이트 기록 에서 KB5034848 패키지 설치가 다음과 같이 표시되므로 업데이트가 올바르게 설치되었는지 항상 확인할 수 있습니다. “성공적으로 설치되었습니다.”


답글 남기기