VMware Workstation에 Fedora를 설치하는 방법

Fedora는 강력한 기능을 제공하는 매우 가치 있는 운영 체제입니다. 기존 운영 체제와 함께 Fedora를 활용하고 싶다면 이곳이 바로 그곳입니다. 이 글에서는 VMware Workstation을 사용하여 장치에 Fedora를 설치하는 과정을 살펴보겠습니다.
VMware 워크스테이션에 Linux를 설치하는 방법은 무엇입니까?
Fedora는 Linux 운영 체제이며 VMware 워크스테이션에 설치하는 것은 매우 쉽습니다. 필수 조건 충족, ISO 파일 설치 등 몇 가지 단계가 필요합니다. 다음 섹션에서 이에 대해 더 자세히 설명하겠습니다.
VMware Workstation에 Fedora를 설치하는 방법
VMware Workstation에 Fedora를 설치하는 단계는 다음과 같습니다.
- 필수 조건이 충족되었는지 확인하세요
- Fedora ISO 파일 다운로드
- VMware Workstation 설정
- Fedora Workstation 설치
이 가이드를 실행해 보겠습니다.
1] 모든 전제 조건이 충족되었는지 확인하세요.
이 가이드의 첫 번째 단계는 다음 절차로 진행하기 전에 장치가 모든 전제 조건을 충족하는지 확인하는 것입니다. 전제 조건 목록에는 VMware Workstation, Fedora Workstation OS, 충분한 RAM 및 공간이 포함됩니다.
2] Fedora ISO 파일 다운로드
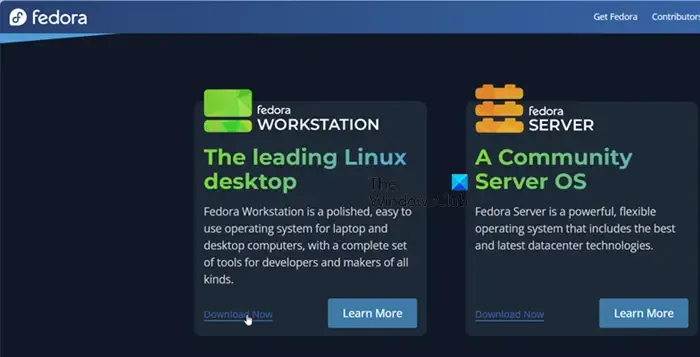
필수 구성 요소를 확인한 후 두 번째 단계는 소프트웨어를 설치하는 것이며, 여기에는 Fedora의 ISO가 추가로 필요합니다. 동일한 작업을 수행하려면 getfedora.org 로 이동하여 Fedora Workstation 섹션에서 지금 다운로드 버튼을 클릭합니다 . 파일을 다운로드하려는 운영 체제를 선택한 다음 다운로드합니다. ISO를 액세스 가능한 위치에 보관하세요.
3] VMware Workstation 설정
모든 전제 조건이 충족되면 이제 VMware Workstation을 설정할 차례입니다. 이 솔루션에서는 VMware Workstation을 사용하여 VM을 설정한 다음 Fedora Linux를 설치합니다.
시작하자.
- VMware Workstation 공식 웹사이트( vmware.com )로 가서 다운로드하세요.
- 이제 설치 프로그램을 실행하여 컴퓨터에 VMware Workstation을 설치하세요.
- 다운로드가 완료되면 시작 메뉴로 가서 VMware Workstation을 검색하여 엽니다.
- 열린 창에서 새 가상 머신 만들기 옵션을 클릭한 다음 사용자 지정(고급) 상자를 체크하세요.
- 게스트 운영체제 설치 창이 화면에 나타나면, 세 가지 옵션 중 마지막 옵션인 “나중에 운영체제를 설치하겠습니다”를 선택하세요.
- 다음 화면에서 게스트 운영 체제 섹션에서 Linux 옵션을 클릭하고 버전 드롭다운 섹션을 클릭한 다음 Fedora 64비트를 선택하세요.
- 가상 머신에 지정하고 싶은 이름과 위치를 입력하고, 매번 다음 버튼을 클릭하면 다음 화면으로 넘어갑니다.
- 빠른 속도를 보장하려면 프로세서, 코어, RAM 수를 권장되는 2048MB로 설정하세요.
- 그런 다음 네트워크 유형 창에서 네트워크 주소 변환(NAT) 사용을 클릭한 다음 I/O 컨트롤러 창에서 LSI 로직을 클릭합니다.
- 그런 다음 ‘새로운 가상 데스크 만들기’ 옵션을 클릭하여 실제 하드 디스크에 Fedora OS 가상 데스크를 만든 다음 디스크 용량을 최대 디스크 공간인 40으로 설정합니다.
- 가상 디스크를 여러 파일로 분할을 클릭하고 디스크 파일을 저장할 위치를 지정한 후 다음 창에서 하드웨어 사용자 지정 옵션을 선택합니다.
- 선택한 후 CD/DVD로 가서 ISO 파일을 찾아 선택하고 마지막으로 마침 버튼을 클릭합니다.
이렇게 하면 VMware에서 새 가상 머신이 생성됩니다. 위의 모든 단계가 완료되면 가상 머신을 실행하면 시작 창이 나타납니다.
4] Fedora Workstation 설치
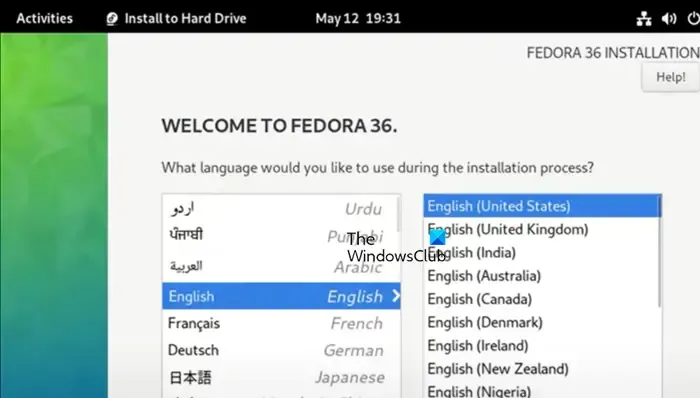
VMware Workstation을 설치하고 가상 머신을 생성했으면 Fedora Workstation을 설치할 차례입니다. 동일한 작업을 수행하는 방법은 다음과 같습니다.
- 앞서 언급했듯이, 새로운 가상 머신을 구성한 후 사용자는 환영 페이지로 인사를 받게 됩니다. 이 페이지에서 사용자는 두 번째 옵션인 ‘이 미디어를 테스트하고 Fedora-Workstation-Live-33을 시작’ 또는 사용 중인 버전을 클릭해야 합니다.
- 가상 하드 드라이브에 Fedora OS를 설치하려면 하드 드라이브에 설치 옵션을 클릭하고 언어를 선택합니다. 그런 다음 계속 버튼을 클릭합니다.
- 다음으로, Fedora OS를 설치할 대상 미디어를 선택한 다음, 로컬 표준 디스크로 이동하여 자동 저장소 구성을 선택합니다.
- 이제 설치 시작 버튼을 클릭하여 설치를 시작하세요.
잠시 기다렸다가 완료되면 설치 완료 버튼을 클릭하세요.
다 됐어요!
Linux용 VMware Workstation은 무료입니까?
VMware Workstation은 고객에게 두 가지 패키지를 제공합니다. 개인 사용은 무료이고 상업적 사용은 구독입니다. 사용자는 Linux 시스템에서 가상 머신에 아무런 비용도 지불하지 않고 액세스할 수 있지만 몇 가지 제한이 있습니다.


답글 남기기