Windows 11에서 WhatsApp Desktop을 설치하고 사용하는 방법

노트북이나 데스크톱에서 자주 작업하는 경우 Windows에 Android/iOS 앱을 설치하는 것이 매우 유용합니다. Microsoft Store에서 제공되는 WhatsApp 데스크톱 앱을 사용하면 사용자가 스마트폰을 여러 번 보지 않고도 친구들과 채팅하는 것이 매우 쉬워집니다.
WhatsApp은 Android, iPhone, 심지어 Windows를 포함한 다양한 장치에서 단일 계정에 대해 4개의 서로 다른 세션을 허용합니다. WhatsApp의 새로운 알림을 보고 싶을 때마다 데스크톱 앱에 로그인할 필요가 없습니다.
이 튜토리얼에서는 Windows 11에 Whatsapp Desktop을 설치하는 방법에 대한 필수 단계에 대해 설명합니다. 또한 이 데스크톱 앱에서 개인 Whatsapp을 연결하고 사용을 시작할 수 있는 단계도 살펴보겠습니다.
Windows 11에 Whatsapp Desktop을 설치하는 방법
Windows 11 PC에 Whatsapp Desktop 앱을 설치하려는 경우 따라야 할 필수 단계는 다음과 같습니다.
- 먼저 마이크로소프트 스토어를 엽니다. 또는 공식 페이지를 방문할 수도 있습니다 .
- 검색창에 Whatsapp Desktop을 입력하고 상단 결과를 클릭하세요. 아래 스냅샷을 참조하세요 –

- 오른쪽 상단에 있는 설치 버튼을 클릭하세요.
- 시스템은 자동으로 관련 파일을 다운로드하고 나중에 PC에 Whatsapp Desktop을 설치합니다.
Windows 11에서 Whatsapp 데스크톱을 사용하는 방법
이제 Whatsapp Desktop을 설치했으므로 Windows PC에서 활성화하고 사용하는 방법을 알아보세요. 그렇게 하려면 다음의 쉬운 단계를 따르십시오.
- 이 애플리케이션이 설치되면 열기 버튼 이 표시됩니다 . 글쎄, 그것을 클릭하십시오.
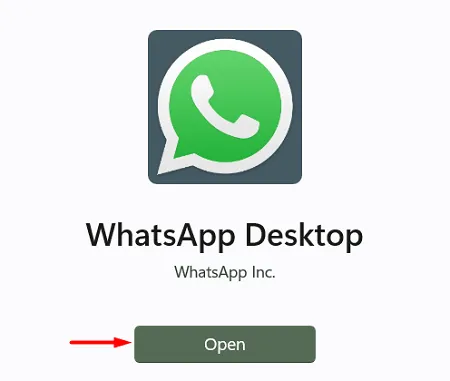
- 스마트폰의 Whatsapp을 Windows 11에 연결하기 위해 따를 수 있는 일련의 지침이 제공됩니다.
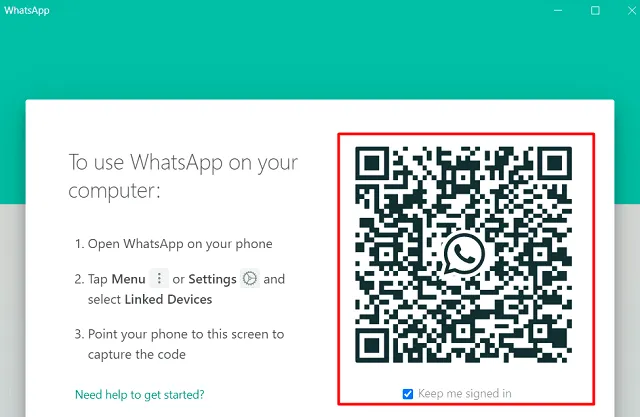
- 휴대폰에서 WhatsApp을 열고 오른쪽 상단에 있는 세 개의 수직 점을 클릭하세요.

- Whatsapp에서 새로운 개선 사항을 제안할 수도 있습니다. 확인 버튼을 클릭하세요.
- 계속해서 “장치 연결”옵션을 클릭하십시오.
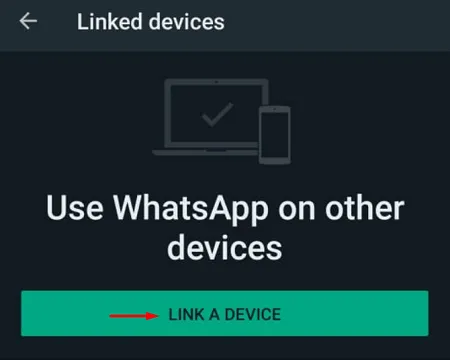
- “로그인 상태 유지” 확인란을 선택하고 스캐너가 데스크톱 앱에서 사용할 수 있는 QR 코드를 가리킵니다.
- Whatsapp Desktop은 곧 Windows 11에서 개인 계정을 시작합니다.

- 이제 로그아웃 걱정 없이 이 앱을 원활하게 사용할 수 있습니다.
Windows 11에서 이 앱을 사용할 때 가장 좋은 점은 이제 이 데스크톱 앱에서 누구에게나 바로 음성 통화나 영상 통화를 할 수 있다는 것입니다.

Whatsapp 웹과 어떻게 다른가요?
Whatsapp Desktop은 음성 통화나 영상 통화를 제외하고는 모든 면에서 WhatsApp Web과 동일합니다. 이것이 원하는 것이 아니라면 Chrome, Firefox 또는 Edge와 같은 모든 브라우저에서 웹 앱을 계속 사용할 수 있습니다.
이제 Windows 11 PC에 Whatsapp Desktop을 쉽게 설치하고 사용할 수 있기를 바랍니다. 이 앱은 여느 스마트폰에서와 거의 동일하게 작동합니다.


답글 남기기