Mac에서 Microsoft Copilot을 설치하고 사용하는 방법
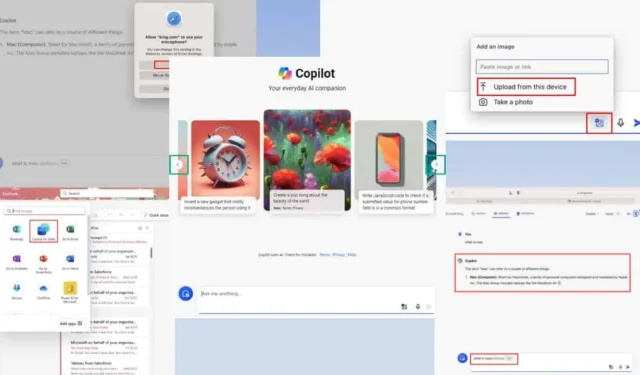
Mac용 Microsoft Copilot은 웹앱, 독립 실행형 앱 및 Microsoft 365 제품군의 플러그인으로 액세스할 수 있습니다.
Windows와 비교하면 사용자 경험이 약간 다릅니다. 몇 가지 설정이나 기능을 수동으로 활성화해야 하기 때문입니다. 하지만 저는 이러한 조정을 안내해 드릴 수 있습니다.
시작해볼까요!
Mac용 Microsoft Copilot을 얻는 방법
도구를 Mac에 통합하는 방법은 여러 가지가 있습니다. 빠른 답변과 아이디어를 위한 AI 챗봇으로 사용할 수 있습니다. 또는 생산성을 높이기 위해 다른 Microsoft Office 앱에 추가로 통합할 수도 있습니다.
그러나 다음 요구 사항을 충족하지 않으면 Microsoft Copilot이 Mac용 Microsoft 365 앱의 통합 또는 플러그인으로 작동하지 않을 수 있습니다.
- 현재는 직장과 학교 계정 에서만 작동합니다 .
- hotmail.com , outlook.com , msn.com , live.com 도메인 이메일 주소가 필요합니다 .
- iCloud , Yahoo , Gmail 등의 계정은 작동하지 않습니다.
- Copilot Pro 또는 Copilot for Microsoft 365를 구독해야 합니다 .
- 또한 개인의 경우 Microsoft 365 Family 또는 Personal 구독이 필수이며, 조직 사용자의 경우 Microsoft 365 Business Basic 이상이 필수입니다.
- Copilot 구독에 사용한 것과 동일한 Microsoft 계정을 사용하여 Microsoft 365 앱 에 로그인해야 합니다 .
- Mac용 Outlook은 데스크톱 앱이 아닌 웹 앱용 Copilot 플러그인 만 지원합니다 .
- OneNote 웹이나 데스크톱 앱에서는 Copilot 기능을 사용할 수 없습니다.
걱정하지 마세요. 해결 방법을 알려드리겠습니다.
Copilot용 Safari 웹 앱
웹 앱 버전은 이미지 및 오디오 기반 검색과 함께 채팅 기능을 사용하는 가장 좋은 방법입니다. 다음은 이를 얻는 방법입니다.
- Safari를 열고 Microsoft Copilot 웹사이트를 방문하세요 .
- 이제 원하는 대로 AI 챗봇을 사용할 수 있습니다.
- 혹은 오른쪽 상단에 있는 로그인 버튼을 클릭할 수도 있습니다.
- Microsoft 계정 으로 로그인하세요 .
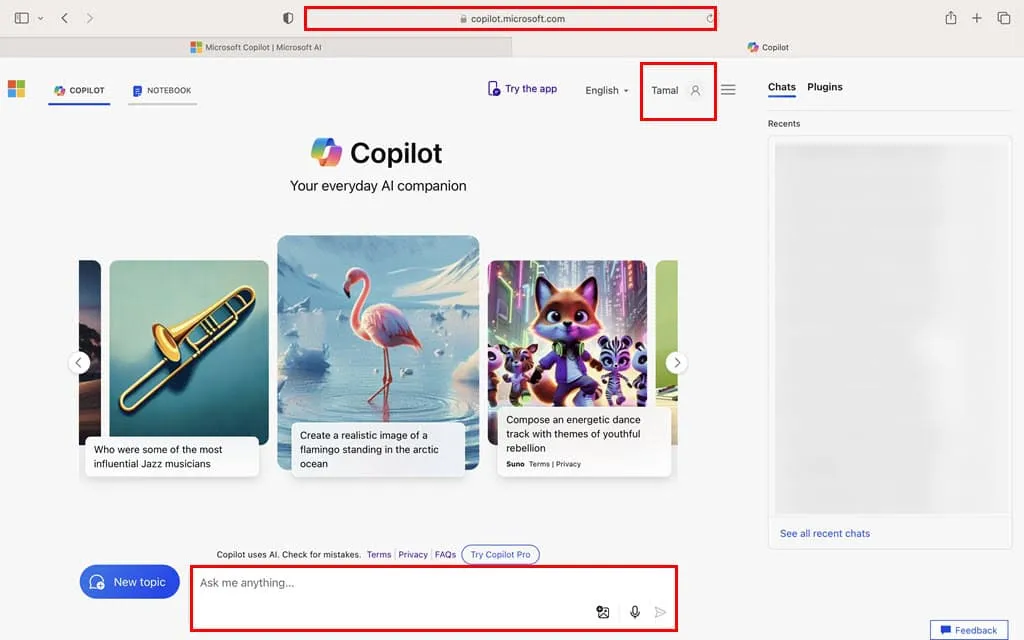
- 이제 AI 웹 앱은 모든 상호작용을 저장하여 향후 참고할 수 있습니다.
하지만 앱 기반 환경을 원한다면 App Store 에서 Safari용 Microsoft Bing을 무료로 설치할 수 있습니다.
이것은 Safari 확장 프로그램입니다. 아이콘은 Dock 에 표시되어야 합니다 . Safari 확장 프로그램 대화 상자 에서 확장 프로그램을 활성화하려면 여기를 클릭하세요 .
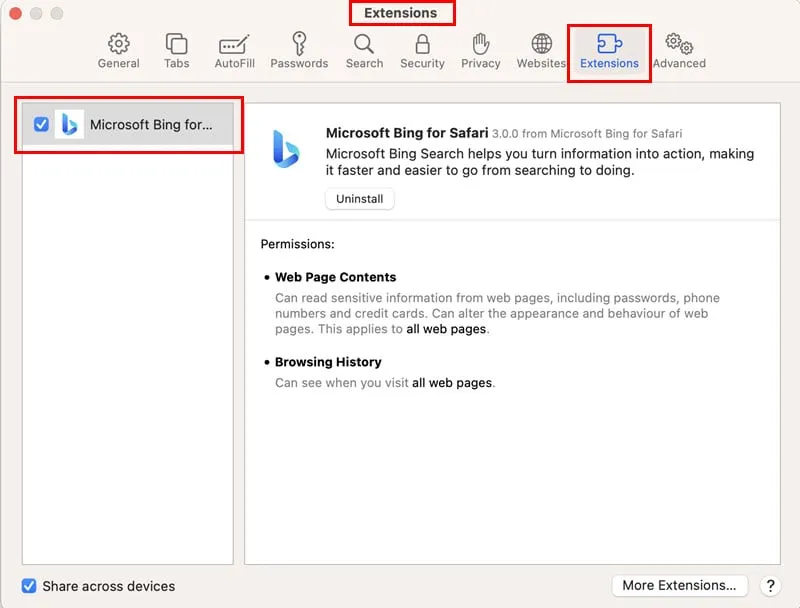
이제 Safari를 다시 실행하여 Safari 주소 표시줄 방패 왼쪽에 있는 Bing 아이콘을 찾으세요 . 클릭하면 Microsoft Bing 업데이트 위젯 의 세련된 뷰를 열 수 있습니다 .

로고를 클릭하면 Bing 검색 웹 앱이 열립니다. 검색 필드 근처에 Microsoft Copilot 아이콘이 있습니다 . 클릭하여 Microsoft AI로 이동합니다.
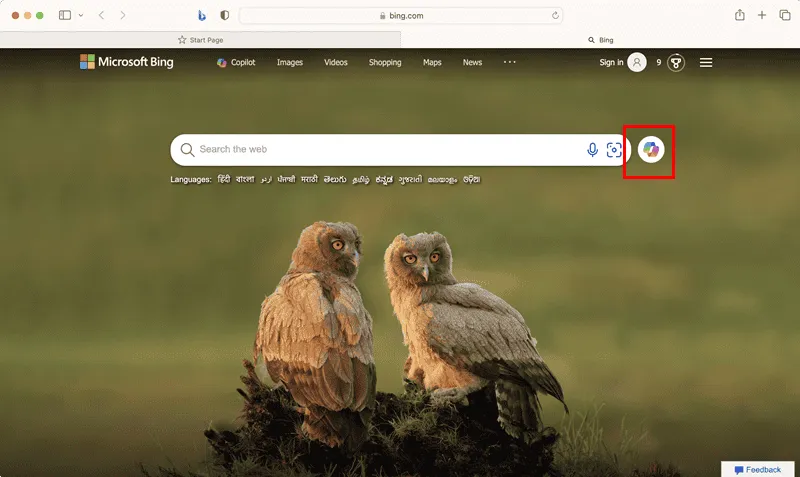
App Store의 Microsoft Copilot 앱
Dock 에서 AI 챗봇을 시작하려면 다음 단계를 따르세요.
- Mac 에서 App Store를 엽니다 .
- Microsoft Copilot 앱을 찾아보세요 .
- 받기 버튼을 클릭하세요 .

- Touch IDApple ID 비밀번호나 기기 키를 터치하여 다운로드를 인증해야 할 수도 있습니다 .
- 열기를 클릭하여 앱을 실행하세요.
- Launchpad 에서도 찾아볼 수 있습니다 .
하지만 이 방법의 큰 단점은 Microsoft Copilot macOS 앱이 모든 지역 앱 스토어에서 제공되지 않는다는 것입니다.
Microsoft Outlook 앱 라이브러리
정상적으로 통합할 수 없는 경우 대신 Microsoft AppSource에서 전문화된 Microsoft Copilot 플러그인을 설치할 수 있습니다. 설치된 AI 챗봇은 AppSource의 플러그인을 지원하는 모든 Microsoft Office 웹 앱에서 사용할 수 있게 됩니다.
시도해 볼 수 있는 단계는 다음과 같습니다.
- Microsoft AppSource 포털을 방문하세요 .
- 페이지 상단의 Search AppSource Apps 필드를 클릭 하고 Copilot 을 입력합니다 . 를 누릅니다 Enter.
- 검색 결과 목록을 스크롤하여 다양한 Copilot 플러그인을 찾으세요 . 다음 Microsoft에서 개발한 AI 도구로 시작할 수 있습니다.
- Microsoft Excel을 위한 Copilot for Finance
- Microsoft Outlook을 위한 Copilot for Finance
- 판매를 위한 Copilot
- 서비스를 위한 조종사
- Microsoft Outlook에서 서비스를 위한 Copilot
- Power BI를 위한 Copilot for Sales .
- Sales용 Copilot을 선택해 보겠습니다 . 지금 받기 를 클릭하세요 .
- 계속하려면 세부 정보를 확인하세요 대화 상자에서 지금 받기를 클릭하세요 .

- 포털을 통해 Microsoft 365 관리 센터로 리디렉션됩니다.
- 새 앱 배포 플라이아웃이 오른쪽 에 표시됩니다.
- 다음을 클릭하세요 .
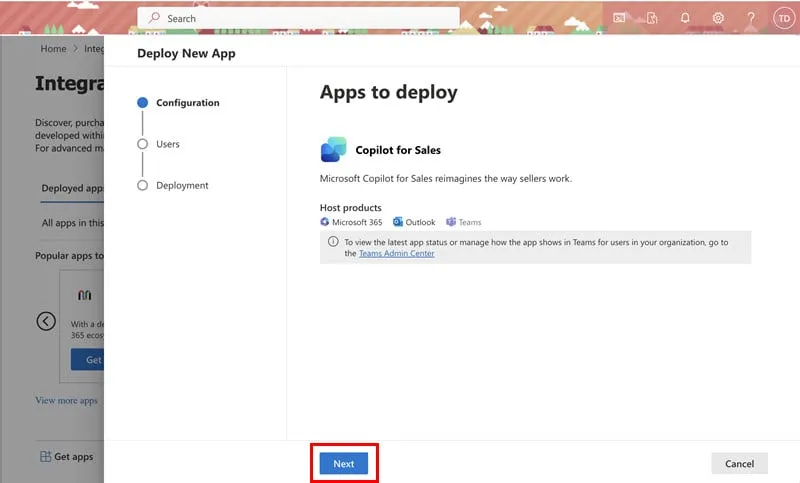
- 사용자 추가 페이지 에 도착해야 합니다 . 여기서 다음 사용자 그룹을 선택할 수 있습니다.
- 당신 자신
- 전체 조직
- 특정 사용자/그룹 .
- 다음을 클릭하세요 .
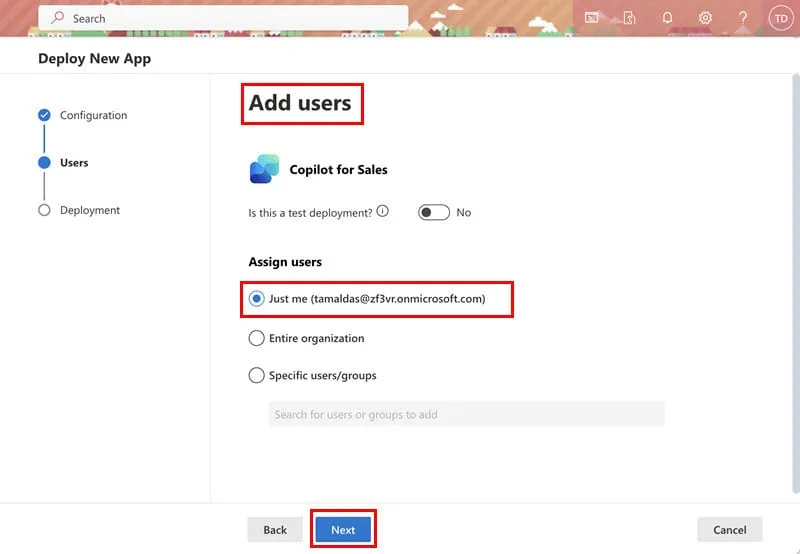
- ‘권한 수락’ 버튼이 표시되면 ‘다음’을 클릭합니다 .

- 배포 완료 버튼을 누릅니다 . 완료를 클릭하여 플라이아웃을 닫습니다 .
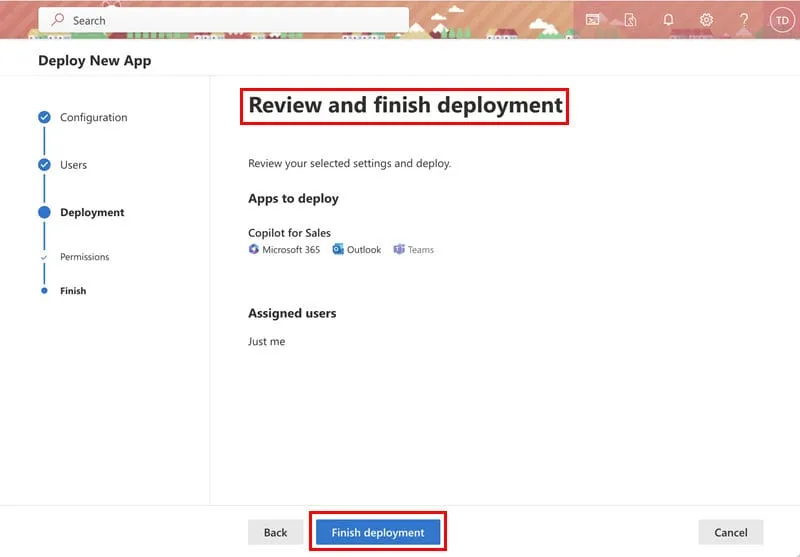
지금까지 Microsoft 365 관리 센터 에 통합 앱 으로 Copilot for Sales를 추가했습니다 .
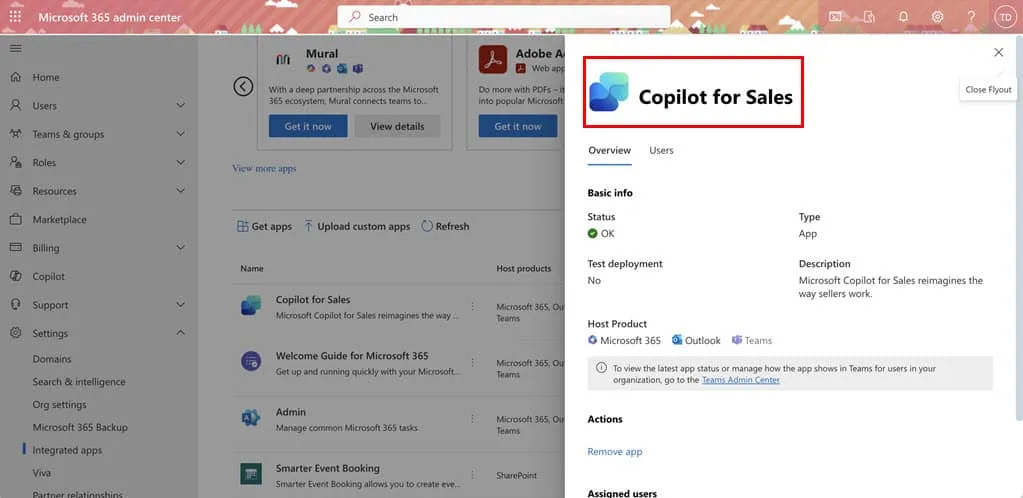
새 플러그인을 테스트하는 방법
다음 단계에 따라 Outlook Web과 같은 호환되는 Microsoft 365 앱에서 이 플러그인을 테스트할 수 있습니다.
- Microsoft 365 관리 센터 의 오른쪽 상단 에 있는 메뉴 아이콘을 클릭합니다 .
- Outlook 앱을 선택하세요 .
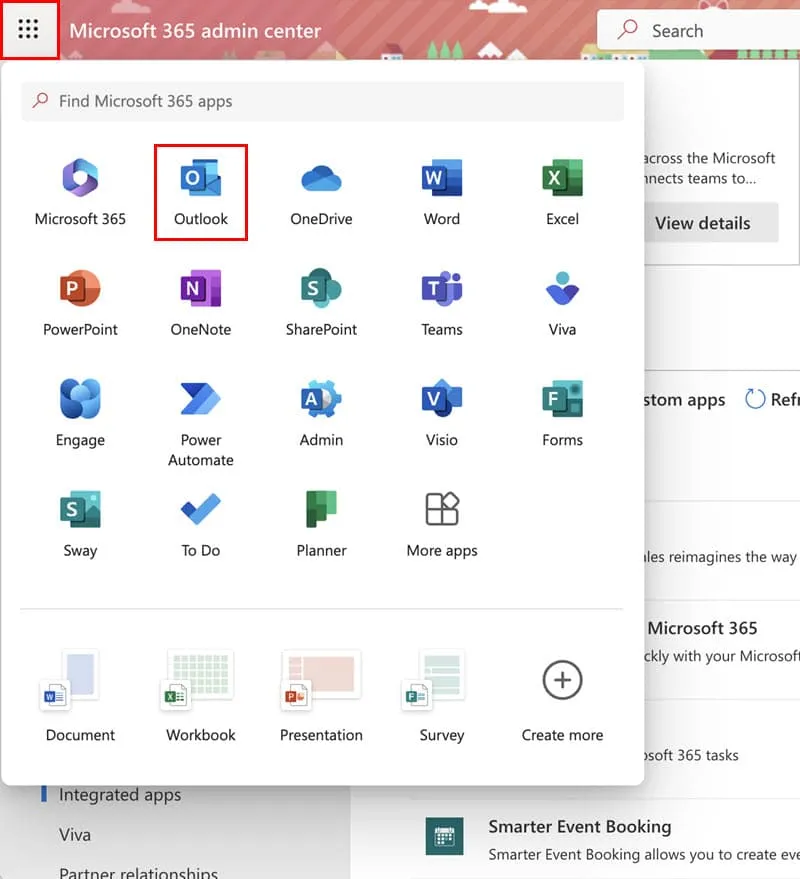
- 오른쪽에 더 많은 앱 아이콘이 보일 것입니다 . 앱 추가 오버레이 에서 Copilot for Sales를 찾으려면 클릭하세요 .

- 이제 새 메일 버튼을 누르세요.
- 빈 이메일 초안 상단의 도구 모음에서 Copilot for Sales 앱 아이콘을 볼 수 있습니다 .
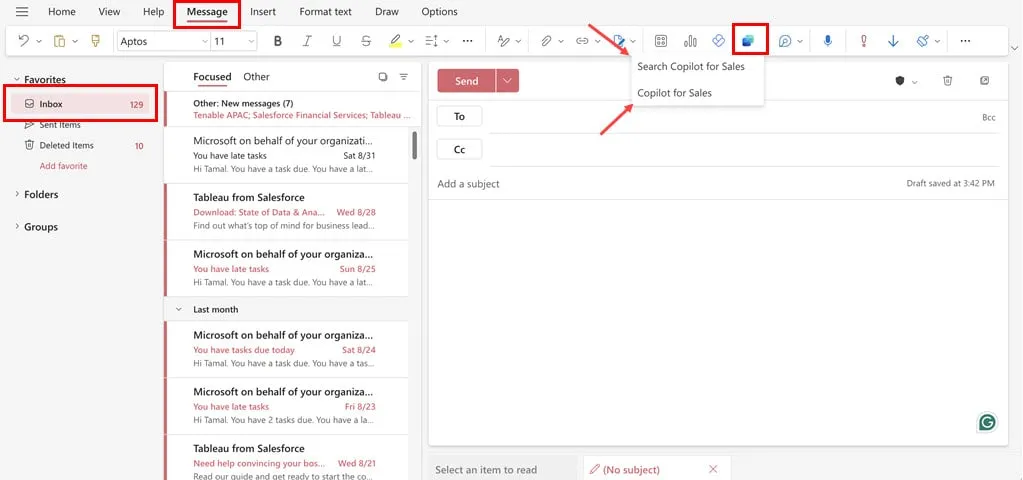
- 해당 항목을 클릭하면 다음 옵션을 찾을 수 있습니다.
- 판매를 위해 Copilot 검색
- 판매를 위한 Copilot
- 영업용 Copilot을 선택하면 오른쪽 에 AI 채팅 지원이 열립니다 .
- 호환되는 영업 CRM을 통합하려면 로그인을 클릭하세요 .
- 이메일 초안을 클릭하면 Copilot AI를 사용하여 이메일 작성, CRM 데이터 요약 또는 즉석 프레젠테이션을 위한 피치 덱을 만들 수 있습니다 .
- ‘이메일 초안 작성’을 클릭하면 텍스트 처리 인터페이스가 나타납니다 .

다른 대부분 Office 앱의 경우 Copilot은 자동으로 홈 탭에 표시됩니다.
플러그인이 보이지 않지만 있어야 할 경우, 다음과 같은 기본 검사를 시도해 보세요.
- 현재 로그인된 Microsoft 계정 에서 로그아웃 하고 Copilot Pro를 구매한 데 사용한 적절한 계정으로 다시 로그인하세요 .
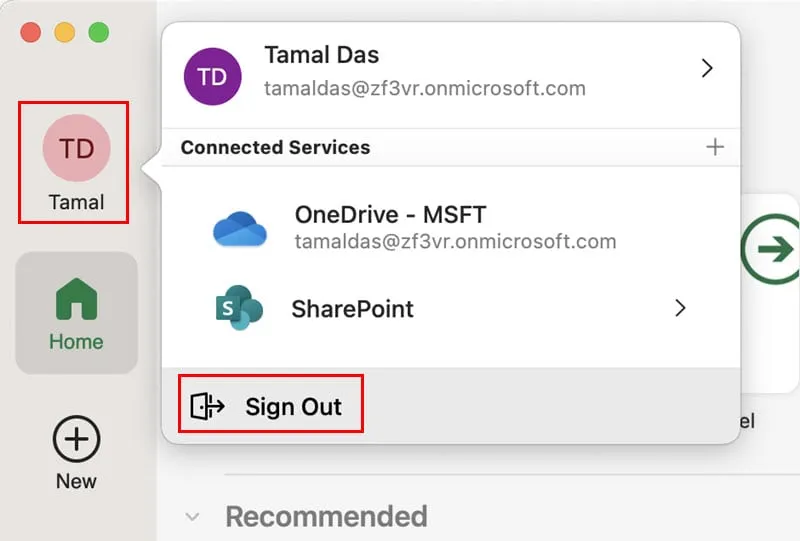
- 오른쪽 상단 모서리 에 있는 Excel 메뉴를 클릭하여 Microsoft Excel 정보 카드 로 이동합니다 . Apple 아이콘 근처입니다 . 자세한 정보 링크를 클릭 하고 라이센스 새로 고침 버튼을 누릅니다 .
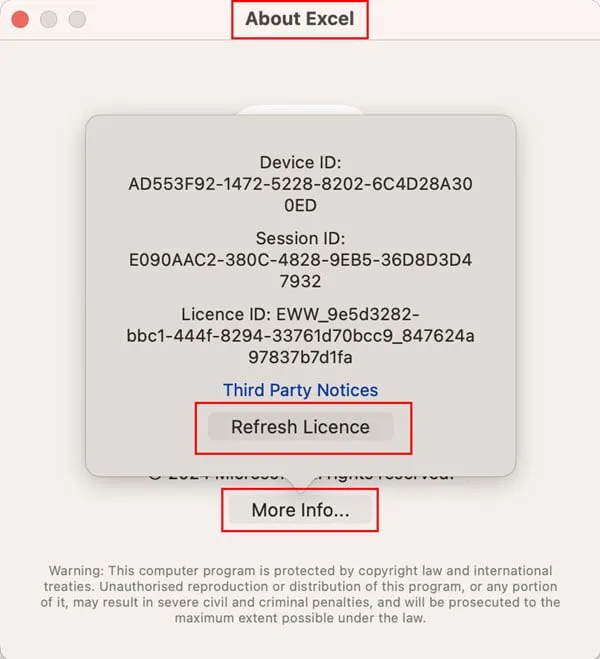
- Mac에서 Excel 기본 설정 대화 상자 로 이동하여 공유 및 개인 정보 섹션 에서 개인 정보 보호 방패를 클릭합니다 . 선택적 연결 환경 켜기가 체크되어 있는지 확인합니다.
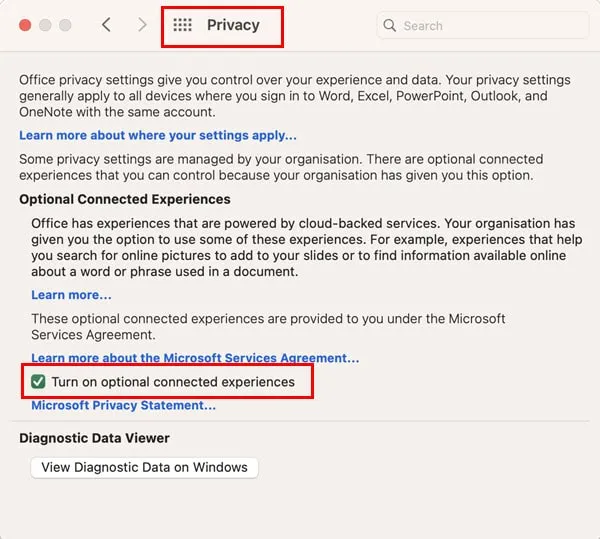
Mac용 Microsoft Copilot을 사용하는 방법
이제 서비스를 활성화하는 방법을 알았으니, 실제로 사용해 볼 시간입니다.
- Copilot을 엽니다 .
- 아래에 설명된 것과 같은 자동 제안을
탐색 하려면 회전식 메뉴를 사용하세요 .- 지구의 아름다움에 관한 팝송을 만들어보세요.
- JavaScript 코드를 작성하세요.
- 새로운 기기를 발명해 보세요.
- 위의 제안은 사용 방식과 인기 주제에 따라 정기적으로 변경됩니다.
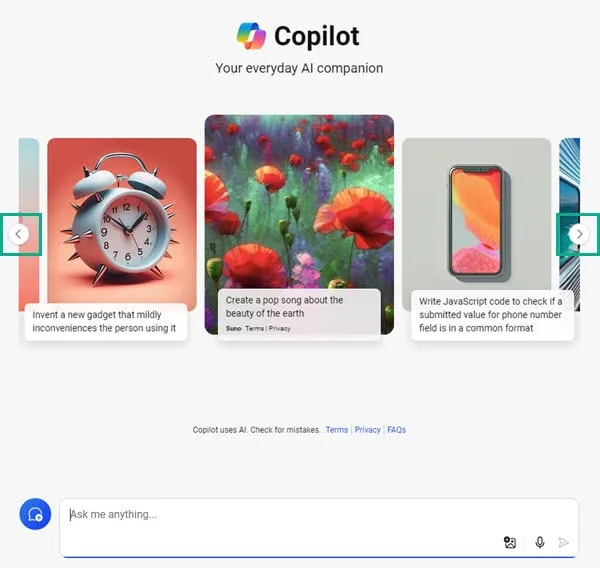
- 또는 하단의 ‘ 무엇이든 물어보세요’ 필드를 클릭하고 질문을 입력하세요.
- 자연어로 작성된 모든 텍스트가 될 수 있습니다.
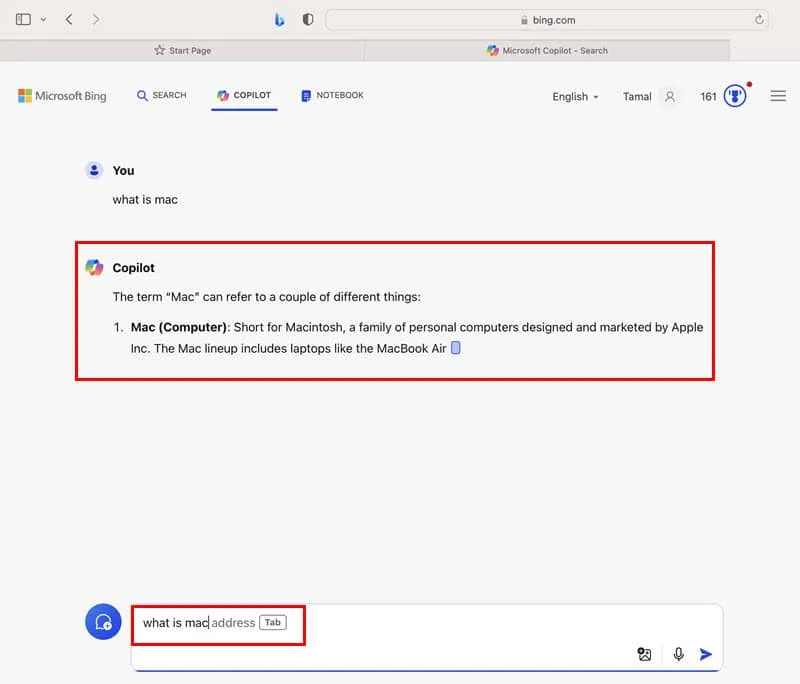
- 첨부된 그래픽의 내용을 기반으로 응답을 생성하려면 이미지 추가를 클릭하세요 .
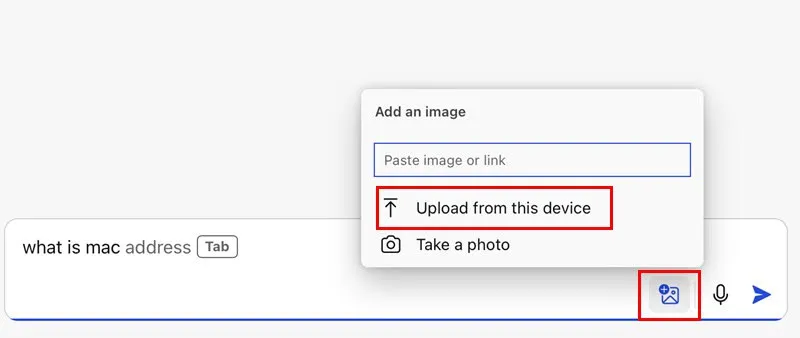
- 음성 기반 AI 검색의 경우, 마이크 사용 버튼을 클릭하고 AI 프롬프트로 오디오를 녹음할 수 있습니다.
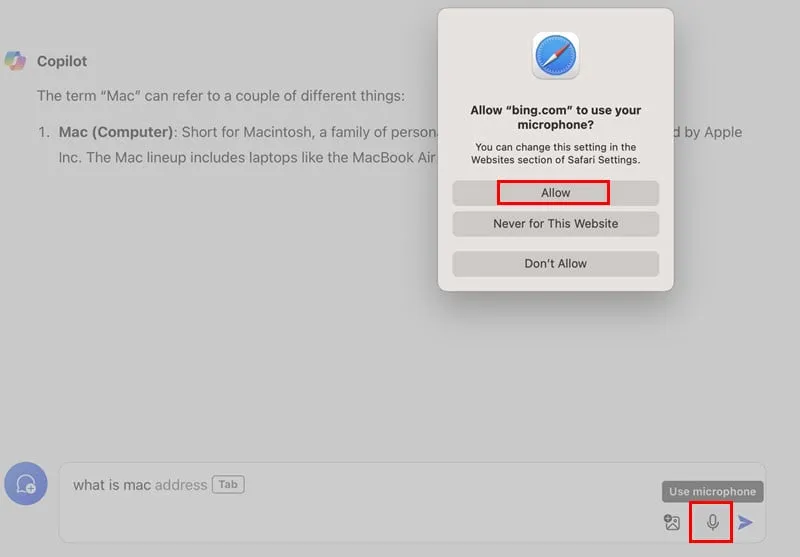
- 새로운 채팅을 시작하려면 문자 메시지 인터페이스의 왼쪽에 있는 새 주제 버튼을 클릭하세요.

- 페이지 상단의 프로필 이름 근처에 있는 영어 드롭다운 메뉴 나 로그인 버튼을 클릭하여 입력 언어를 변경할 수 있습니다 .
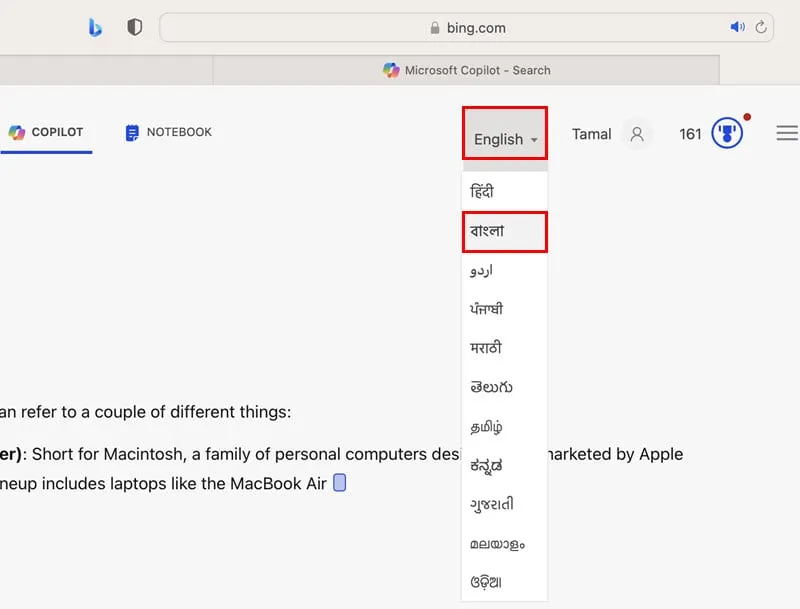
요약
이제 Mac용 Microsoft Copilot에 액세스하고, 설치하고, 사용하는 모든 단계를 알게 되었습니다. 여러 가지 방법 중에서 선택할 수 있습니다. 서비스에 대해 다시 생각해 보고 싶다면 GitHub Copilot과의 비교를 확인해 보세요.
기사가 앱을 효과적으로 사용하는 데 도움이 되었다면 아래에 자유롭게 댓글을 남겨주세요. 아니면 더 나은 방법을 알고 있다면 공유해주세요.


답글 남기기