Windows PC에서 ClamAV를 설치하고 사용하는 방법
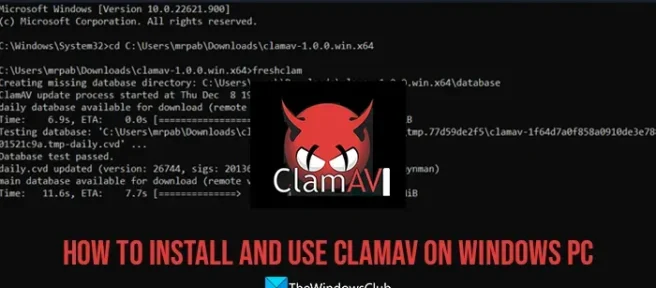
우리가 설치하는 프로그램 종류에 주의를 기울이지 않으면 PC에서 맬웨어 공격과 바이러스 공격이 흔히 발생합니다. Windows에는 Windows 보안이 함께 제공되며 PC를 설치하고 보호하는 데 사용할 수 있는 무료 바이러스 백신 프로그램이 많이 있습니다. ClamAV 는 PC에서 사용할 수 있는 무료 바이러스 백신 프로그램 중 하나입니다. 이 가이드에서는 Windows PC에 ClamAV를 설치하고 사용하는 방법을 보여줍니다.
ClamAV는 CISCO Systems에서 개발한 무료 오픈 소스 바이러스 백신입니다. 파일을 빠르게 검색하고 실시간 보호 기능을 제공하도록 설계되었습니다(Linux만 해당). 이 바이러스 백신에는 Microsoft Office 매크로 바이러스, 모바일 맬웨어 및 기타 위협을 포함하여 수백만 개의 바이러스, 웜, 트로이 목마 및 기타 맬웨어를 탐지하는 기능이 있습니다. ClamAV는 PC에서 사용할 수 있는 완전히 무료로 사용할 수 있는 바이러스 백신입니다.
ClamAV 버전 1.0이 이제 마침내 Windows, macOS, BSD 및 Linux 시스템에서 사용할 수 있습니다!
Windows PC에 ClamAV를 설치하는 것은 복잡해 보이는 쉬운 과정입니다. Windows PC에 ClamAV를 설치하려면 다음이 필요합니다.
- ClamAV 설치 프로그램 또는 휴대용 zip 파일
- Visual Studio Code, Notepad ++ 등과 같은 소스 코드 편집기
PC에 소스코드 편집기가 설치되어 있지 않다면 원하는 프로그램을 다운받아 PC에 설치하면 됩니다.
Windows PC에서 ClamAV를 설치하고 사용하는 방법
Windows 11/10 시스템에서 ClamAV를 설치하고 사용하는 방법은 다음과 같습니다.
- 공식 웹 사이트에서 ClamAV 설치 프로그램을 다운로드합니다.
- PC에서 설치 프로그램을 실행합니다.
- 그런 다음 설치 경로로 이동하여 conf_examples 폴더를 찾습니다.
- 거기에서 두 파일을 복사하여 ClamAV 설치 폴더에 붙여넣습니다.
- 제거하다. 파일 이름에서 샘플.
- 이제 소스 코드 편집기에서 두 파일을 열고 예제 텍스트를 제거하고 저장합니다.
- 명령 프롬프트를 관리자로 실행하십시오.
- cd를 입력한 후 명령 프롬프트에 ClamAV 경로를 복사하여 붙여넣습니다. 그런 다음 Enter 키를 누릅니다.
- 그런 다음 freshclam을 입력하고 Enter 키를 누릅니다.
- 이제 ClamAV를 사용하여 스캔을 실행하고 PC를 보호할 수 있습니다.
Windows에서 ClamAV를 설치하고 사용하는 프로세스에 대해 자세히 알아보겠습니다.
시작하려면 공식 웹 사이트에서 ClamAV 설치 프로그램 파일 또는 Portable Zip 파일을 다운로드하십시오. 설치 프로그램을 실행하거나 zip 파일의 압축을 풉니다. 어떤 옵션을 선택하든 프로세스는 여기서부터 동일하게 유지됩니다. 이제 Program Files 폴더 또는 추출된 ClamAV 휴대용 폴더에서 ClamAV 설치 폴더를 엽니다. 거기에 conf_examples 폴더가 보일 것입니다. 그것을 열고 거기에 보이는 두 파일을 복사하십시오.
탐색기 표시줄에서 뒤로 화살표를 눌러 ClamAV 기본 폴더로 돌아갑니다. 이제 폴더에 파일을 붙여넣습니다. 파일 이름을 변경하여 파일 이름에서. sample 을 제거 합니다.
파일 이름을 바꾼 후 소스 코드 편집기에서 두 파일을 열고 # Comment 줄 아래 의 예제 텍스트를 제거하거나 아래 줄을 제거합니다. 두 파일 모두에서 동일한 작업을 수행하고 저장해야 합니다.
탐색기의 주소 표시줄에서 ClamAV 경로를 복사합니다. 이제 관리자 권한으로 명령 프롬프트를 열고 cd 를 입력하고 ClamAV 폴더 경로를 붙여넣습니다. Enter 키 를 눌러 명령을 실행합니다. 명령 프롬프트에서 ClamAV 폴더가 열립니다. freshclam 을 입력 하고 Enter 키 를 누릅니다.
Windows용 ClamAV를 구성하고 Windows PC를 사용하고 보호할 준비를 합니다. 다음 명령을 사용하여 파일 디렉토리를 스캔하려는 파일의 경로로 대체하여 파일 디렉토리를 스캔할 수 있습니다.
clamscan [options] [file/directory/-]
추가 사용을 위해 먼저 상승된 명령 프롬프트에서 ClamAV 폴더를 연 다음 clamscan 명령을 실행해야 합니다.
clamscan 명령과 함께 제공되는 다양한 옵션이 있습니다. 각 옵션에는 추가 명령이 있습니다. ClamAV를 사용하여 PC를 스캔하고 보호하기 위해 clamscan과 함께 사용할 수 있는 몇 가지 명령입니다.
-
--log=FILE– 스캔 보고서를 FILE에 저장 -
--database=FILE/DIR– FILE에서 바이러스 데이터베이스를 로드하거나 DIR에서 지원되는 모든 db 파일을 로드합니다. -
--official-db-only[=yes/no(*)]– 공식 서명만 로드 -
--max-filesize=#n– 이보다 큰 파일은 건너뛰고 깨끗한 것으로 간주합니다. -
--max-scansize=#n– 각 컨테이너 파일에 대해 스캔할 최대 데이터 양 -
--leave-temps[=yes/no(*)]– 임시 파일을 제거하지 마십시오 -
--file-list=FILE– FILE에서 파일 스캔 -
--quiet– 오류 메시지만 출력 -
--bell– 바이러스 탐지 시 종소리 -
--cross-fs[=yes(*)/no]– 다른 파일 시스템의 파일 및 디렉토리 스캔 -
--move=DIRECTORY– 감염된 파일을 DIRECTORY로 이동 -
--copy=DIRECTORY– 감염된 파일을 DIRECTORY로 복사 -
--bytecode-timeout=N– 바이트코드 타임아웃 설정(밀리초 단위) -
--heuristic-alerts[=yes(*)/no]– 휴리스틱 경고를 토글합니다. -
--alert-encrypted[=yes/no(*)]– 암호화된 아카이브 및 문서에 대한 경고 -
--nocerts– PE 파일에서 인증 인증서 체인 확인 비활성화 -
--disable-cache– 스캔한 파일의 해시 합계에 대한 캐싱 및 캐시 검사 비활성화
위 명령을 사용하려면 상승된 명령 프롬프트를 열고 ClamAV 폴더를 엽니다. 그런 다음 clamscan 다음에 위의 명령을 입력하고 Enter 키를 누릅니다.
예를 들어 검사 보고서를 파일로 저장해야 하는 경우 다음을 입력합니다.
clamscan --log=FILE
Enter 키를 누릅니다.
Windows PC에 ClamAV를 설치하고 사용하는 방법입니다. ClamAV 웹사이트 에서 ClamAV 설치 프로그램 또는 Portable Zip 파일을 다운로드할 수 있습니다.
ClamAV는 Windows PC에서 완벽하게 작동하고 보호합니다. 명령을 실행하고 작업을 완료해야 합니다. ClamAV를 설치하고 사용하는 과정이 복잡해 보이지만 ClamAV와 함께 제공되는 바이러스 서명이 모든 유형의 바이러스, 맬웨어 등을 감지하므로 시간을 투자할 가치가 있습니다.


답글 남기기