Chromebook 장치에 Bitwarden을 설치하고 사용하는 방법

요즘에는 비밀번호 보안을 유지하는 방법을 이해하는 것이 필수적입니다. 로그인 세부정보를 수동으로 추적하는 것은 약하거나 중복된 비밀번호를 사용할 위험<은 말할 것도 없고 어려울 수 있습니다. /span>. 암호 키와 로그인 자격 증명은 물론 신용 카드 결제 정보를 보호하기 위한 높은 보안 표준을 제공하는 동시에 검색 경험의 통합된 일부가 되는 오픈 소스 비밀번호 관리자인 Bitwarden을 만나보세요.
사용자 친화적인 인터페이스, 사용자 정의 가능한 기능 및 엄격한 보안 조치로 잘 알려진 Bitwarden은 오늘날 최고의 비밀번호 관리 도구 중 하나입니다. 브라우저 확장 프로그램으로 사용 가능하면 ChromeOS 기기 사용자가 인터넷 탐색 루틴에 쉽게 적응할 수 있어 더욱 편리해집니다.
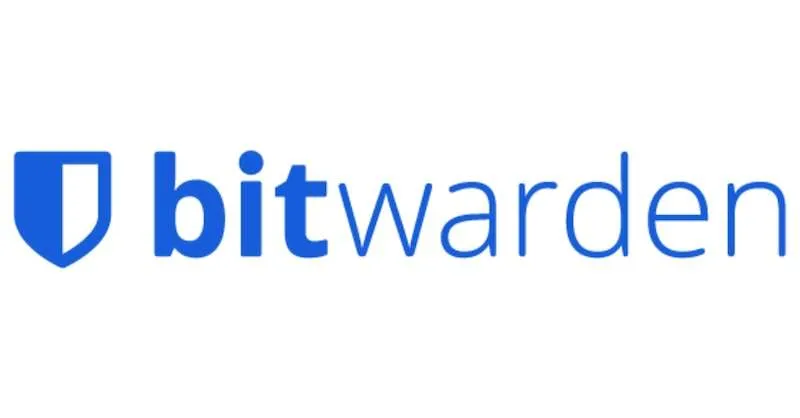
ChromeOS용 Bitwarden Password Manager를 설치, 설정 및 사용하여 Chromebook 장치에서 로그인 자격 증명을 관리하는 방법
이 가이드는 원활하고 안전하며 효율적인 Chromebook 설치 및 Bitwarden 사용에 대한 포괄적인 단계별 지침을 제공합니다. Chrome OS 노트북 컴퓨터의 탐색 환경
1단계: Bitwarden 설정
Bitwarden은 선호하는 브라우저에서 직접 비밀번호 관리를 자동화하는 브라우저 확장 프로그램을 제공합니다. Bitwarden 다운로드 페이지 또는 브라우저의 앱 스토어에서 Bitwarden 브라우저 확장 프로그램을 다운로드하세요. 확장 프로그램은 Google Chrome 및 Firefox를 포함한 다양한 브라우저의 최신 버전과 호환됩니다.
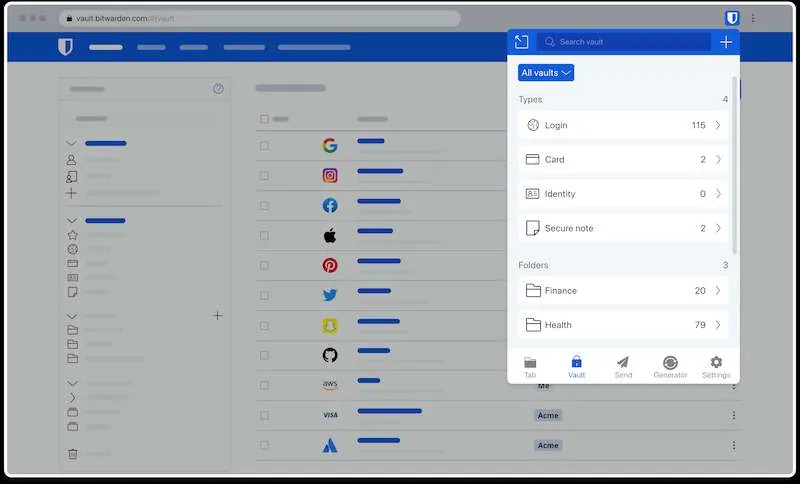
2단계: Vault 구성
확장 프로그램을 설치한 후에는 새 로그인 항목을 생성하여 개인용 볼트에 배치할 차례입니다. 볼트를 효율적으로 탐색하는 한 가지 방법은 항목을 폴더로 분류하는 것입니다. 그렇게 하려면:
- 설정 탭을 클릭하고 설정 목록에서 폴더를 선택합니다.
- 추가 아이콘을 클릭하세요.
- 폴더 이름을 지정하고 저장을 누릅니다.
- 폴더가 생성되면 해당 폴더 내에서 안전하고 쉽게 식별할 수 있는 로그인을 생성할 수 있습니다.
3단계: 보안 로그인 생성
보안 로그인에는 무단 액세스를 방지하기 위한 강력하고 고유한 비밀번호가 포함됩니다. Bitwarden에는 취약한 비밀번호를 자동으로 무작위로 생성된 비밀번호로 대체하여 계정 보안을 크게 강화할 수 있는 비밀번호 생성기 기능이 함께 제공됩니다.
4단계: 로그인 자동 완성
Bitwarden은 자동 채우기 기능으로 편의성을 높입니다. 확장 프로그램은 탭에 열려 있는 웹페이지의 URI를 감지하고 이를 볼트에 저장된 로그인 항목과 일치시킵니다. Bitwarden 팝업 내에서 로그인을 선택하면 사용자 이름과 비밀번호 정보가 지정된 필드에 자동으로 채워집니다.
5단계: 새 로그인 자동 저장
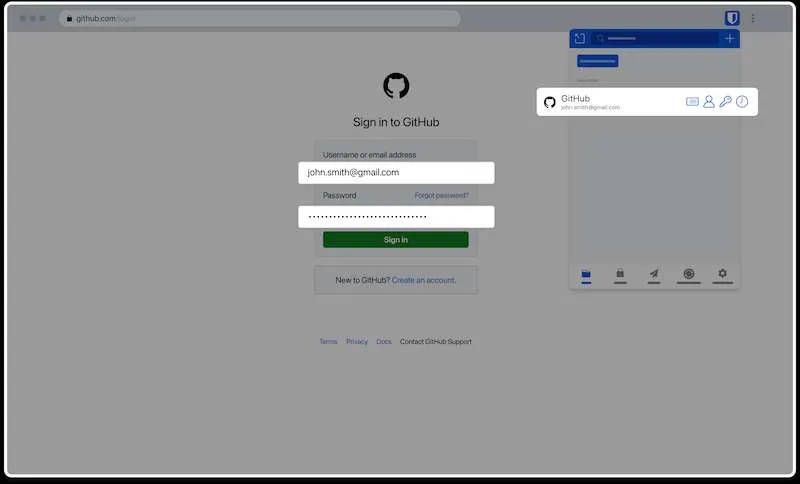
Bitwarden은 새로운 로그인을 기억하는 자동 저장 기능도 제공합니다. 이 기능은 자동 채우기 기능 없이 웹 사이트에 수동으로 로그인할 때 시작되어 해당 자격 증명을 Bitwarden 저장소에 추가하는 데 도움이 됩니다.
추가 팁: ChromeOS에서 Bitwarden 사용자 경험을 최적화하는 방법
Bitwarden은 사용자 경험을 최적화하기 위한 추가 기능을 제공합니다. 여기에는 금고 잠금 해제를 위한 PIN 또는 생체 인식 설정, 쉬운 접근성을 위해 브라우저에 확장 프로그램 고정, 중복을 방지하고 보안 강화를 위해 브라우저에 내장된 비밀번호 관리자 비활성화 등이 포함됩니다.
올바른 도구와 기술을 사용하면 안전하고 체계적인 로그인 저장소를 유지하는 것이 쉬운 일이 될 수 있다는 점을 기억하십시오. Bitwarden의 다양한 기능은 Chromebook에서 온라인 보안을 관리하는 데 탁월한 선택입니다.
또한 Chromebook에서 Bitwarden을 사용하면 단순히 비밀번호 관리자를 채택하는 것이 아니라 더욱 안전하고 효율적인 디지털 라이프스타일을 채택하게 됩니다. 가상 생활의 금고를 보호하므로 자격 증명이 안전하게 보관되어 인터넷의 무한한 지평을 계속 탐색할 수 있습니다.


답글 남기기