Windows에서 Nginx 서버를 설치하고 실행하는 방법
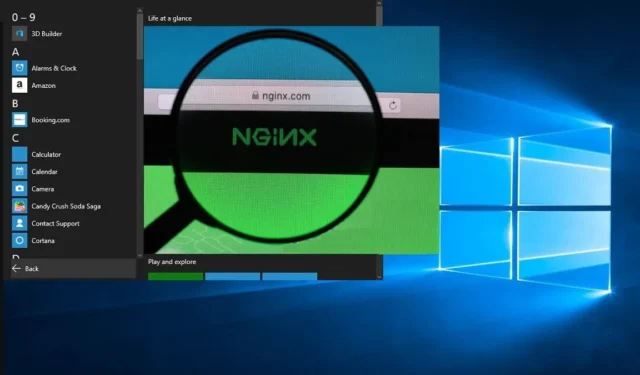
Nginx는 Linux 및 BSD 시스템 에서 널리 사용되는 웹 서버입니다 . 지금까지 완화되지 않은 성능 제한으로 살 수 있는 한 Windows에도 설치할 수 있습니다. Windows 노트북에서 편안하게 웹 서버 또는 고객/직원 포털을 계속 호스팅할 수 있습니다. Windows에서 Nginx를 성공적으로 설치하고 실행하려면 아래 단계를 따르십시오.
윈도우에 Nginx 설치하기
시작하려면 Windows 노트북이나 PC에 Nginx를 설치해야 합니다. 이 운영 체제에는 기존의 Nginx 설치 프로그램이 없습니다. 온라인 버전 중 하나를 다운로드하여 PC의 C: 드라이브 위치에 저장 해야 합니다 .
- 원하는 버전을 선택하고 zip 파일을 PC에 다운로드합니다. Nginx는 최신 기능과 함께 제공되는 “메인라인 버전”을 사용할 것을 권장합니다. 이러한 기능이 필요하지 않은 경우 최신 안정 버전도 작동합니다.
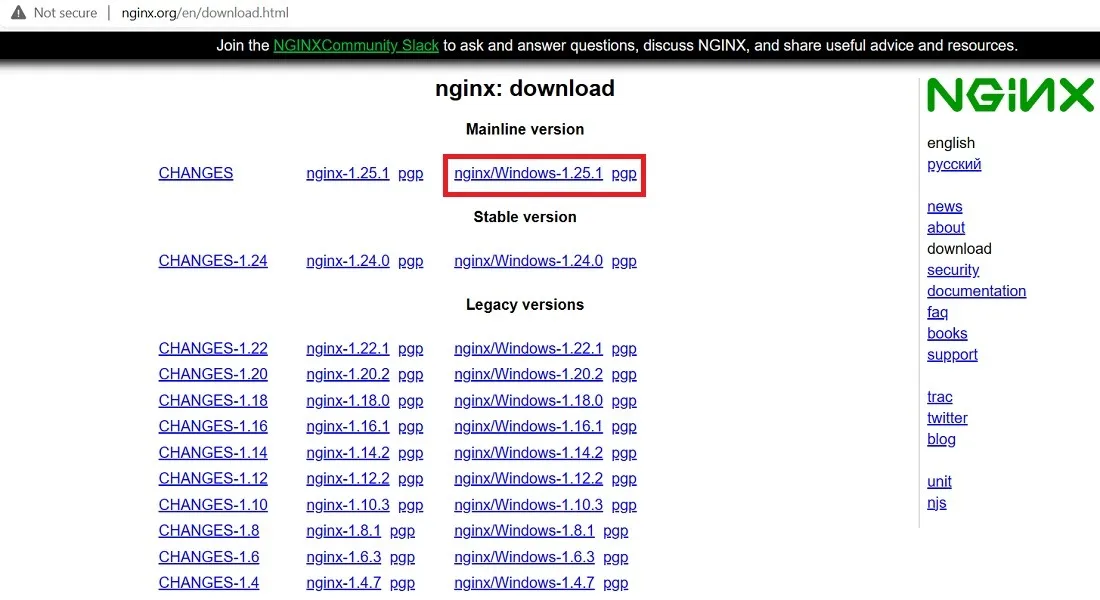
- 다운로드가 완료되면 새 폴더를 마우스 오른쪽 버튼으로 클릭하여 압축을 풉니다. 7-zip 또는 WinRAR 과 같은 널리 사용되는 압축 소프트웨어를 사용할 수도 있습니다 .
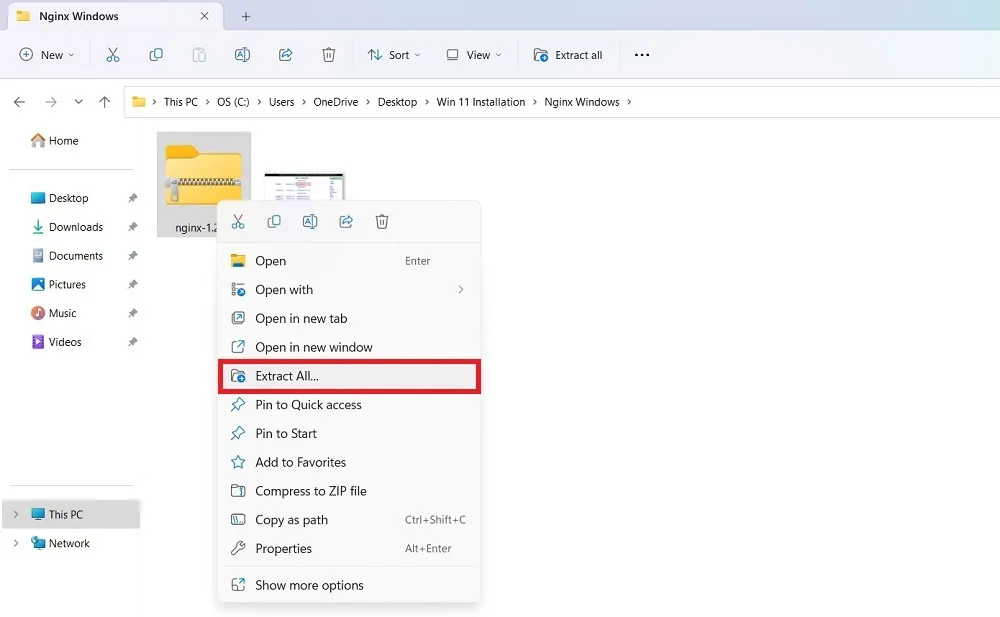
- 기본 제공 다운로드 사본과 함께 제공된 전체 폴더를 C: 드라이브로 이동합니다. 이 예에서는 “프로그램 파일”로 이동했지만 D 드라이브를 포함하여 PC의 모든 위치에 저장할 수 있습니다.

- “Nginx.exe” 파일을 선택하고 두 번 클릭합니다. 이제 추가 사용을 위해 활성화되었습니다. 이 위치에서 기본 웹 서비스 프로그램으로 Nginx를 실행합니다.

- Windows SmartScreen 필터를 활성화한 경우 Nginx 설치 프로그램이 실행되지 않을 수 있습니다. 제한을 우회하려면 “추가 정보”를 클릭하십시오.
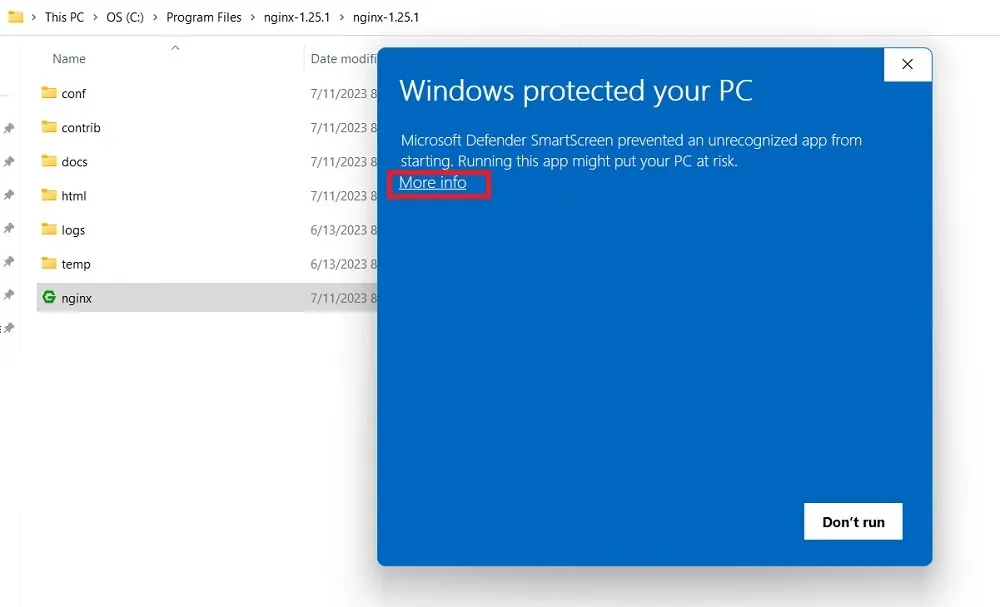
- “어쨌든 실행” 텍스트를 클릭하여 nginx.exe 파일을 실행합니다.

- 사용자가 허용해야 하는 Nginx 서버를 실행하는 동안 Windows Defender 방화벽 차단 화면이 추가로 나타날 수 있습니다. 완료되면 Windows 장치에서 Nginx를 쉽게 사용할 수 있습니다.
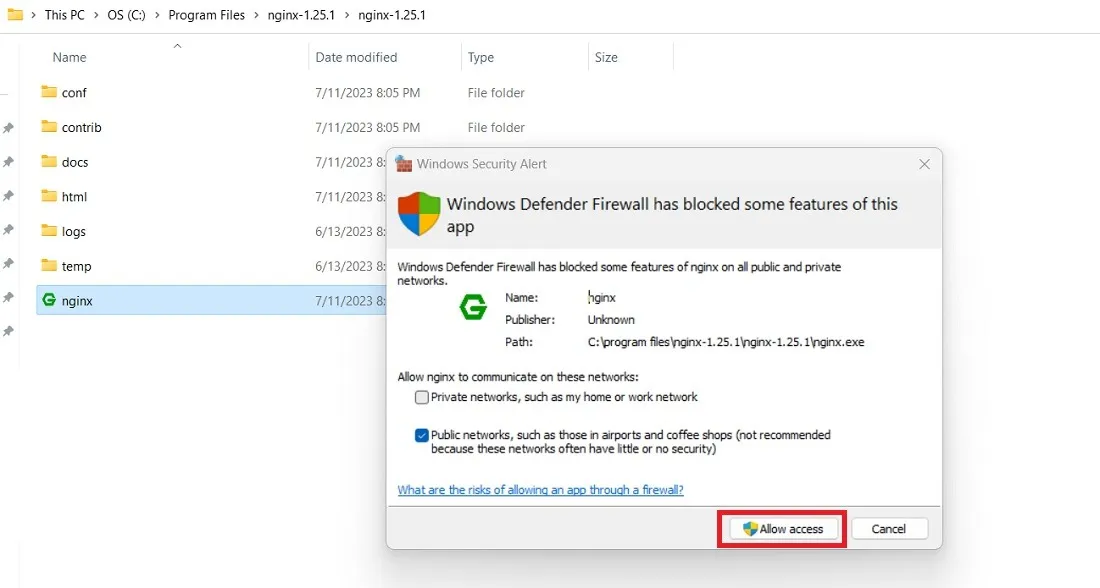
알고 계십니까 : Nginx와 Apache의 차이점이 무엇인지 궁금하십니까 ? 여기에 답이 있습니다.
Windows에서 Nginx를 시작하는 방법
최종 사용 요구 사항에 따라 Windows PC에서 Nginx를 실행하는 방법에는 여러 가지가 있습니다. 이러한 방법을 동시에 사용할 수 있습니다. 예를 들어 애플리케이션 파일을 사용하거나 PowerShell에서 Nginx 서버를 시작할 수 있습니다.
1. Nginx 애플리케이션 파일 사용
Nginx에는 위 섹션에서 설명한 대로 두 번 클릭할 수 있는 기본 제공 응용 프로그램 파일이 있습니다. SmartScreen 또는 Windows Defender로 인한 모든 제한을 우회해야 합니다.
- 완료되면 기본 브라우저로 이동하여 localhost를 입력합니다. Microsoft Edge는 아래 예에서 사용된 브라우저입니다.
- Nginx 웹 서버가 성공적으로 설치되어 작동한다는 화면이 표시되면 Windows에서 Nginx 설치에 문제가 없음을 의미합니다.
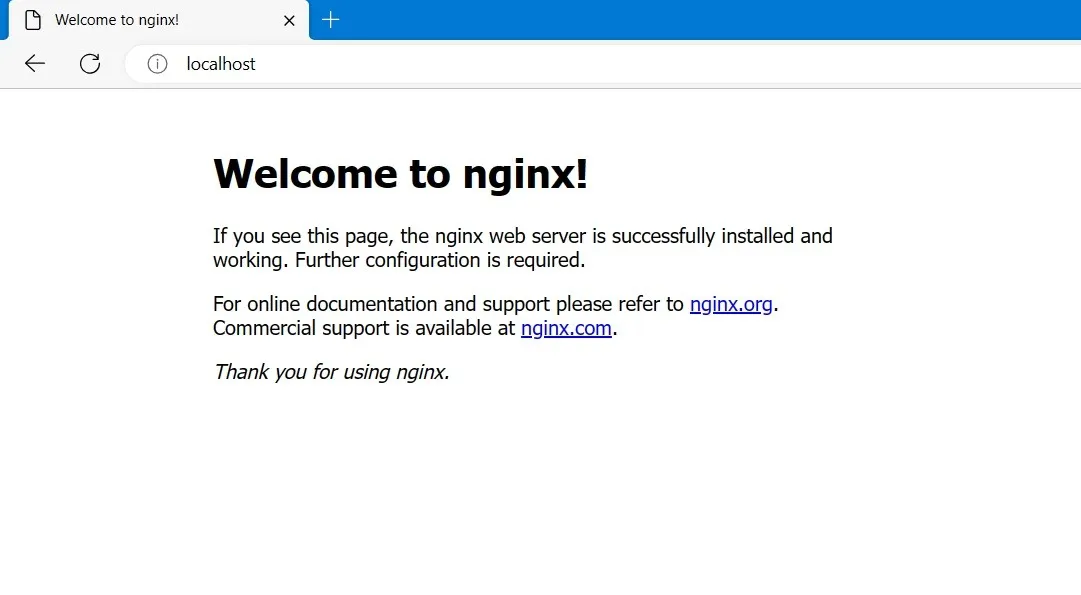
- Nginx를 중지하려면 작업 관리자 창에서 종료하면 됩니다. 프로세스에서 직접 종료할 수 없는 경우 마우스 오른쪽 버튼을 클릭하여 “세부 정보로 이동”을 선택합니다.
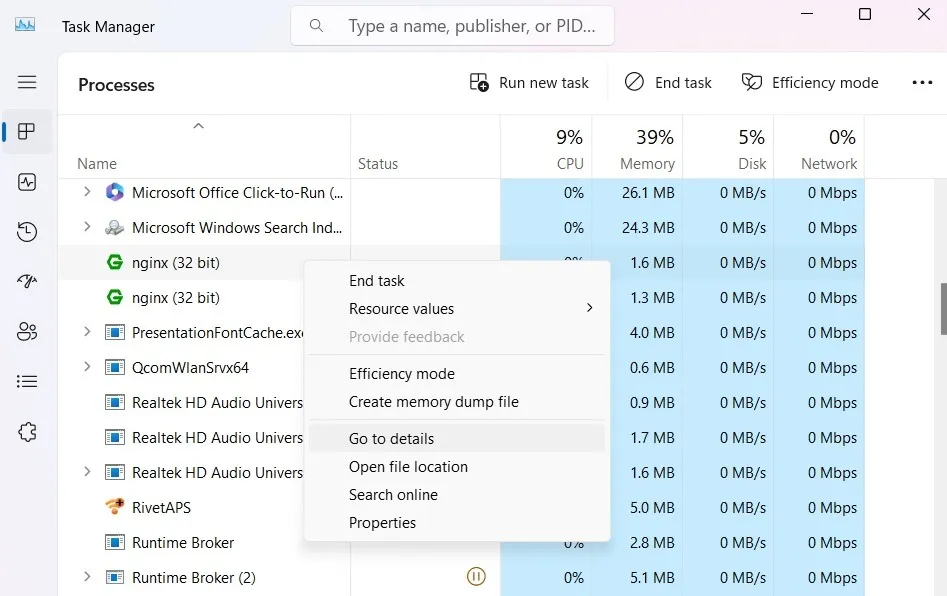
- Nginx.exe의 모든 인스턴스를 식별하고 마우스 오른쪽 버튼을 클릭하여 각 작업을 종료합니다.
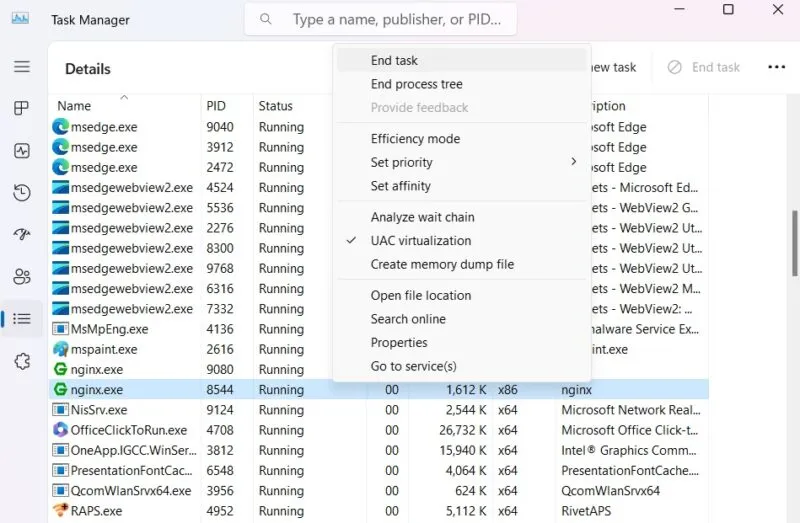
- “Nginx.exe를 종료하시겠습니까?”와 같은 경고는 무시하십시오. 종료를 계속하려면 “프로세스 종료”를 클릭하십시오.
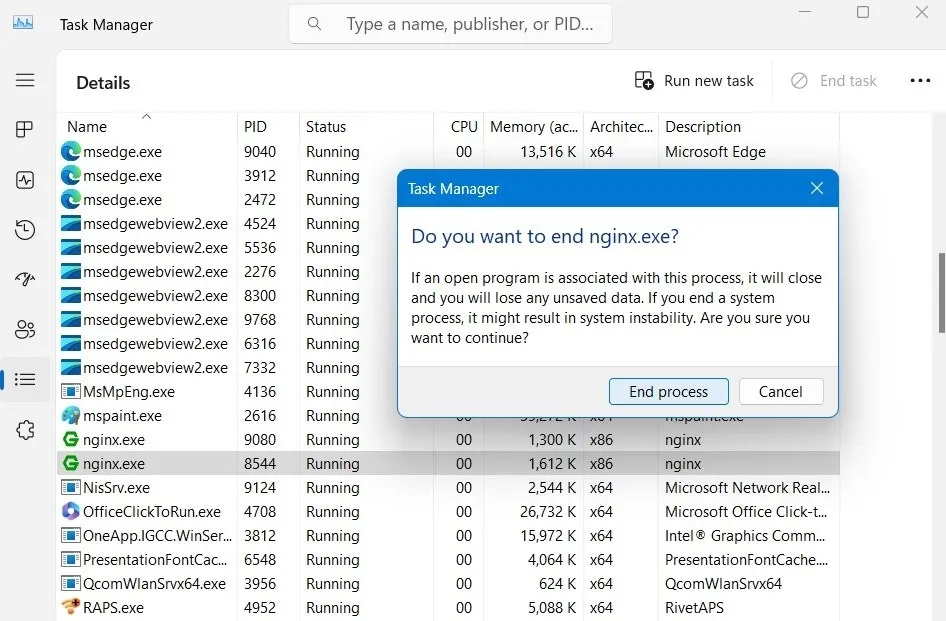
- localhost를 입력하면 브라우저 웹 페이지에 “이 페이지에 연결할 수 없습니다”라는 화면이 표시됩니다.
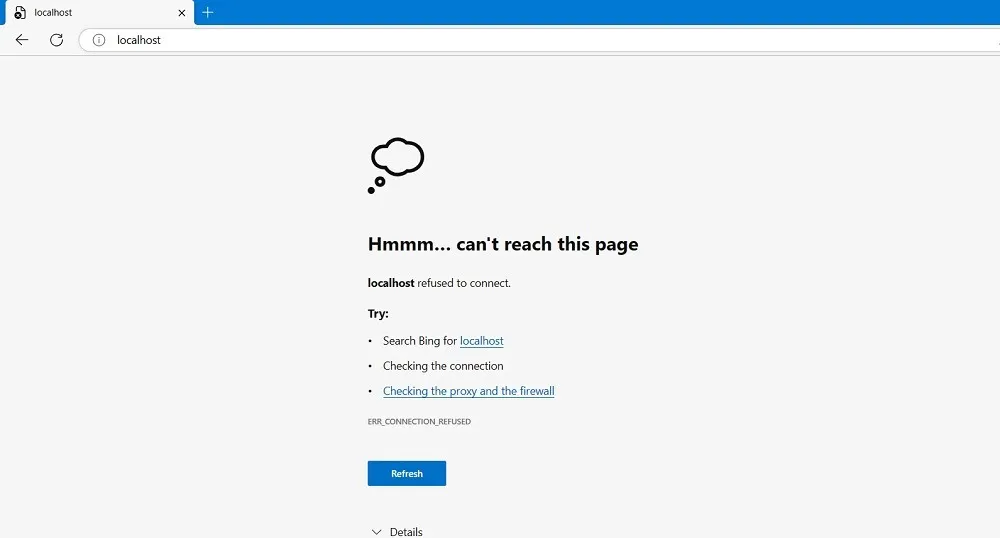
2. 파워셸 사용하기
Nginx의 가장 좋은 점은 PowerShell 및 명령 프롬프트에서 자동화된 스크립트로 실행할 수 있다는 것입니다. 아래에서 PowerShell에 대해 설명합니다.
- 관리자 모드에서 PowerShell을 시작합니다.
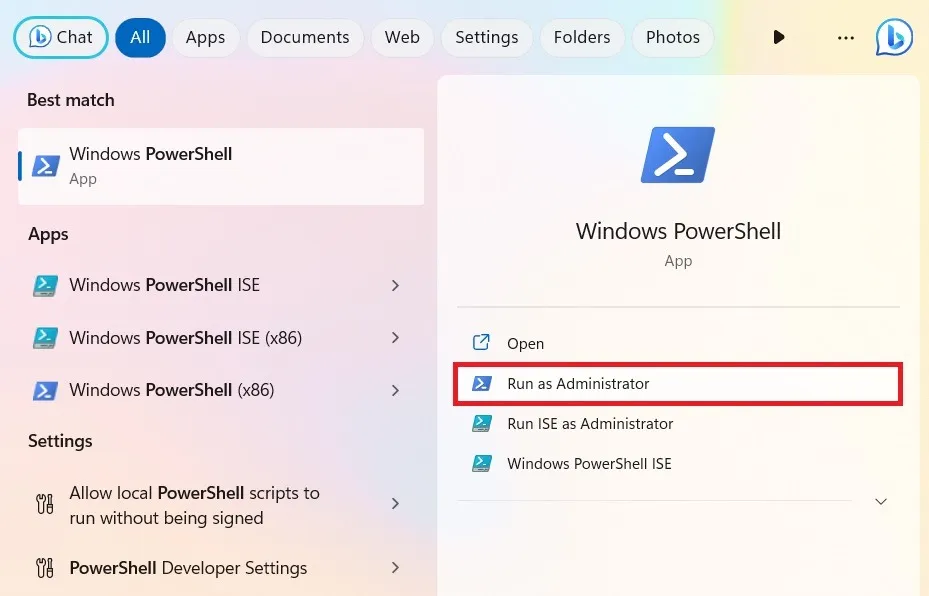
- Nginx 애플리케이션을 저장한 폴더로 돌아가서 마우스 오른쪽 버튼을 클릭하여 속성으로 이동합니다. 여기에서 정확한 폴더 경로를 복사할 수 있습니다. 이 예에서는 “C:\nginx-1.25.1\nginx-1.25.1″입니다.
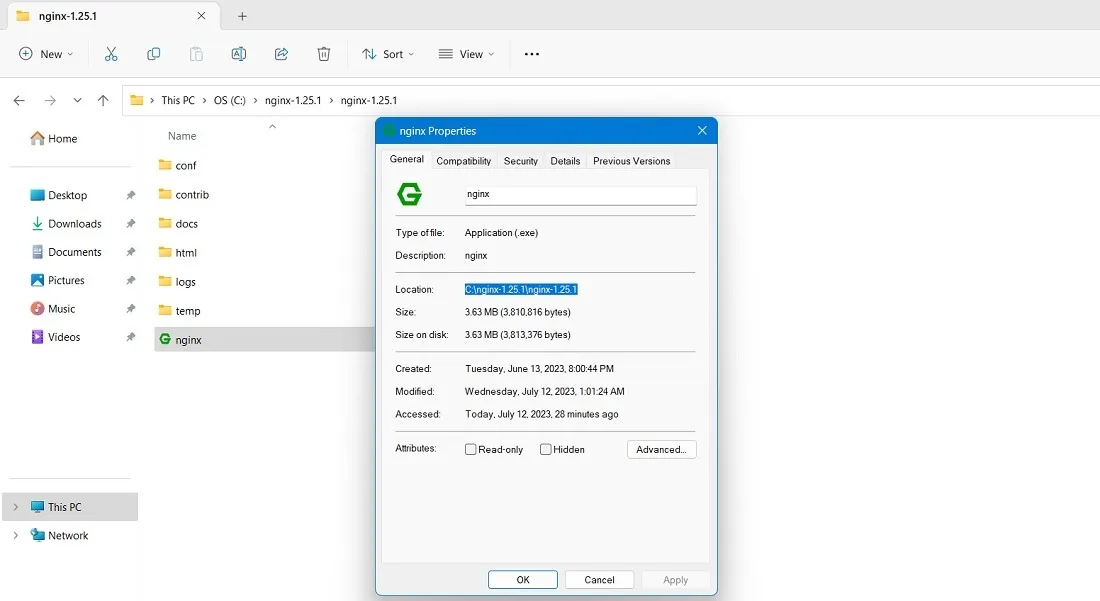
- 위의 경로를 가리키도록 PowerShell 디렉터리를 변경합니다.
cd Path of Nginx installer

- Nginx 서버를 시작하려면 다음 명령을 입력합니다.
start nginx
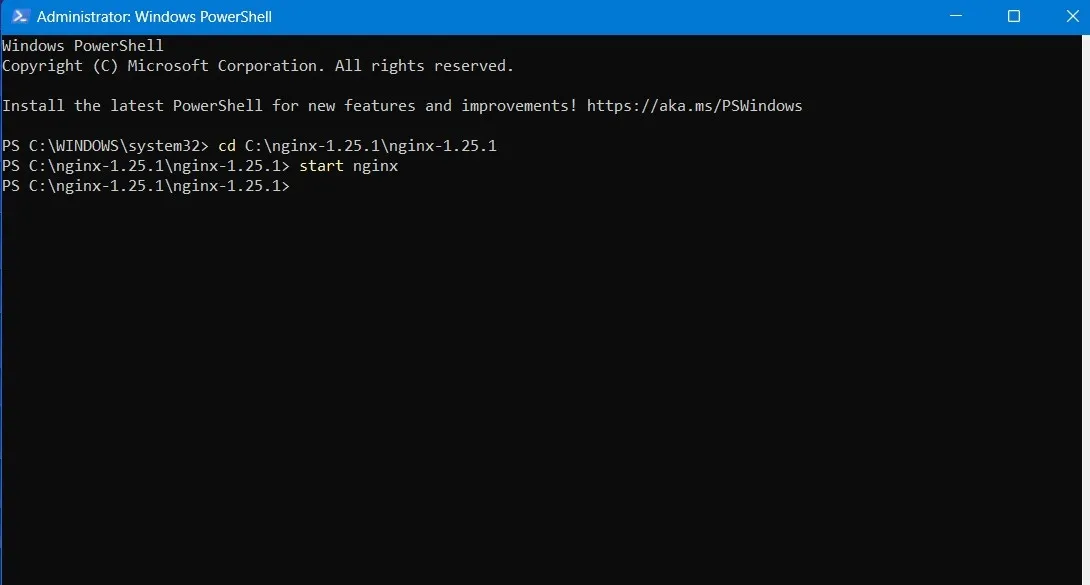
- Windows PowerShell 아래에 중첩된 작업 관리자에서 Nginx.exe 프로세스 인스턴스를 볼 수 있습니다.
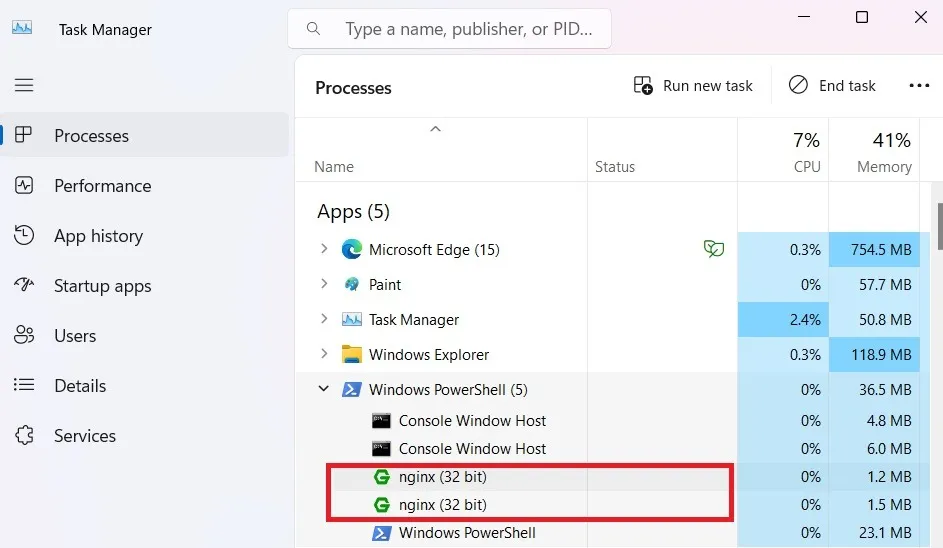
- Windows에서 Nginx는 표준 콘솔 앱으로 실행할 수 있습니다. 이를 관리하기 위해 다음과 같은 간단한 명령이 자주 사용됩니다.
nginx -s stop |
신속한 종료 |
nginx -s quit |
정상적인 종료 |
nginx -s reload |
구성 변경, 새 구성으로 새 작업자 프로세스 시작, 이전 작업자 프로세스의 정상적인 종료 |
nginx -s reopen |
로그 파일 다시 열기 |
- “nginx 명령을 찾을 수 없지만 현재 위치에 존재합니다.”와 같은 오류가 발생하면 PowerShell에서 다른 명령을 사용하라는 메시지를 표시합니다. 다음 예에서는 프로그램을 다시 로드하고 종료하는 데 사용하여
nginx의 모든 인스턴스를 로 바꿉니다./.nginx
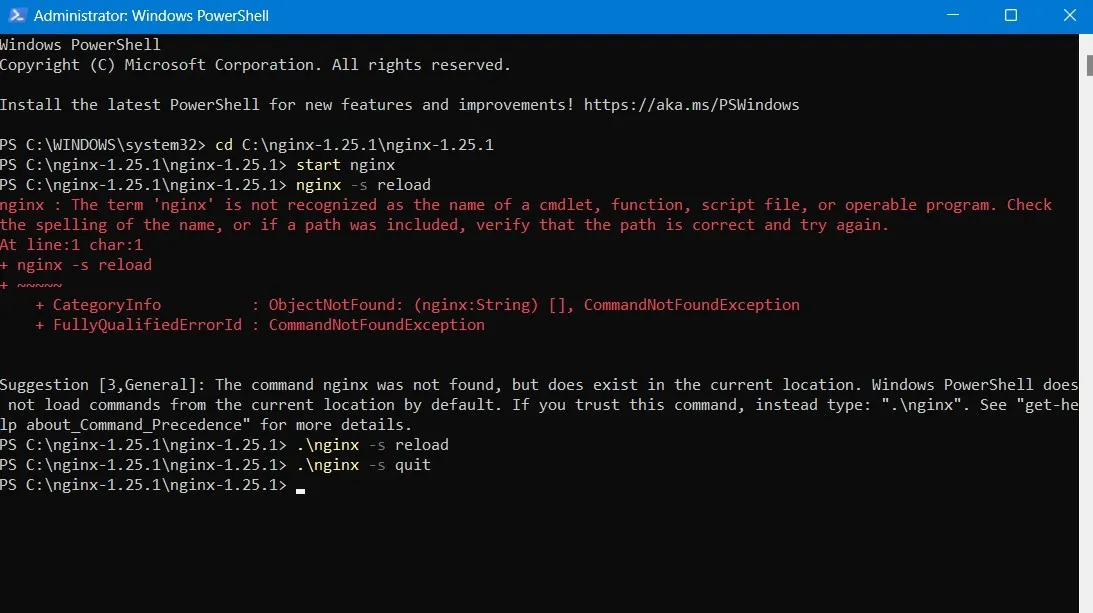
3. IIS 관리자 사용
인터넷 정보 서비스(IIS)를 사용하여 요청된 HTML 페이지 또는 파일을 제공하는 Microsoft 웹 서버인 Nginx를 실행할 수도 있습니다. 과거에는 의무사항이었지만 이제는 그렇지 않습니다.
- 제어판의 “Windows 기능 켜기 또는 끄기”에서 활성화할 수 있습니다. “웹 관리 도구” 및 “IIS 관리 콘솔”에 대한 필수 필드를 확인하십시오.
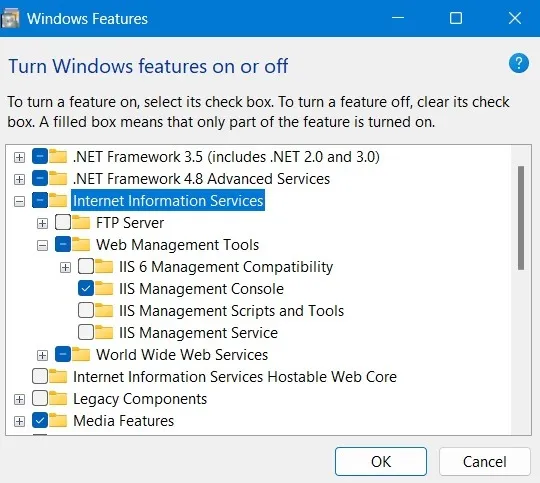
- 변경 사항이 적용되어 컴퓨터에서 IIS를 활성화하는 데 시간이 걸립니다.

- “Windows가 요청한 변경을 완료했습니다.”라는 성공 상태가 표시됩니다.
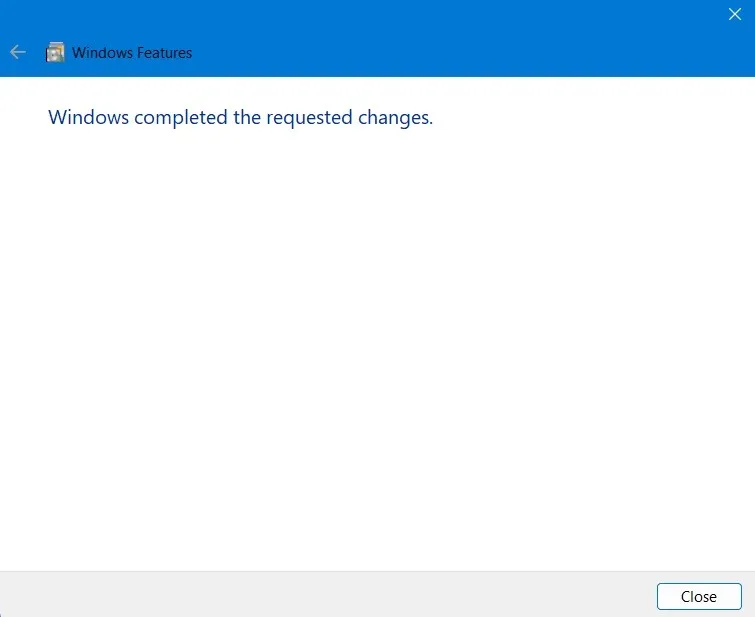
- 시작 메뉴에서 직접 IIS 관리자를 열 수 있습니다. 항상 관리자 모드에서 엽니다.
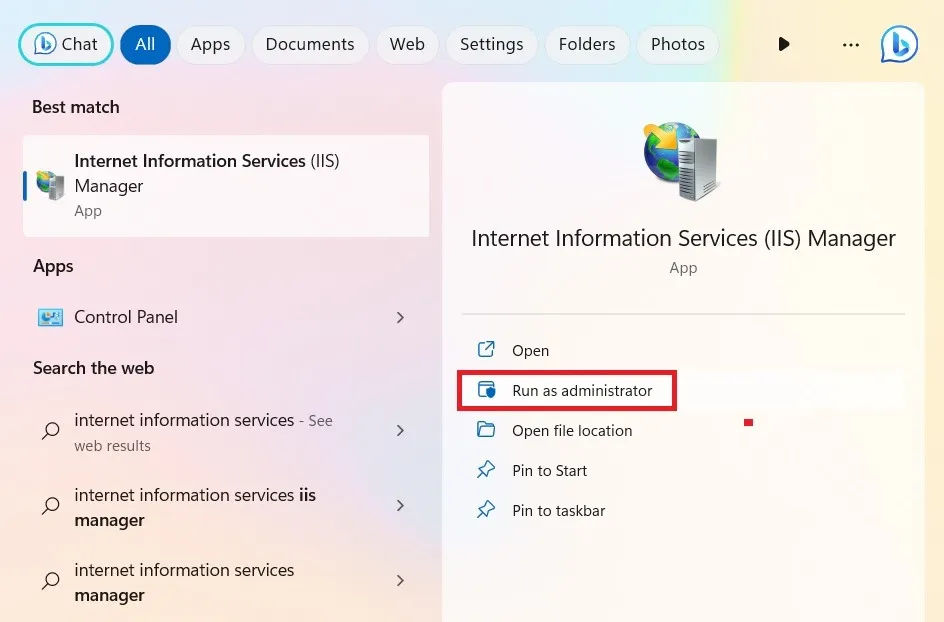
- 여기에서 일반적으로 “inetpub wwwroot”에 있는 기본 웹 사이트에 액세스할 수 있습니다. 이는 웹 애플리케이션 루트 라고도 합니다 . 간단한 검색을 통해 파일 탐색기에서 찾을 수 있습니다.
- IIS 관리자에서 “기본 웹 사이트” 옵션을 두 번 클릭하면 이 새 폴더로 이동해야 합니다. 또는 메뉴를 마우스 오른쪽 버튼으로 클릭하고 “탐색”을 선택하여 동일한 결과를 얻을 수 있습니다.
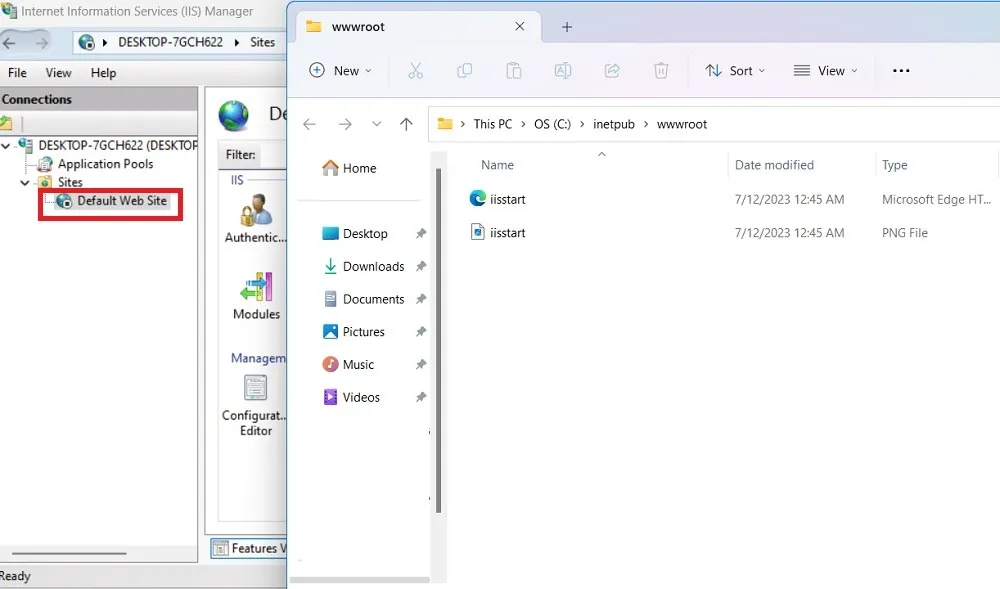
- IIS 콘솔이 활성화되면 기본 브라우저에서 localhost를 입력하여 해당 웹 페이지를 볼 수 있습니다.
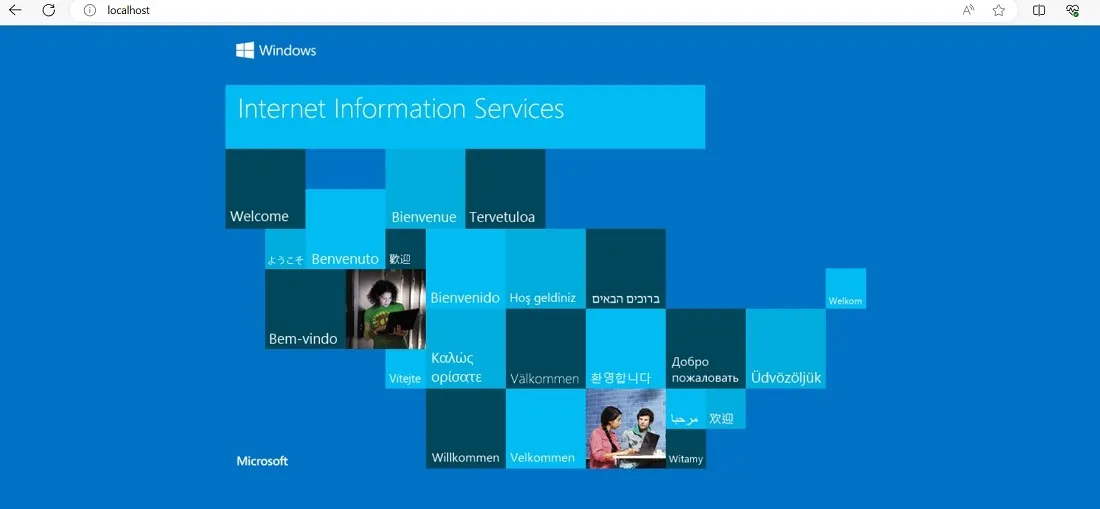
Windows용 Nginx를 구성하는 방법
Windows에서 Nginx를 실행하려면 설치 폴더의 “index.html” 및 “nginx.conf” 파일에서 수정된 다양한 문자열이 원하는 모든 변경 사항에 영향을 미칩니다. 이러한 문자열은 일반적으로 메모장 텍스트 편집기를 사용하여 편집되지만 Atom , Notepad++ 또는 Visual Studio Code와 같은 다른 편집기를 사용할 수 있습니다 . 이 경우 Notepad++를 사용하여 구성 파일을 편집합니다.
- Nginx 애플리케이션을 저장한 폴더로 이동합니다. “html” 하위 폴더를 클릭합니다.
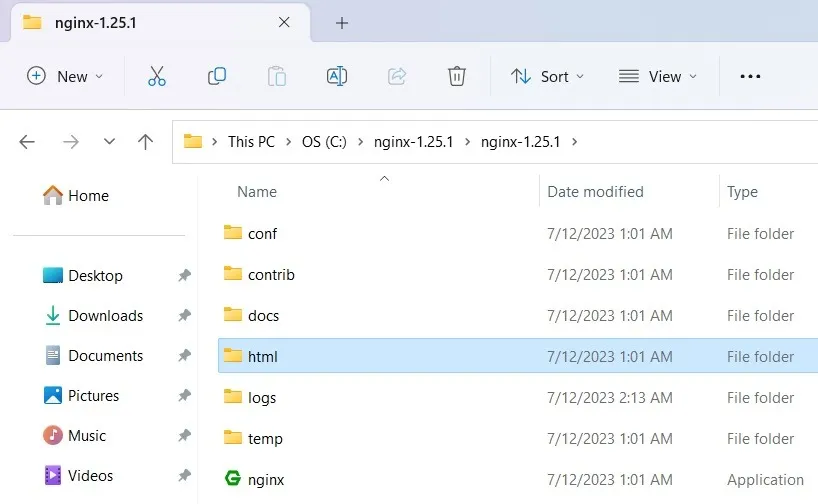
- index.html 파일에 대해 마우스 오른쪽 버튼을 클릭하여 “Edit with Notepad++”를 선택합니다.
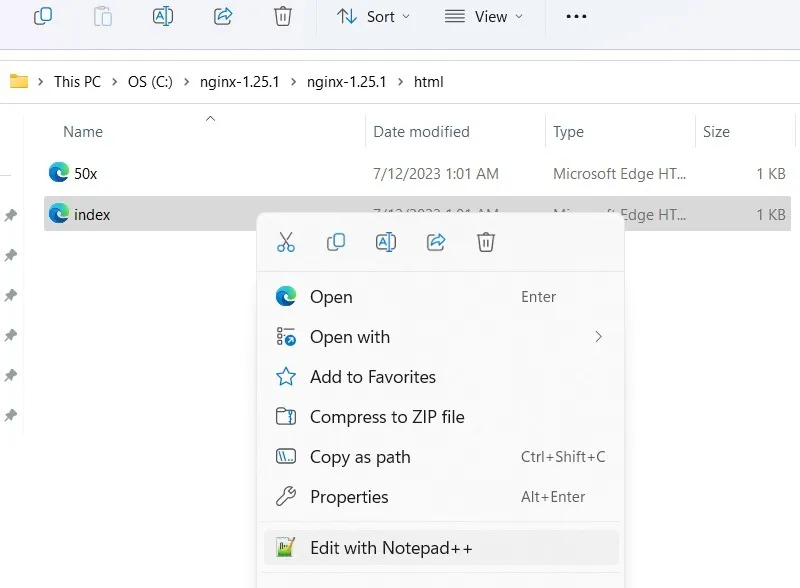
- 새 탭이나 별도의 탭에서 루트 폴더의 index.html 파일을 편집할 수 있습니다. 웹 서버가 화면에 표시할 내용으로 텍스트를 변경합니다.
- 완료되면 상단의 “저장” 버튼을 클릭하는 것을 잊지 마십시오.
- 위 섹션에 표시된 대로 “작업 끝내기”를 사용하여 Nginx.exe 프로그램을 종료하고 다시 시작합니다.
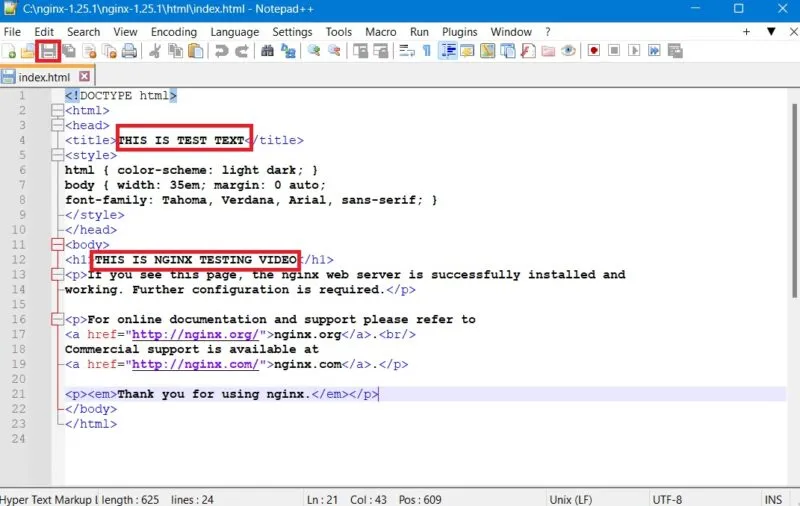
- 브라우저 창에 localhost를 입력합니다. Nginx 웹 서버는 편집 내용을 강조 표시합니다.
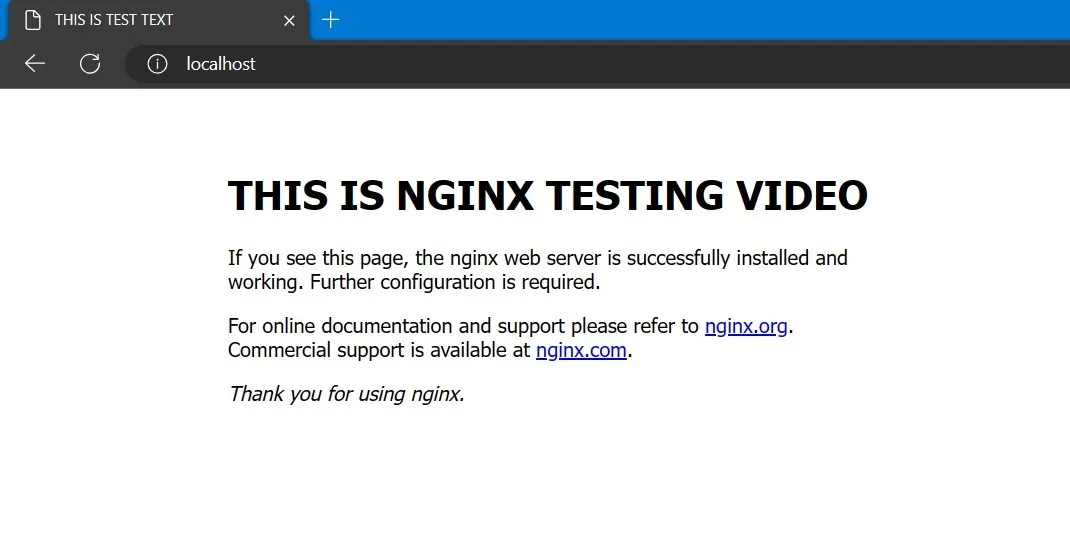
- 그런 다음 “Conf”를 클릭하고 마우스 오른쪽 버튼을 클릭하여 “nginx.conf”를 선택한 다음 “Edit with Notepad++”를 선택합니다.
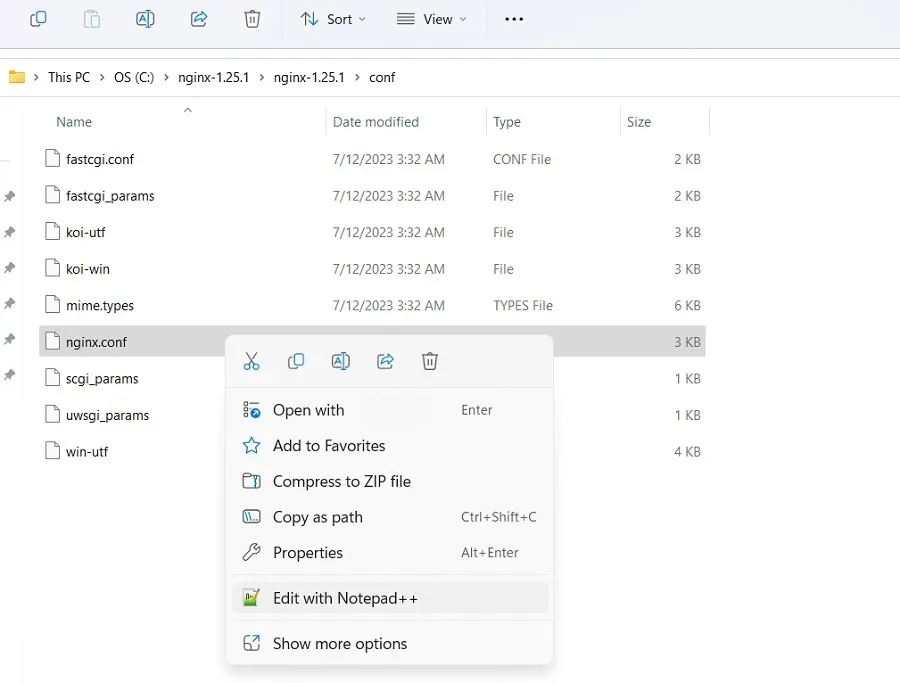
- 루트 위치를 찾아 기본 html에서 다른 물리적 경로로 변경합니다.
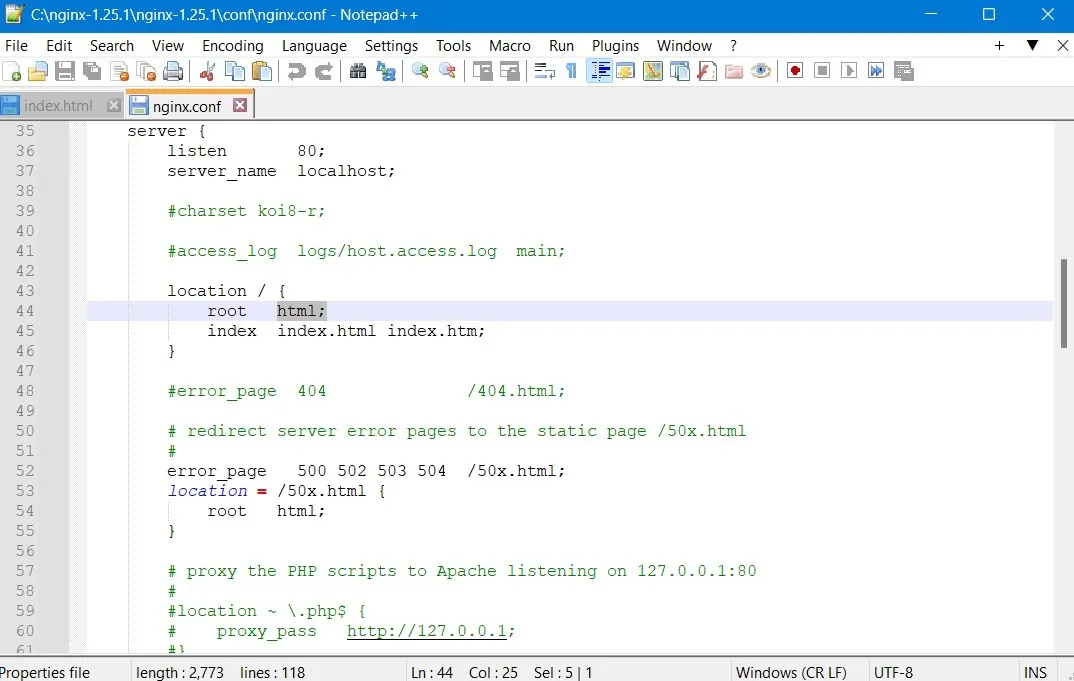
설명서를 포함하여 Nginx 명령에 대해 자세히 알아보려면 이 링크를 방문하십시오 .
Windows에서 Nginx 적용 예
Nginx는 웹 서버, 로드 밸런서, 리버스 프록시 또는 자체 Youtube 사이트 호스팅 과 같은 Windows의 여러 애플리케이션을 지원합니다 . Nginx 리소스 사이트에는 Windows PC에서 다양한 응용 프로그램을 실행하는 데 사용할 수 있는 웹 서버 응용 프로그램의 전체 목록이 있습니다.
예를 들어 Windows에서 Nginx를 사용하여 고객 로그인 페이지와 같은 웹 페이지에 연결할 수 있습니다. “nginx.conf” 파일에서 구성을 변경하면 최종 사용자가 로그인 페이지에 액세스할 수 있습니다.
- 이전 섹션에서 공유한 “nginx.conf” 파일로 돌아갑니다. “somename” 대신 서버가 액세스하려면 도메인 이름이 필요합니다.
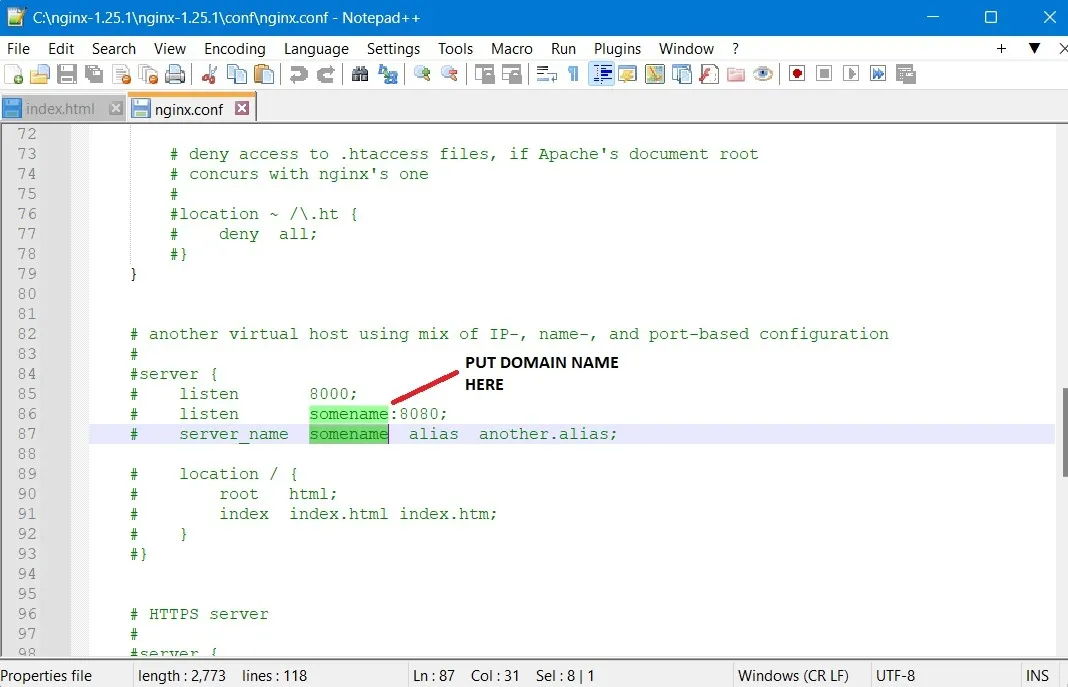
- “위치”로 이동하여 “api”를 사용하여 텍스트를 수정한 다음 “http” ping으로 프록시 서버를 추가합니다. 이 페이지로 이동하려는 로그인 페이지를 가리켜야 합니다. 여기에는 Windows 시스템에 로컬인 “127.0.0.1” URL이 있는 “proxy_pass” 필드가 있습니다.
- 파일을 저장하고 관리 모드에서 “Nginx.exe” 프로그램을 실행합니다.
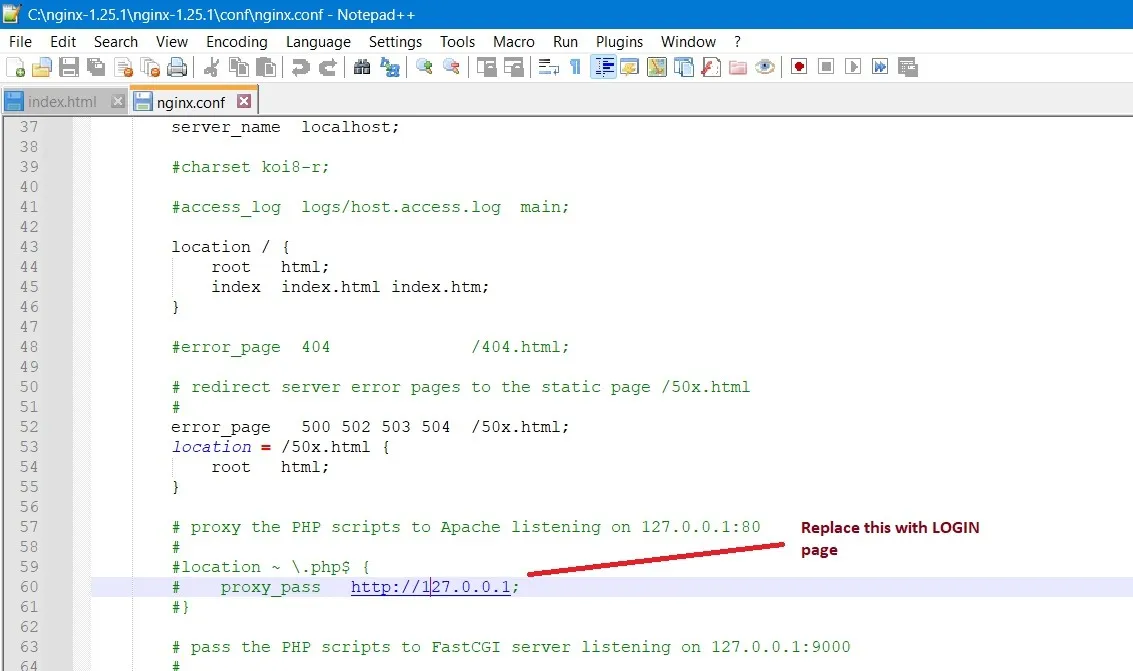
- 여기에서 볼 수 있듯이 127.0.0.1은 Nginx.exe가 가리키는 곳이며 이것은 외부 고객 포털이나 웹 서버를 가리키도록 위의 Conf 파일에서 수정할 수 있는 경로입니다.
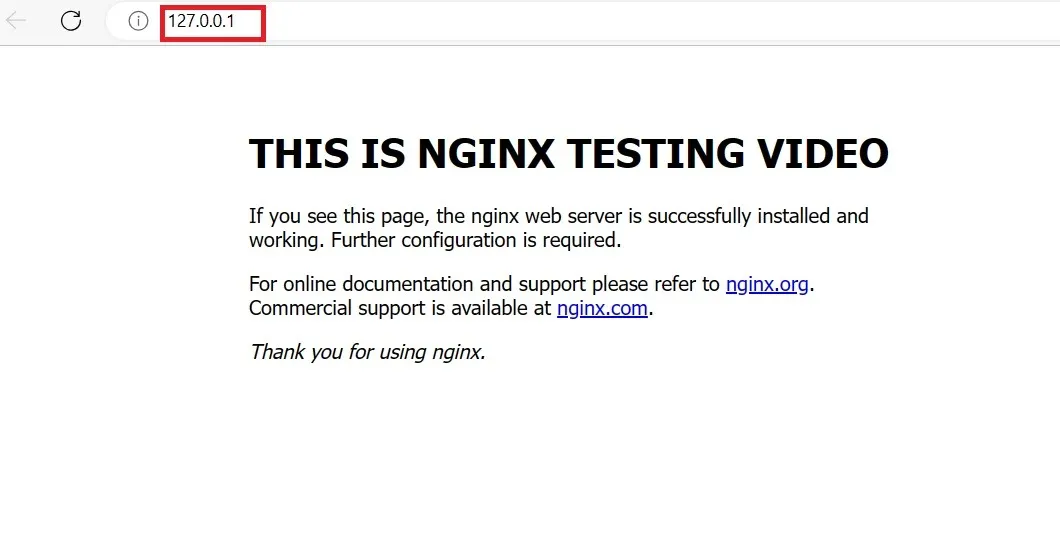
자주 묻는 질문
Windows에서 Nginx의 “시스템이 지정된 경로를 찾을 수 없습니다” 오류를 해결하는 방법은 무엇입니까?
때때로 Windows 명령 프롬프트/PowerShell에서 Nginx를 실행하는 동안 “시스템이 지정된 경로를 찾을 수 없습니다” 오류가 발생할 수 있습니다. 이를 방지하려면 Nginx.exe 응용 프로그램을 저장한 폴더로 이동하고 해당 응용 프로그램을 마우스 오른쪽 버튼으로 클릭하여 해당 속성을 보면 정확한 경로를 알 수 있습니다. 여기에는 몇 가지 다른 이유가 있을 수 있으며 문제를 해결하기 위한 자세한 가이드가 있습니다 .
Windows에서 Nginx의 단점은 무엇입니까?
Windows를 지원하지만 Nginx는 운영 체제에 대한 최선의 선택이 아닙니다. 가장 큰 단점은 멀티태스킹이 불가능하다는 것입니다. 예를 들어 한 번에 하나의 프로세스만 실행할 수 있습니다. 웹 서버를 실행 중인 경우 Windows 시스템이 해당 작업에 사용됩니다. 이것은 확장성에 문제를 제기하며 하나의 Windows 장치로는 Nginx와 함께 작동하기에 충분하지 않습니다.
Nginx는 얼마나 인기가 있습니까?
Nginx는 오늘날 최고의 웹 서버 회사 중 하나입니다. 또한 더 빠르고 더 많은 동시 문제를 처리할 수 있으며 안정적입니다. 요약하자면, Nginx에 연결하고 싶은 간단한 웹사이트가 있다면 지금 당장 아무 문제 없이 할 수 있습니다. Nginx와 OpenLiteSpeed의 비교를 확인하려면 계속 읽으십시오 .
Sayak Boral의 모든 이미지와 스크린샷.


답글 남기기