Steam Deck에 SD 카드를 설치하고 포맷하는 방법

Steam Deck은 강력한 하드웨어와 광범위한 게임 라이브러리로 인해 출시 후 인기 있는 이름이 되었습니다. 하지만 기기의 저장 용량과 유연성을 향상시키고 싶지 않은 사람이 어디 있겠습니까? 사용자는 추가 공간을 위해 SD 카드 슬롯을 활용할 수 있으며, 이 가이드에서는 Steam Deck에 SD 카드를 설치하고 포맷하는 간단한 과정을 안내합니다 . 게임 라이브러리를 확장하든, 파일을 효과적으로 관리하든, 몇 단계만 거치면 게임 경험을 최소화하고 좋아하는 타이틀에 원활하게 액세스할 수 있습니다.
Steam Deck에 SD 카드를 설치하고 포맷하는 방법은 무엇입니까?

그럼 무엇보다도 microSD의 포맷이 Steam Deck과 호환되는지 여부를 확인하는 것이 꼭 필요합니다. 그것이 바로 Linux 친화적인 포맷인 ext4입니다. 이제 카드를 포맷하는 방법을 알아보겠습니다. 가장 빠르고 편리하게 설정하는 방법은 바로 Stream Deck입니다.
- 먼저 microSD 카드를 Steam Deck 하단에 위를 향하게 삽입하고 화면 오른쪽 하단 모서리 바로 아래의 사용 가능한 공간에 잘 고정합니다.
- 이제 Steam 버튼을 클릭하고 설정 옵션으로 이동하십시오.
- 시스템을 선택하고 아래로 스크롤하여 시스템 설정 옵션을 찾아 엽니다.
- 일단 SD 카드 포맷 옵션으로 이동하여 포맷 버튼을 클릭하세요.
이 절차는 시간이 좀 걸리며 사용자에게 데이터 손실 경고가 표시됩니다. 그러나 그게 다입니다. SD 카드가 포맷됩니다.
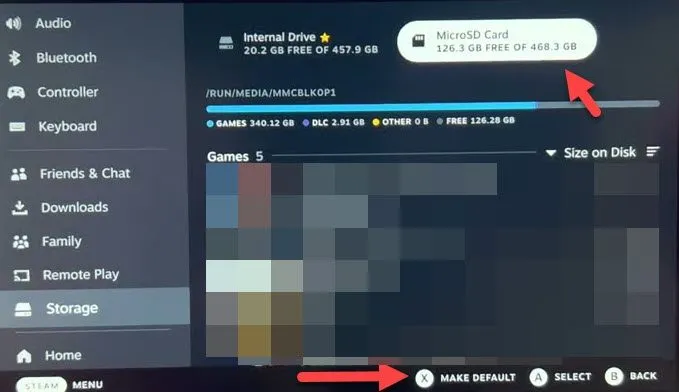
또한 사용자가 microSD 카드를 기본 저장소로 사용하려는 경우 설정으로 돌아가서 저장소로 스크롤하여 내부 드라이브를 찾은 다음 새 MicroSD 카드를 찾을 수 있습니다. 처음이라면 내부 저장소 옵션을 선택하고 X 버튼을 클릭하여 기본값으로 설정한 후 기본 저장소로 설정하세요. 다음으로 MicroSD 카드로 이동하여 기본값으로 설정을 선택하세요. 새로 설치한 게임에 대해 동일한 설정을 원하지 않더라도 걱정하지 마세요. 사용자에게 장소를 선택하라는 메시지가 표시됩니다.
Steam Deck에서 SD 카드를 포맷할 수 없는 문제를 어떻게 해결하나요?
Steam Deck SD 카드 포맷 오류를 수정하려면 SD 카드가 잠겨 있지 않고 올바르게 삽입되었는지 확인하세요. 시스템 설정에서 Steam Deck의 포맷 도구를 사용하여 카드를 FAT32로 포맷하세요. 문제가 지속되면 PC를 사용하여 exFAT로 포맷하세요. 데이터 손실을 방지하려면 중요한 파일을 미리 백업하세요.
Steam Deck SD 카드는 ExFAT여야 할까요, 아니면 NTFS여야 할까요?
무엇을 선택해야 할지 상당히 혼란스럽습니다. 하지만 단순화해 보겠습니다. Stream OS가 없고 사용자가 Windows에서 이에 액세스하려는 경우 NTFS를 선택하지만 게임 액세스가 요구되는 경우 ExFAT가 답입니다. 또한 최대의 호환성과 최적의 성능을 제공하기 위해 권장됩니다. exFAT는 Linux를 포함한 다양한 플랫폼에서 잘 지원되는 파일 시스템입니다. 대용량 파일 크기를 허용하며 SD 카드와 같은 외부 저장 장치와 함께 사용하기에 적합합니다.
Steam Deck이 내 SD 카드를 읽지 못하는 이유는 무엇입니까?
Steam Deck이 SD 카드를 읽지 못하는 데에는 여러 가지 이유가 있을 수 있습니다. 가장 기본적인 것 중 하나에는 임의의 버그나 결함, 배터리 충전 부족, SD 카드 손상(오작동 또는 손상) 또는 앞서 언급한 바와 같이 호환되지 않는 SD 카드가 포함됩니다. 배터리 수준이 양호한지 확인한 후 SD 카드를 제거하고 다시 넣은 다음 Steam Deck을 다시 시작하여 문제 해결 가이드를 시작하세요.


답글 남기기