ownCloud Server 설치 및 구성 방법

OwnCloud는 강력한 웹 기반 Linux용 개인 스토리지 솔루션입니다. 표준 LAMP(Linux-Apache-MySQL-PHP) 소프트웨어 스택을 어디서나 액세스할 수 있는 대화형 웹 애플리케이션으로 변환하여 작동합니다.
이 기사는 Ubuntu 22.04에 ownCloud 서버를 설치하는 과정을 보여줍니다. 뿐만 아니라 SSL 지원을 활성화하여 보안을 유지하는 방법도 보여줍니다.
왜 ownCloud를 사용합니까?
ownCloud 사용의 가장 큰 장점은 기존 웹 호스팅 스택에만 의존한다는 것입니다. 결과적으로 거의 모든 Linux 설치에서 최소 512MB의 RAM으로 ownCloud 인스턴스를 실행할 수 있습니다.
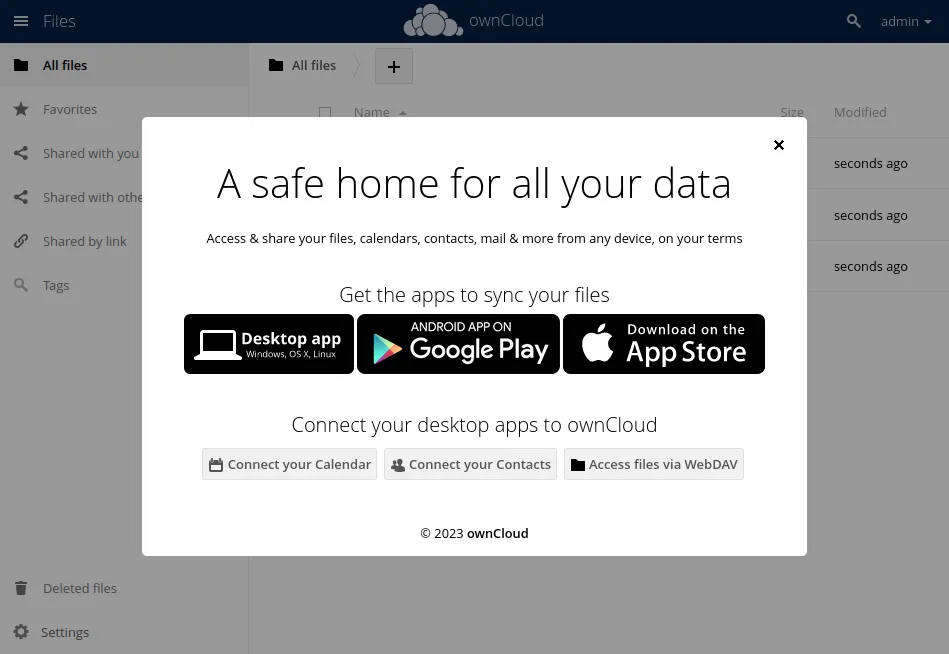
그 외에도 전체 ownCloud 제품군은 무료이며 오픈 소스입니다. 즉, 컴퓨터에 배포할 수 있으며 독점 제품에 비해 더 빠르게 최신 보안 업데이트를 받을 수 있습니다.
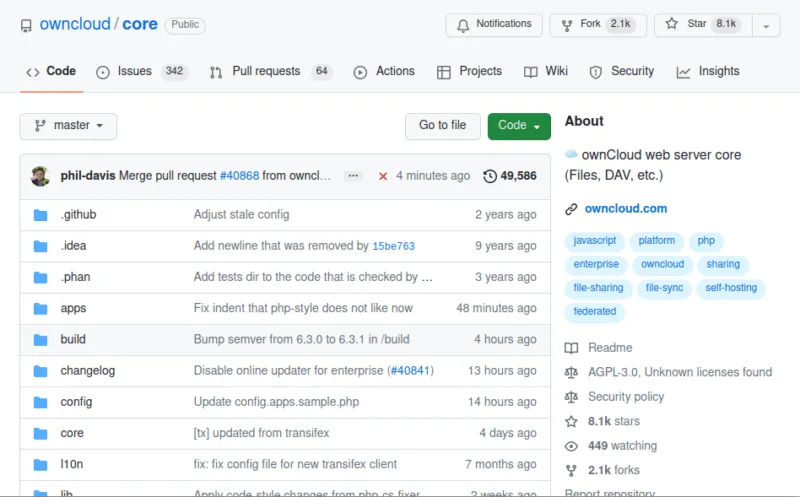
마지막으로 ownCloud는 Google 드라이브와 유사한 자체 전용 클라이언트도 제공합니다 . 파일 관리자에서 개인 클라우드 드라이브 내의 파일에 쉽게 액세스할 수 있습니다.
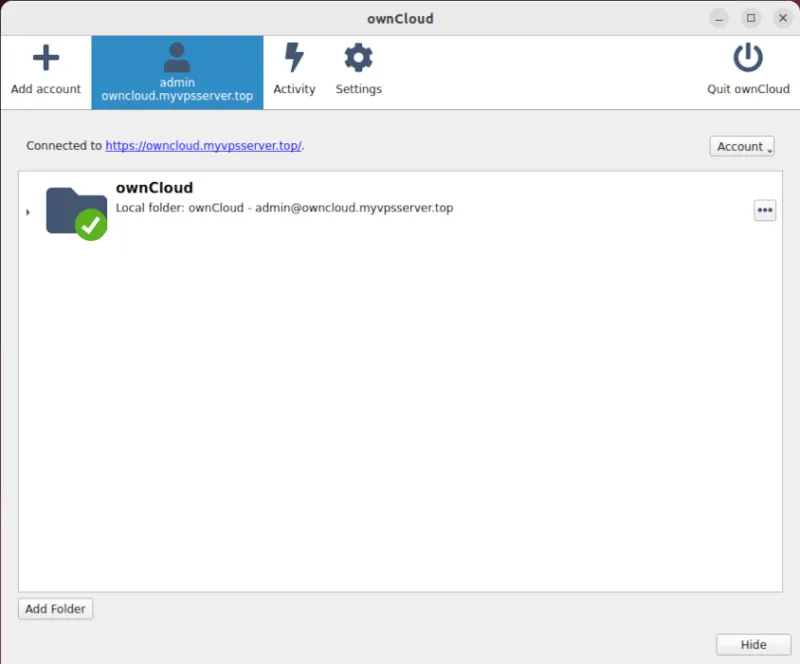
ownCloud 설치
- ownCloud 설치의 첫 번째 단계는 시스템에 정규화된 도메인 이름이 있는지 확인하는 것입니다. 이렇게 하면 서버가 모든 요청을 적절하게 리디렉션할 수 있습니다.
sudo hostnamectl set-hostname "your-domain-name"
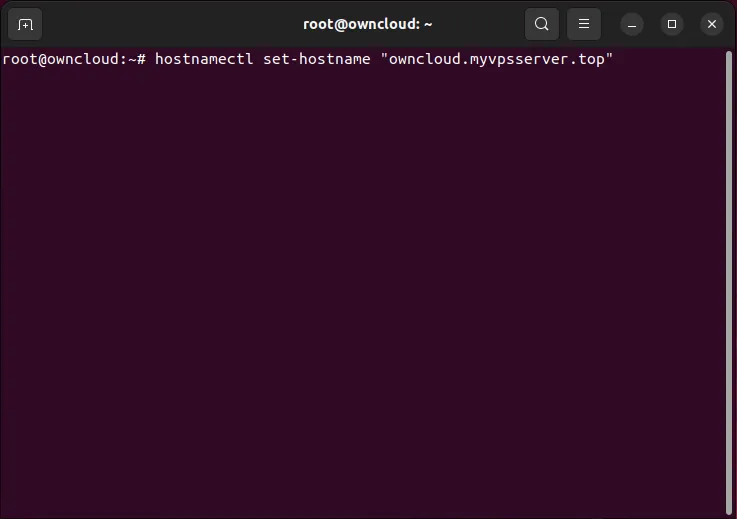
- 서버의 IP 주소를 가리키도록 도메인(또는 하위 도메인)을 구성합니다. 이렇게 하려면 등록 기관의 웹 사이트로 이동하여 시스템의 IPv4 주소와 함께 “A” 레코드를 추가합니다.
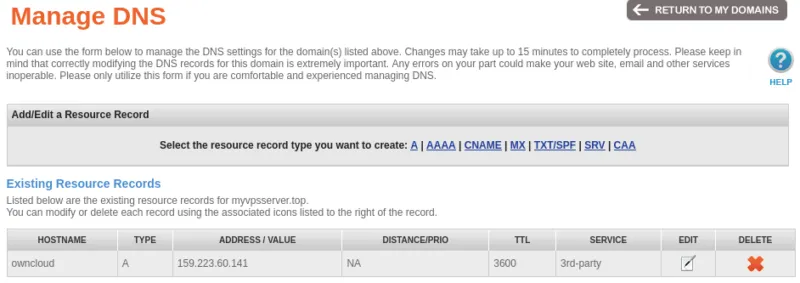
- 완료되면 전체 시스템을 업데이트합니다.
sudo apt updatesudo apt upgrade
Docker 및 Docker Compose 설치
- Docker 프로젝트의 타사 저장소 키를 설치합니다.
sudo install -m 0755 -d /etc/apt/keyrings
curl -fsSL https://download.docker.com/linux/ubuntu/gpg | sudo gpg --dearmor -o /etc/apt/keyrings/docker.gpg
sudo chmod a+r /etc/apt/keyrings/docker.gpg
- “/etc/apt/sources.list.d/”에서 Docker용 새 apt 리포지토리 파일을 만듭니다.
sudo nano /etc/apt/sources.list.d/docker.list
- 새 “docker.list” 파일에 다음 코드 줄을 삽입합니다.
deb [arch=amd64 signed-by=/etc/apt/keyrings/docker.gpg] https://download.docker.com/linux/ubuntu jammy stable
- 파일을 저장하고(키보드 단축키 Ctrl+ 를 사용 O) 텍스트 편집기를 종료합니다.

- 다음 명령을 사용하여 시스템의 apt 저장소를 새로 고칩니다.
sudo apt update
- 다음 명령을 사용하여 필요한 유틸리티와 함께 Docker를 설치합니다.
sudo apt install wget openssl docker-ce docker-ce-cli containerd.io docker-compose-plugin docker-buildx-plugin
ownCloud 컨테이너를 위한 시스템 준비
- 서버의 Docker 파일을 위한 새 디렉터리를 만듭니다.
mkdir. /owncloud-server
cd. /owncloud-server
- 개발자 웹 사이트에서 ownCloud Docker Compose 템플릿을 다운로드합니다.
wget https://raw.githubusercontent.com/owncloud/docs-server/master/modules/admin_manual/examples/installation/docker/docker-compose.yml
- Docker 컨테이너의 폴더 내에 Docker 환경 파일을 만듭니다.
nano. /.env
- 자신의 Cloud 인스턴스에 사용할 기본 환경 변수를 추가합니다. 다음은 예제 템플릿입니다.
OWNCLOUD_VERSION=10.12OWNCLOUD_DOMAIN=YOUR-DOMAIN-NAME
OWNCLOUD_TRUSTED_DOMAINS=localhost,YOUR-DOMAIN-NAME
ADMIN_USERNAME=YOUR-ADMIN-USERNAME-HERE
ADMIN_PASSWORD=YOUR-ADMIN-PASSWORD-HERE
HTTP_PORT=8080
“your-domain-name”을 자신의 도메인 이름으로 변경해야 합니다. 또한 Admin 사용자 이름과 암호는 시스템 관리자 계정이 아닌 OwnCloud 로그인 관리자를 참조합니다.
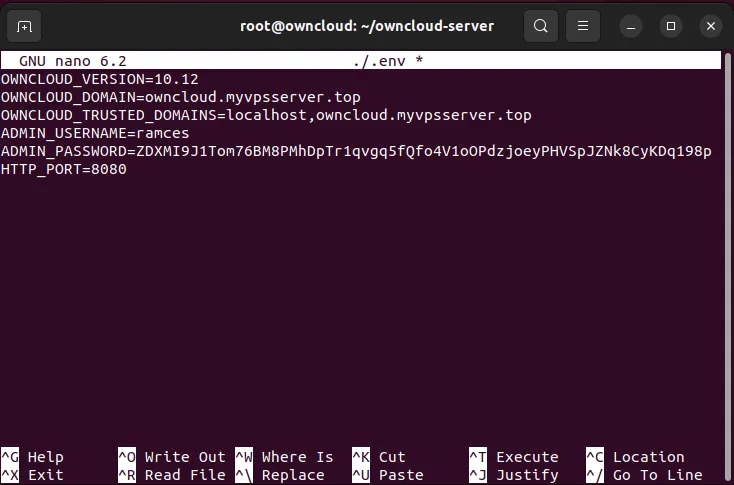
- “.env” 파일을 저장하고 종료합니다.
- 컨테이너 디렉터리에서 Docker Compose를 실행합니다.
docker compose up -d
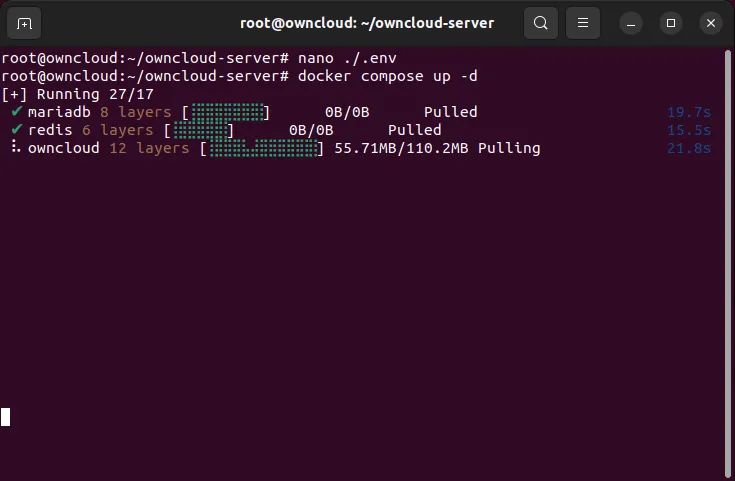
Nginx 리버스 프록시 생성
이 시점에서 이제 부분적으로 작동하는 ownCloud 설치가 있습니다. 연결을 수락하려면 내부 인스턴스를 외부 웹 서버에 연결하는 역방향 프록시를 만들어야 합니다.
- apt를 사용하여 Nginx 웹서버를 설치합니다.
sudo apt install nginx
- ownCloud 리버스 프록시에 대한 사이트 구성 파일을 생성합니다.
sudo nano /etc/nginx/sites-available/owncloud
- 포트 80에서 수신 대기하는 역방향 프록시 블록을 작성합니다. 다음은 서버의 하위 도메인에서 작동하도록 수정한 간단한 상용구 코드입니다.
server {
listen 80;
listen [::]:80;
root /var/www/html;
server_name owncloud.myvpsserver.top;
location / {
proxy_set_header X-Forwarded-For $remote_addr;
proxy_set_header Host $http_host;
proxy_pass http://localhost:8080;
}}
- 완료되면 새 사이트 파일에 대한 심볼릭 링크를 만듭니다.
sudo ln -s /etc/nginx/sites-available/owncloud /etc/nginx/sites-enabled/owncloud
- Nginx 구성을 테스트합니다. 모든 것이 정상이면 Nginx를 다시 시작하여 변경 사항을 적용하십시오.
sudo nginx -t
sudo systemctl reload nginx
ownCloud용 SSL 인증서 받기
HTTP를 통해 ownCloud를 사용할 수 있지만 모든 연결이 암호화되지 않기 때문에 매우 안전하지 않을 수 있습니다. 이를 해결하는 한 가지 방법은 자신의 Cloud 서버에 SSL을 활성화하는 것입니다.
- 시스템의 스냅 설치를 업데이트합니다.
sudo snap install core
sudo snap refresh core
- certbot 스냅 패키지를 설치합니다.
sudo snap install --classic certbot
- certbot 스냅 패키지와 시스템의 바이너리 경로로 심볼릭 링크를 만듭니다.
sudo ln -s /snap/bin/certbot /usr/bin/certbot
- Electronic Frontier Foundation에 새 certbot 설치를 등록합니다.
sudo certbot register --agree-tos --email ramces@email.invalid
- 서버의 도메인(또는 하위 도메인)에 대해 certbot 명령을 실행합니다.
sudo certbot --nginx -d owncloud.myvpsserver.top
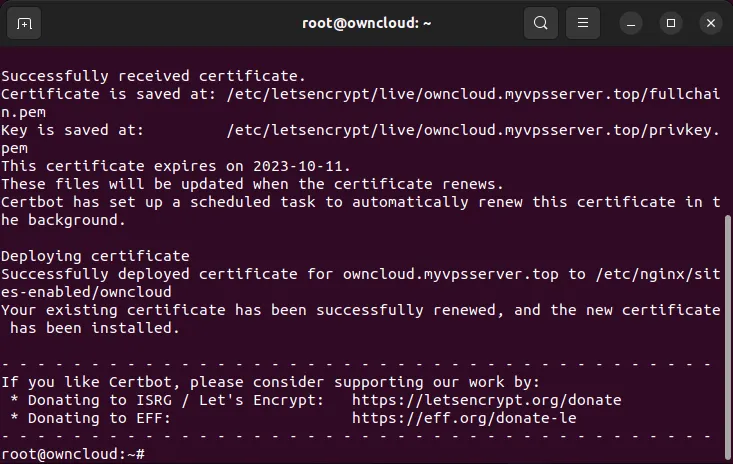
- 완료되면 브라우저에 도메인 이름을 입력하면 새로운 ownCloud 로그인 페이지가 표시됩니다.
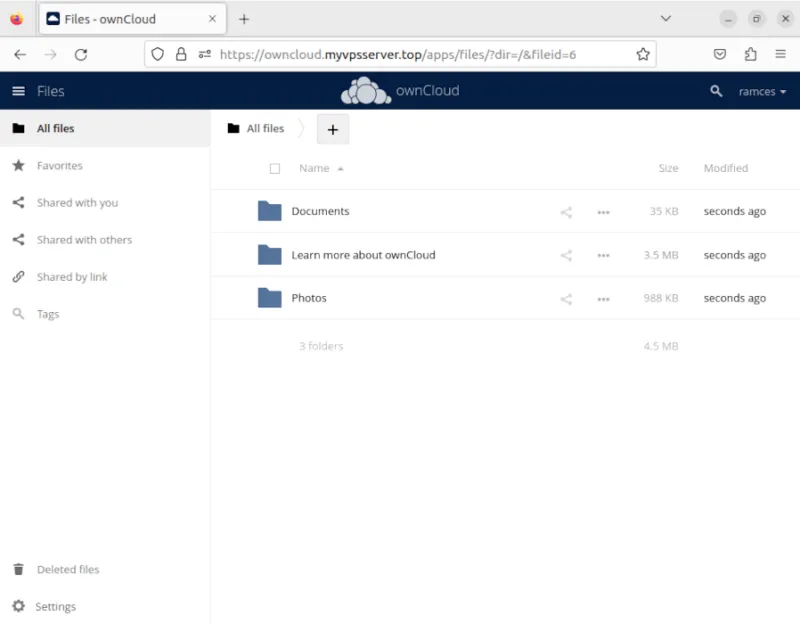
자주 묻는 질문
ownCloud에 일반 사용자를 추가할 수 있나요?
예. 새 사용자를 추가하려면 ownCloud 관리자 계정으로 이동하여 페이지 오른쪽 상단 모서리에 있는 관리자 이름을 클릭하십시오. 그런 다음 “사용자” 버튼을 클릭하여 서버의 현재 사용자 목록을 엽니다. 여기에서 사용자 이름과 이메일 주소를 제공하여 새 사용자를 추가할 수 있습니다.
이미지 크레디트: Unsplash (배경) 및 Wikimedia Commons (로고)를 통한 Quaritsch Photography . Ramces Red의 모든 변경 및 스크린샷.


답글 남기기