Excel에서 여러 행을 삽입하는 방법
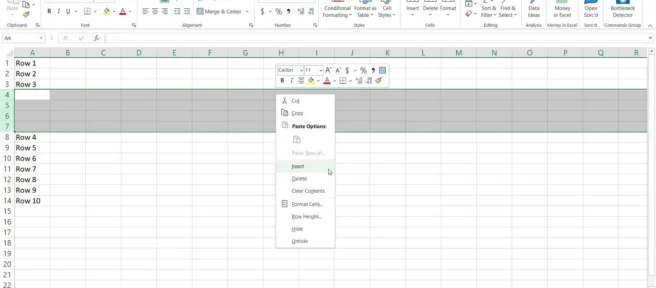
알아야 할 사항
- 삽입하려는 동일한 수의 행을 선택하고 마우스 오른쪽 버튼을 클릭한 다음 삽입 을 선택 합니다.
- 삽입하려는 동일한 수의 행을 선택하고 홈 탭 에서 삽입 을 클릭합니다.
- 삽입하려는 행 수에 해당하는 셀 수를 선택하고 홈 탭 에서 삽입 > 시트 행 삽입 을 클릭합니다.
이 문서에서는 Microsoft Excel에서 여러 행을 삽입하는 방법을 보여줍니다. 지침은 Windows 및 macOS의 Excel에 모두 적용됩니다.
Excel에서 여러 행을 추가하는 방법
아래의 각 방법을 사용하여 삽입하려는 행 수에 해당하는 행 범위를 선택하여 시작합니다. 다음 방법 중 하나를 사용하여 이 작업을 수행할 수 있습니다.
- 행 범위를 드래그합니다.
- 첫 번째 행을 선택하고 Ctrl 키(Mac의 경우 Command)를 누른 상태에서 각 후속 행을 선택합니다.
- 첫 번째 행을 선택하고 Shift 키를 누른 상태에서 범위의 마지막 행을 선택합니다.
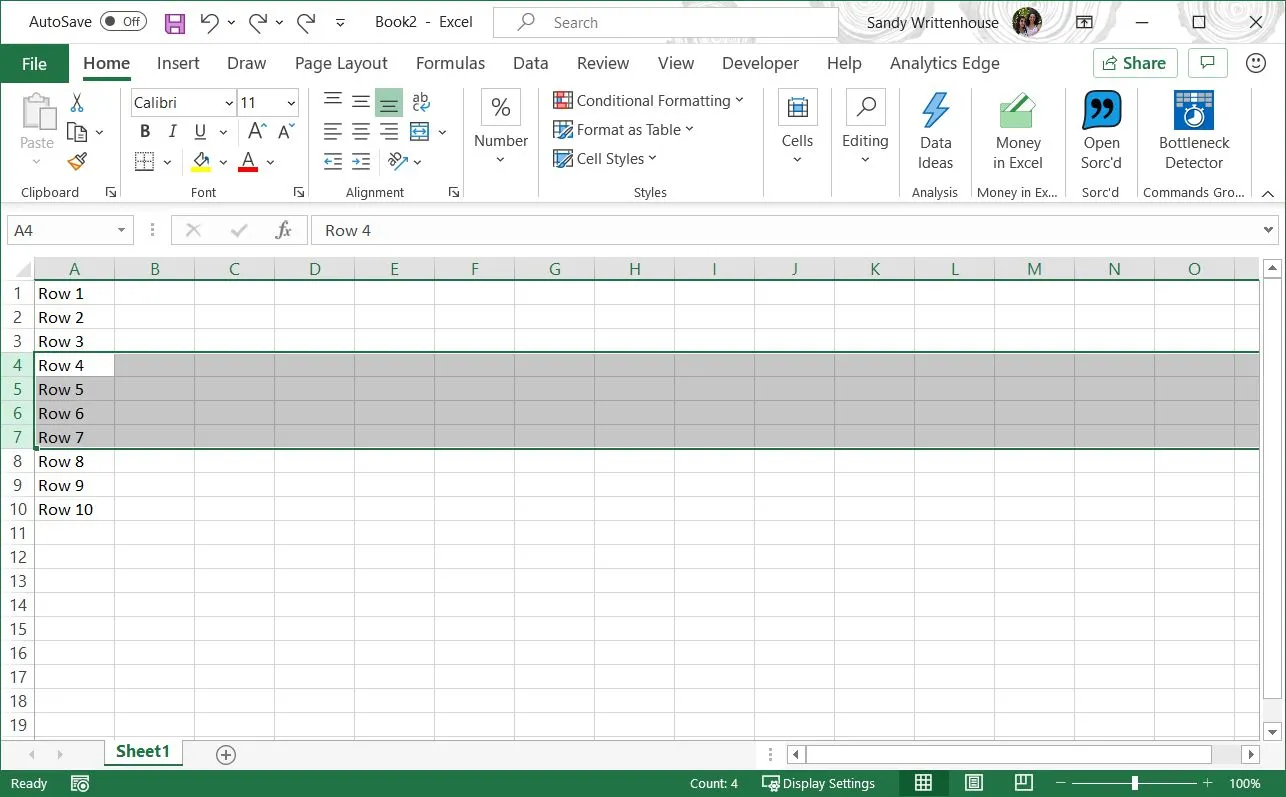
아래에 설명된 삽입 작업 을 사용 하면 선택한 첫 번째 행 위에 행이 추가됩니다.
마우스 오른쪽 버튼을 클릭하여 Excel에 여러 행 삽입
작업을 수행하기 위해 가능한 한 적은 수의 이동을 사용하는 것을 좋아하는 Excel 사용자라면 여러 행을 삽입하는 이 방법이 적합합니다.
- 삽입하려는 동일한 수의 행을 선택합니다.
- 선택한 행 범위 내에서 마우스 오른쪽 버튼을 클릭합니다.
- 삽입 을 선택 합니다.
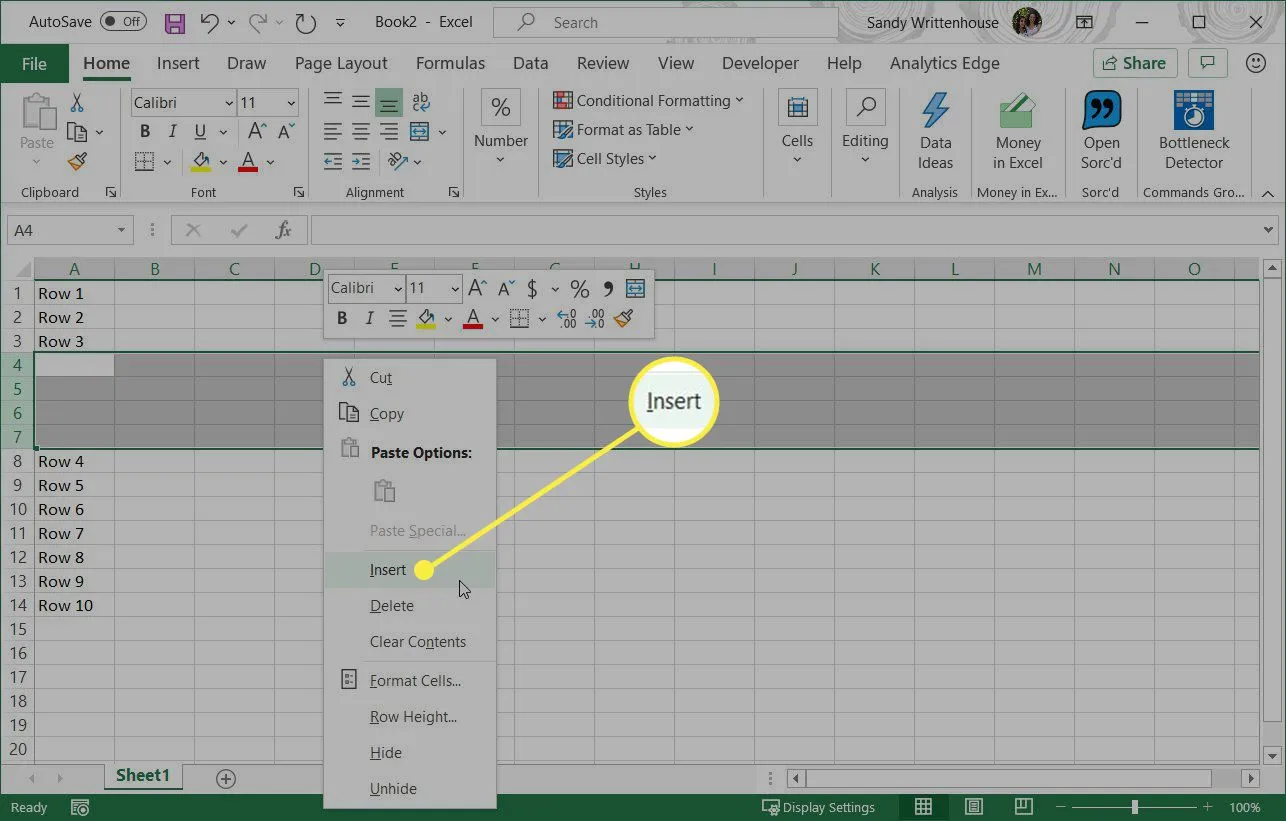
리본을 사용하여 Excel에 여러 행 삽입
마우스 오른쪽 버튼 클릭이 불편하거나 쉽지 않은 트랙패드 또는 터치패드를 사용하고 있을 수 있습니다. 이 방법을 사용하면 버튼을 눌러 행을 삽입할 수 있으며 현재 행 또는 셀을 사용하여 행을 삽입하도록 선택할 수 있습니다.
행을 사용하여 행 삽입
이 방법은 행 범위를 선택하는 위의 방법과 비슷합니다.
- 삽입하려는 동일한 수의 행을 선택합니다.
- 홈 탭 으로 이동합니다.
- 셀 섹션 에 표시되는 삽입 을 클릭 합니다.
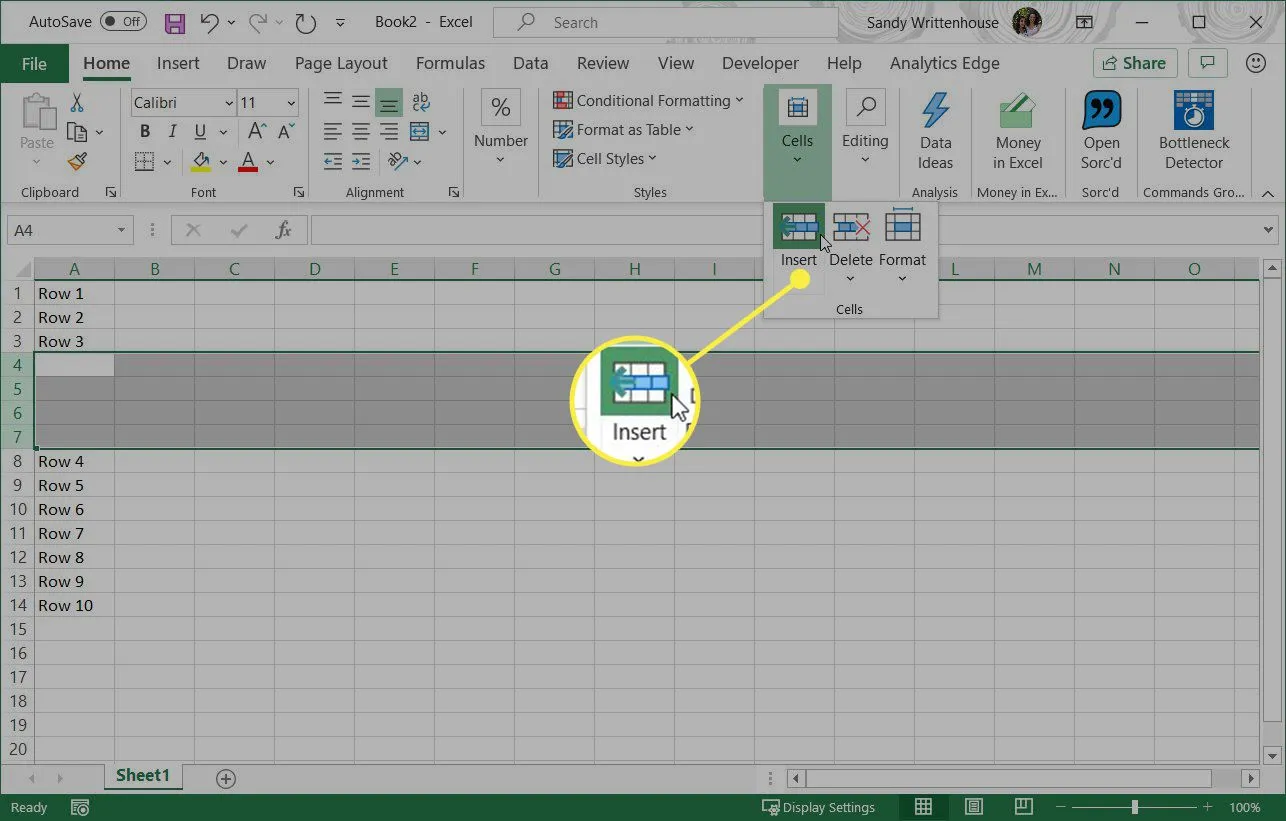
셀을 사용하여 행 삽입
많은 경우 행보다 셀 범위를 선택하는 것이 더 간단합니다. 이 방법을 사용하여 셀을 선택하여 행을 삽입할 수 있습니다.
- 삽입할 행 수와 동일한 수의 셀을 선택합니다.
- 홈 탭 으로 이동합니다.
- 삽입 옆의 화살표를 클릭하고 시트 행 삽입 을 선택합니다.
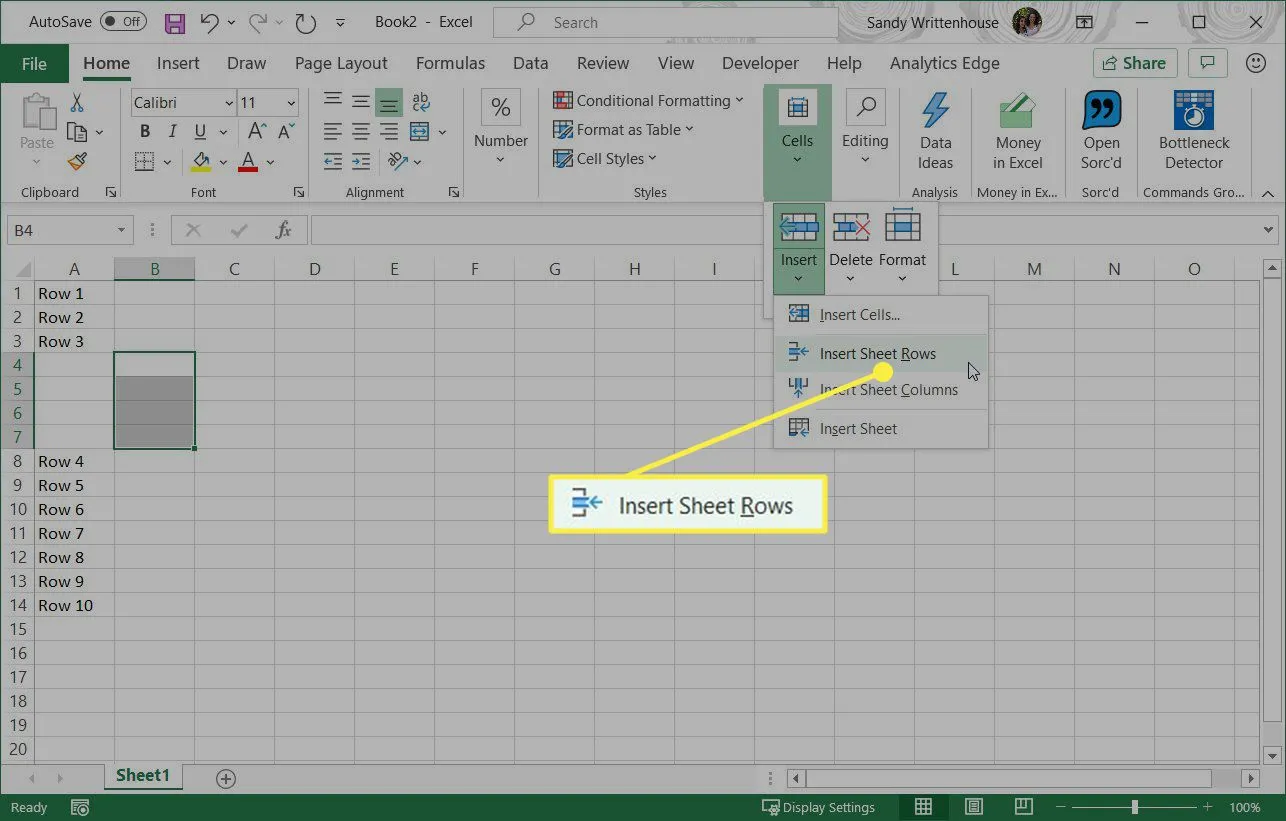
메뉴 표시줄을 사용하여 Excel에 여러 행 삽입(Mac만 해당)
위의 모든 방법은 macOS의 Excel에서 완벽하게 작동하지만 Mac 사용자인 경우 여러 행을 삽입할 수 있는 추가 옵션이 하나 있습니다.
- 삽입하려는 번호와 동일한 수의 행 또는 셀을 선택합니다.
- 메뉴 모음에서 삽입 을 클릭 합니다.
- 메뉴에서 행 을 선택 합니다.
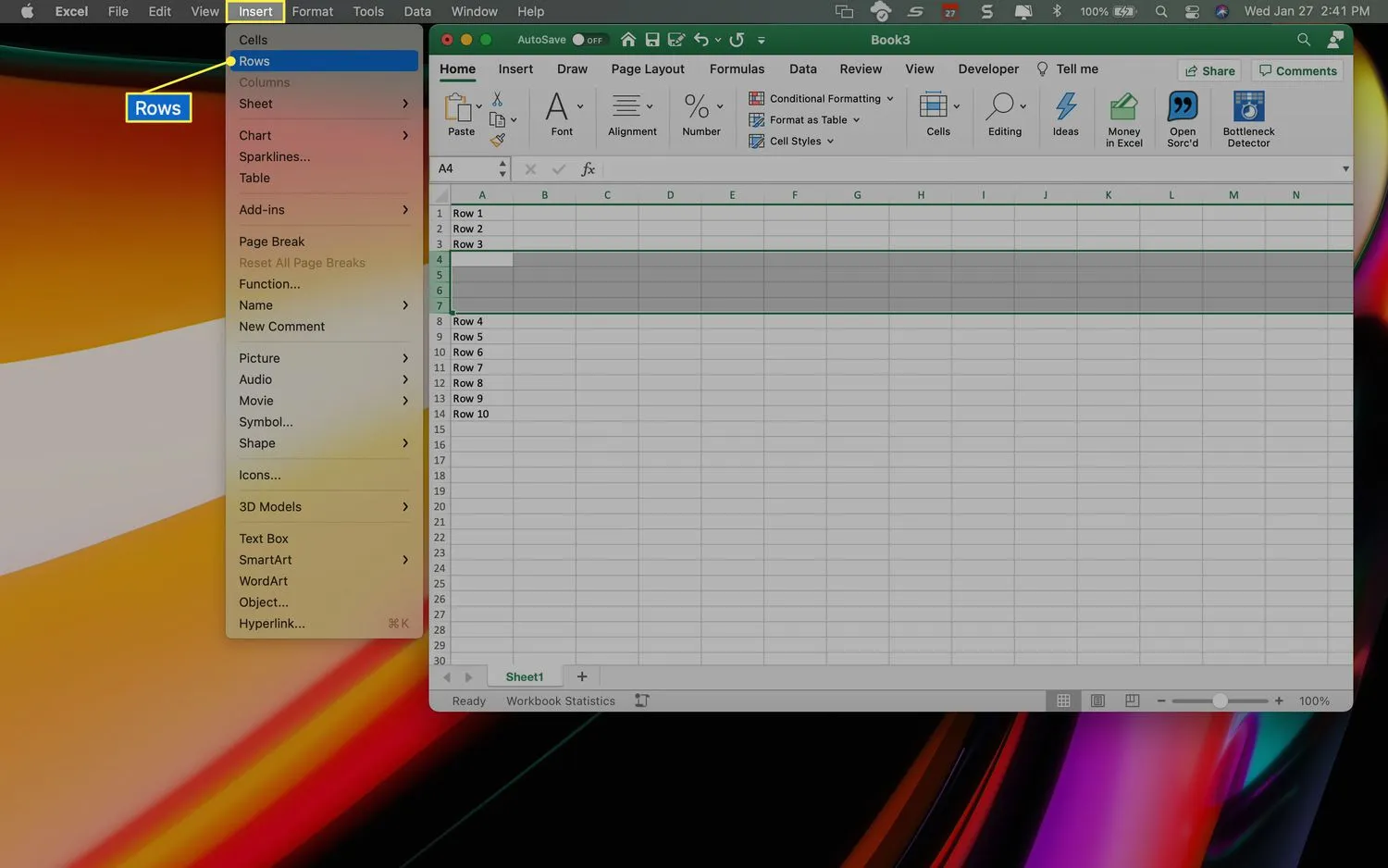


답글 남기기