Google Docs에 배경 이미지를 삽입하는 방법

Google Docs 문서를 좀 더 매력적으로 만들고 싶다면 사진이든 단순한 단색이든 배경을 추가할 수 있습니다. 문서에 배경을 추가할 때 독자에게 인상을 남길 수 있도록 글꼴이 시각적인지 확인해야 합니다. 따라서 적합한 배경을 선택하는 것이 필수적입니다. 이 튜토리얼에서는 Google Docs에 배경 이미지를 삽입하는 방법에 대해 설명합니다 .
Google Docs에서 워터마크를 배경으로 추가하는 방법
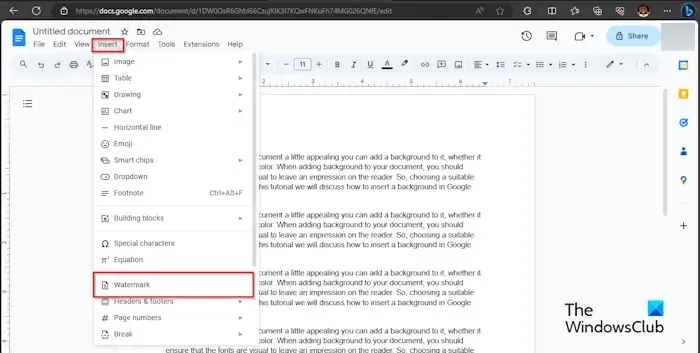
삽입 탭을 클릭 하고 드롭다운 메뉴에서 워터마크를 클릭합니다.
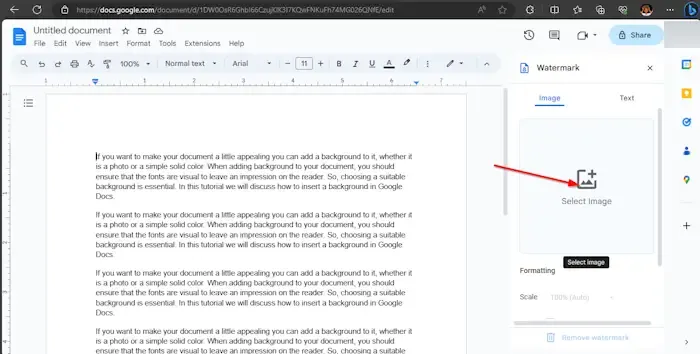
워터 마크 패널이 오른쪽에 나타납니다. 이미지 선택 버튼을 클릭하세요.
이미지를 가져올 옵션을 표시하는 대화 상자가 열립니다. 우리는 Google 이미지에서 워터마크 이미지를 가져오기로 결정했습니다.
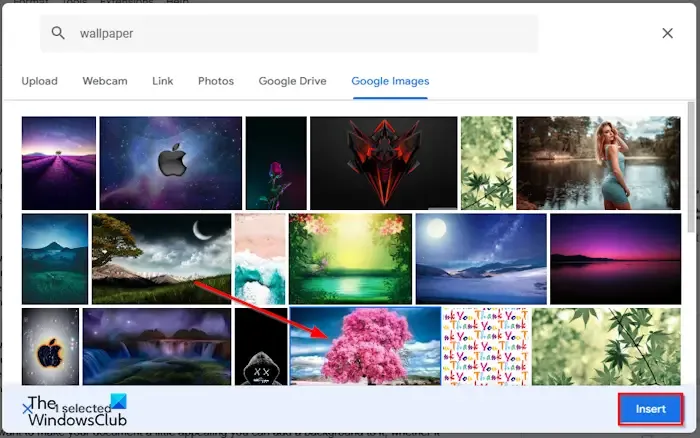
검색 엔진에서 찾고 있는 이미지를 입력하고 삽입 버튼을 클릭하세요.
워터마크가 문서에 추가됩니다. 불투명도(Opacity)가 낮다는 것을 알 수 있습니다.
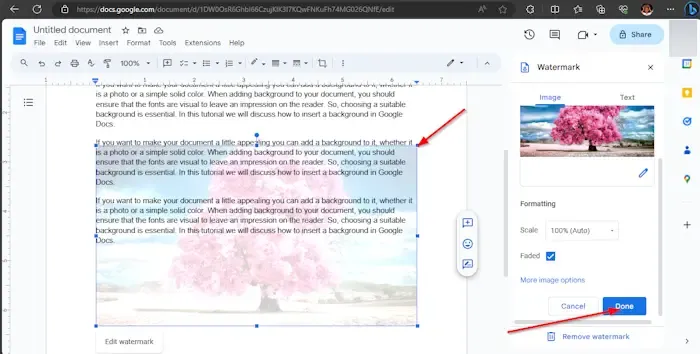
왼쪽 패널에서 완료를 클릭합니다.
워터마크를 문서 상단으로 이동하려면 워터마크 이미지를 두 번 클릭한 후 해당 위치로 드래그하세요.
워터마크 이미지의 크기를 늘리고 싶은 경우. 워터마크 이미지를 두 번 클릭하고 이미지 주변의 포인터를 드래그합니다.
Google Docs에서 이미지를 배경으로 추가하는 방법
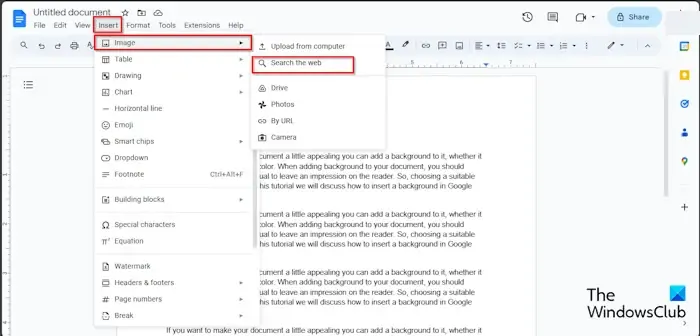
삽입 탭을 클릭 하고 이미지 위에 커서를 올려 놓습니다. 이미지를 가져올 수 있는 소스의 옵션이 표시됩니다. 우리는 웹 검색을 선택했습니다.
오른쪽에 Google 패널 이 열립니다. Google 검색 엔진에 찾고 있는 내용을 입력하고 Enter 키를 누르세요.
이제 원하는 이미지를 선택하고 삽입 버튼을 클릭하세요.
이미지가 문서에 삽입됩니다.
이제 이미지를 마우스 오른쪽 버튼으로 클릭하고 상황에 맞는 메뉴에서 이미지 옵션을 선택하세요.
이미지 옵션 패널이 오른쪽에 나타납니다.
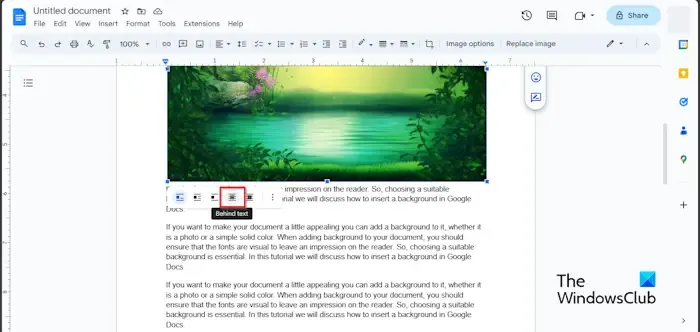
이미지 아래에서 텍스트 뒤 버튼을 선택합니다.
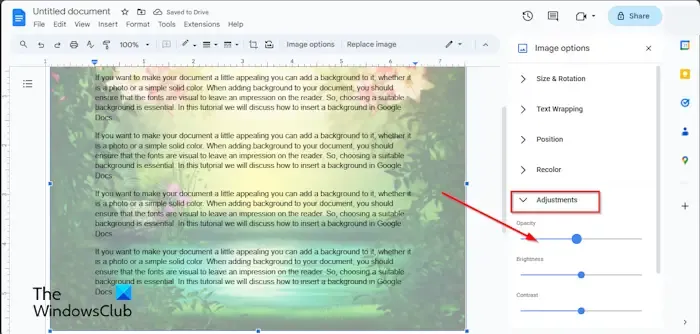
이미지를 투명하게 만들려면 조정 탭에서 불투명도 비율을 낮추세요.
이미지 크기를 늘리려면 이미지를 클릭하고 포인터를 드래그하세요.
Google Docs에서 단색을 배경으로 추가하는 방법
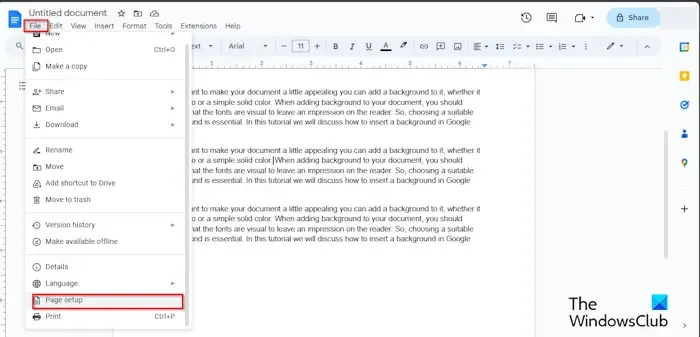
파일 탭을 클릭한 다음 메뉴에서 페이지 설정을 클릭합니다.
페이지 설정 대화 상자가 열립니다.
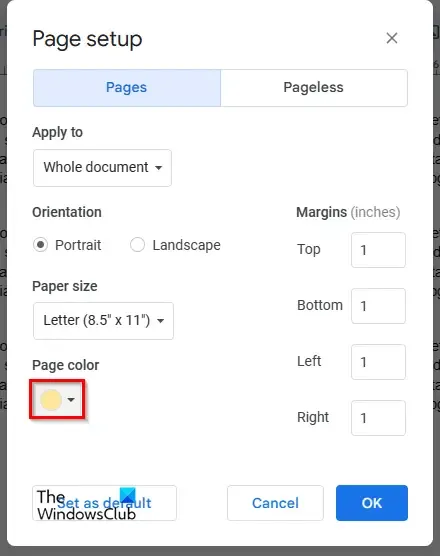
페이지 색상 버튼을 클릭하고 색상을 선택하세요.
그런 다음 확인을 클릭합니다.
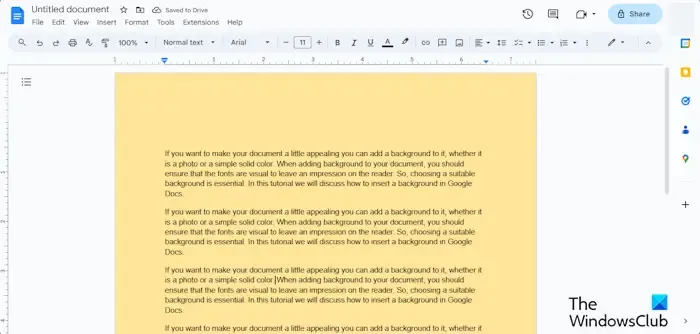
페이지 색상이 다릅니다.
Google Docs에 배경을 삽입하는 방법을 이해하시기 바랍니다.
Google Docs에서 배경을 제거할 수 있나요?
예, Google Docs 문서에 삽입한 배경을 제거할 수 있습니다.
워터마크 배경 또는 이미지 배경을 제거하려면 워터마크 이미지를 두 번 클릭한 다음 이미지를 마우스 오른쪽 버튼으로 클릭하고 메뉴에서 삭제를 선택합니다. 페이지 색상을 기본값으로 되돌리려면 파일 탭을 클릭하고 페이지 설정을 클릭한 후 페이지 색상 버튼을 클릭하고 흰색을 선택한 다음 확인을 클릭합니다.
배경이 투명한 이미지를 어떻게 복사하나요?
Google Docs에서 투명한 배경을 복사하려면 다음 단계를 따르세요.
- 이미지를 클릭하세요.
- 이미지를 마우스 오른쪽 버튼으로 클릭하고 상황에 맞는 메뉴에서 복사를 선택합니다.
- 그런 다음 이미지를 문서의 아무 섹션에나 붙여넣습니다.


답글 남기기