Microsoft Word에서 목차를 삽입하는 방법

알아야 할 사항
- 참조 > 목차 로 이동하여 스타일을 선택합니다. 커서가 있는 곳에 테이블이 나타납니다.
- 테이블 업데이트: 테이블 드롭다운 메뉴에서 테이블 업데이트 를 선택 합니다. 페이지 번호만 업데이트할지 전체 테이블을 업데이트할지 선택합니다.
- 사용자 지정: 텍스트를 강조 표시하고 홈 탭으로 이동합니다. 고급 설정을 위해 추가 옵션 을 선택 하거나 마우스 오른쪽 버튼을 클릭하고 필드 편집 을 선택 합니다.
Microsoft Word에서 문서의 변경 사항을 반영하도록 즉시 업데이트되는 목차를 만들 수 있습니다. 목차를 만들고 유지하는 가장 쉬운 방법은 스타일을 사용하는 것입니다. 이 가이드에서는 Microsoft 365용 Word, Word Online, Word 2019, Word 2016, Word 2013, Word 2010, Word 2007, Mac용 Microsoft 365용 Word, Word 2019와 같은 Word 버전을 사용하여 이 작업을 수행하는 방법을 보여줍니다. Mac용 및 Mac용 Word 2016.
목차 삽입 방법
Microsoft Word의 목차는 문서의 제목을 기반으로 합니다. H1 형식의 제목 은 주요 주제가 되고 H2 형식의 제목 은 하위 주제가 됩니다.
이미 작성되어 있고 목차를 추가해야 하는 문서로 작업 중일 수 있지만 문서의 글꼴과 서식을 유지하고 싶을 수 있습니다. 문서에 이미 있는 내용과 일치하도록 자동 제목을 사용자 지정하려면 적절하게 H1 또는 H2 스타일로 형식을 지정합니다.
완료되면 다음 단계를 따르세요.
- 목차를 추가할 위치에 커서를 놓습니다.
- 참조 탭 으로 이동합니다.
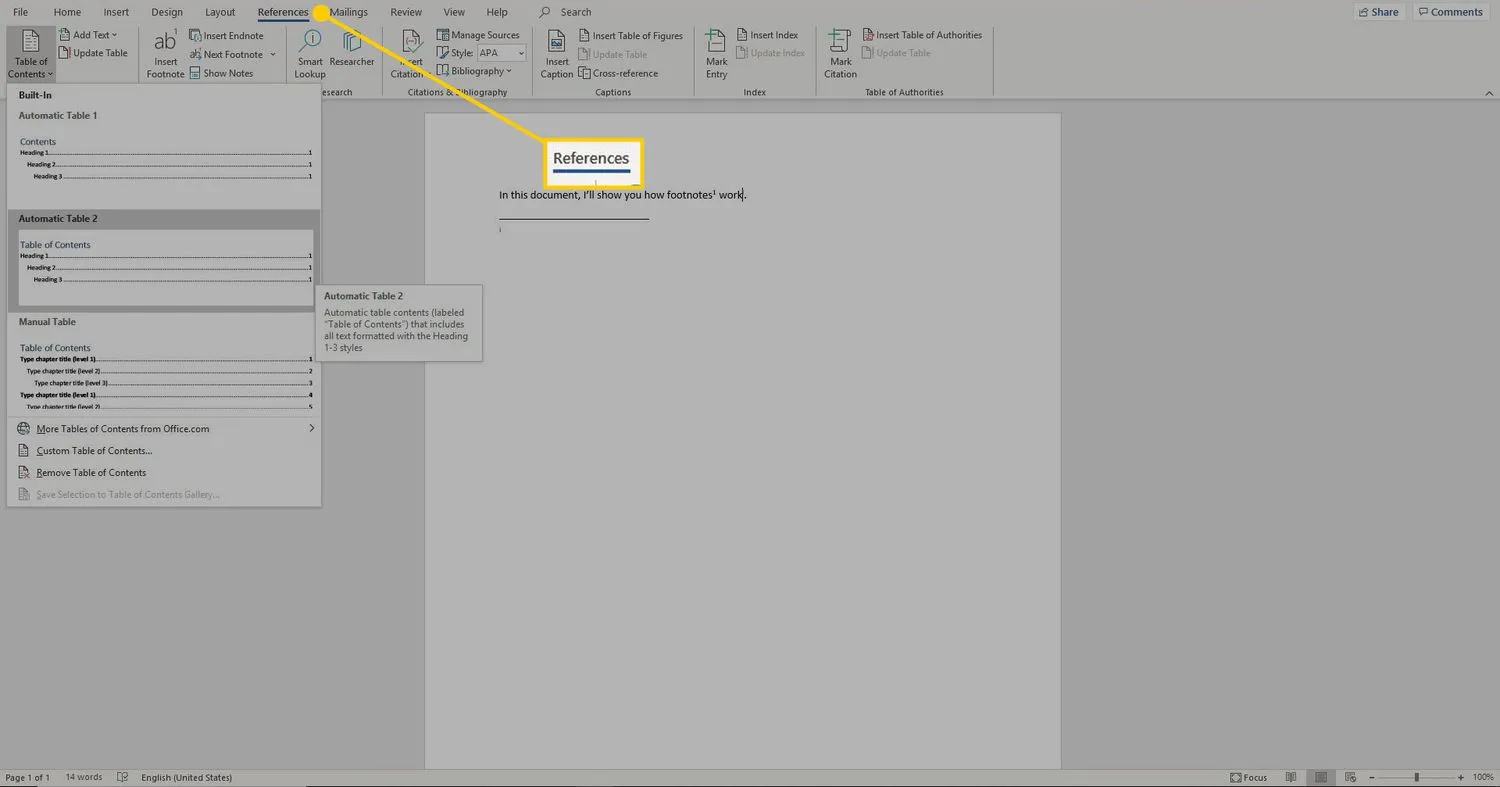
- 목차 를 선택 하고 자동 스타일 중 하나를 선택합니다.
Word 2003 및 이전 버전의 경우 삽입 > 참조 > 표 및 색인 을 선택한 다음 목차 옵션을 선택합니다.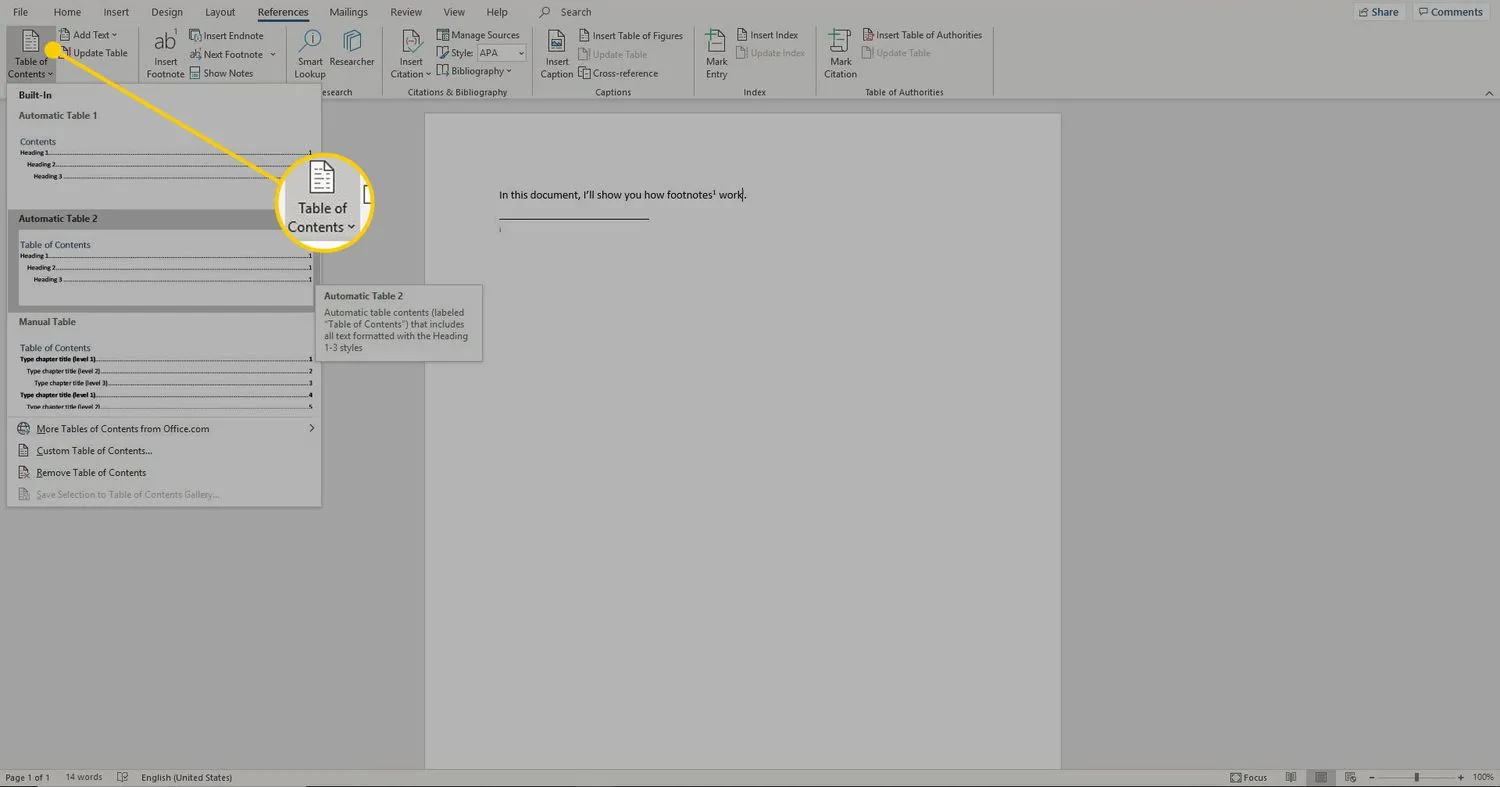
- 선택한 위치에 목차가 나타납니다.
목차 업데이트 방법
목차에 영향을 미치는 문서를 변경할 때 목차를 업데이트하려면 목차에서 임의의 위치를 선택하고 목차 업데이트 를 선택합니다. 그런 다음 페이지 번호만 업데이트할지 전체 목차를 업데이트할지 선택합니다.
자동으로 통합되는 제목 스타일을 적용할 때 문서의 텍스트 편집 또는 페이지 변경을 고려하여 전체 표를 업데이트하십시오.
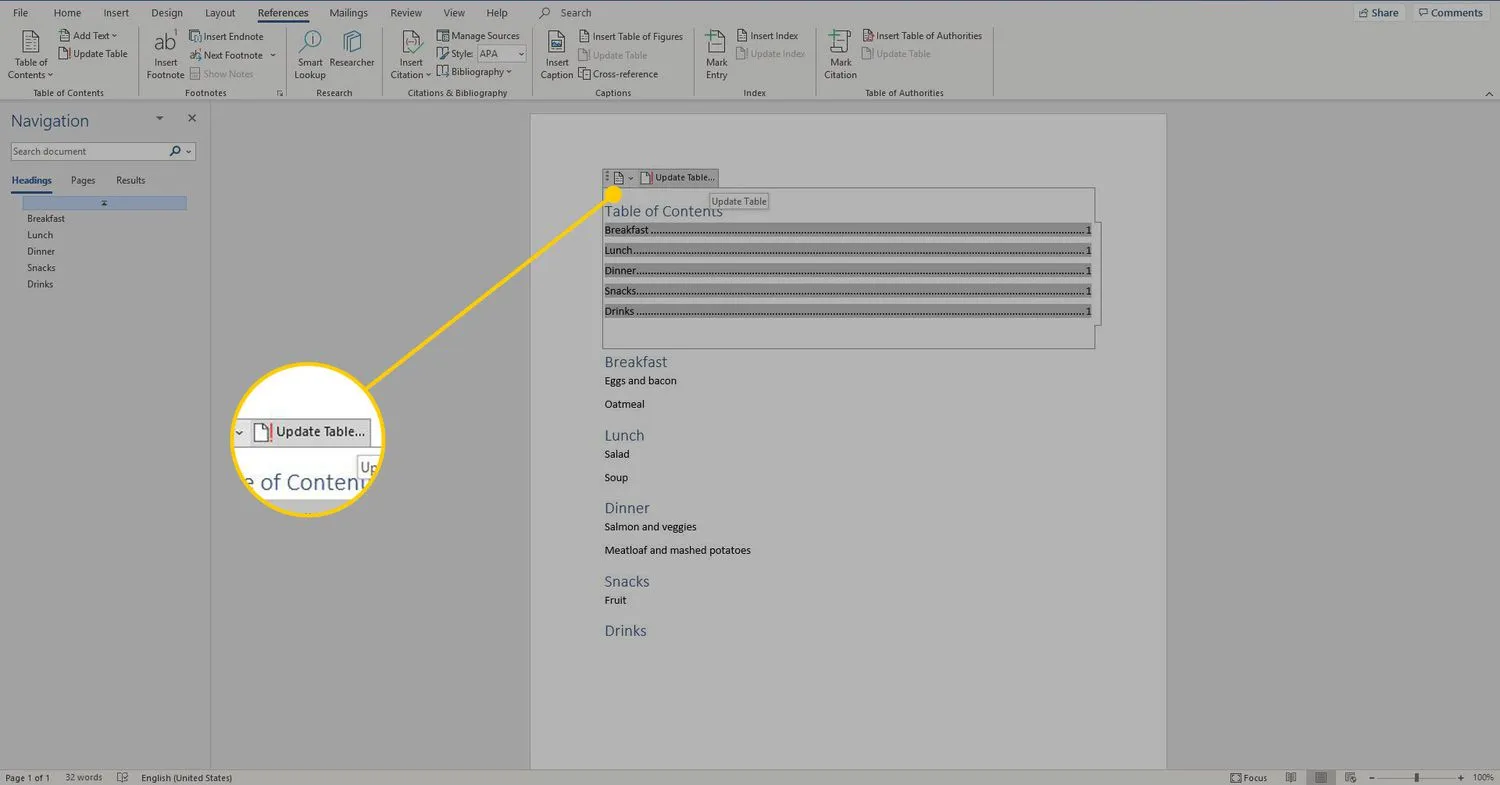
목차 사용 및 사용자 지정 방법
자동 목차에는 문서를 빠르게 탐색할 수 있는 하이퍼링크가 내장되어 있습니다. 하이퍼링크를 사용하려면 테이블의 해당 항목 위로 마우스를 가져간 다음 Control+클릭 하여 링크를 따라갑니다. 긴 문서에 특히 유용한 도구입니다.
목차를 사용자 정의하는 방법도 많이 있습니다. 글꼴과 크기를 조정하려면 Word 문서에서 평소처럼 텍스트를 강조 표시한 다음 홈 탭으로 이동하여 글꼴, 크기, 색상 또는 기타 텍스트 형식을 선택합니다. 고급 글꼴 사용자 지정 옵션에 액세스하려면 추가 옵션 아이콘을 선택합니다.
또한 더 많은 사용자 지정 옵션을 찾으려면 테이블을 마우스 오른쪽 버튼으로 클릭하고 필드 편집 을 선택 합니다. 아래로 스크롤하여 목차 를 선택한 다음 목차 를 선택합니다. 여기에서 페이지 번호, 페이지 번호 정렬, 일반 서식 등을 표시할지 여부를 선택할 수 있습니다.


답글 남기기