Word 문서에 PDF를 삽입하는 방법

알아야 할 사항
- 포함: Word를 열고 삽입 > 개체 (텍스트 그룹에서) > 개체 > 파일에서 만들기 > 찾아보기 를 선택 합니다. PDF를 찾고 확인을 선택 합니다.
- 텍스트 전용: Word를 열고 삽입 > 개체 (텍스트 그룹에서) > 파일의 텍스트를 선택 합니다. PDF를 찾은 다음 삽입 을 선택 합니다.
- 텍스트 복사: PDF를 열고 드래그하여 텍스트를 선택합니다. 마우스 오른쪽 버튼을 클릭하고 서식 없이 복사 를 선택합니다. 그런 다음 Word 문서에 붙여넣습니다.
이 문서에서는 포함된 개체, 연결된 개체 또는 텍스트만으로 PDF를 Word 문서에 삽입하는 방법을 설명합니다. 이 지침은 Word 2019, Word 2016, Word 2013, Word 2010 및 Microsoft 365용 Word에 적용됩니다.
포함된 개체로 Word 문서에 PDF를 삽입하는 방법
Word에 PDF 파일을 포함하면 PDF의 첫 페이지가 문서에 나타납니다. 포함 개체는 삽입된 후 문서의 일부가 되므로 더 이상 소스 파일에 연결되지 않습니다. 향후 원본 PDF에 대한 모든 변경 사항은 Word 문서에 반영되지 않습니다.
이 방법으로 PDF를 삽입하려면 다음 단계를 따르십시오.
- PDF를 개체로 삽입하려는 Word 문서에 커서를 놓습니다.
- 삽입 탭을 선택합니다.
![포함된 개체로 PDF를 Word 문서에 삽입합니다. 포함된 개체로 PDF를 Word 문서에 삽입합니다.]()
- 텍스트 그룹에서 개체 아이콘을 클릭한 다음 드롭다운 메뉴에서 개체 를 선택합니다.
![포함된 개체로 PDF를 Word 문서에 삽입합니다. 포함된 개체로 PDF를 Word 문서에 삽입합니다.]()
- 표시되는 대화 상자 에서 파일에서 만들기 탭을 클릭합니다.
![포함된 개체로 PDF를 Word 문서에 삽입합니다. 포함된 개체로 PDF를 Word 문서에 삽입합니다.]()
- 찾아보기 를 선택한 다음 PDF 파일을 찾습니다. 그런 다음 확인 을 클릭하여 파일을 문서에 포함시킵니다.
![포함된 개체로 PDF를 Word 문서에 삽입합니다. 포함된 개체로 PDF를 Word 문서에 삽입합니다.]()
- Word 문서의 선택한 페이지에 나타납니다.
![포함된 개체로 PDF를 Word 문서에 삽입합니다. 포함된 개체로 PDF를 Word 문서에 삽입합니다.]()
PDF를 연결된 개체로 Word에 삽입하는 방법
PDF 파일을 연결된 개체로 삽입하면 PDF의 첫 페이지로 표시되지만 원본 파일에도 연결됩니다. 미리보기 대신 아이콘을 표시하도록 선택할 수 있습니다. 두 옵션 중 하나를 선택하면 PDF 파일이 열립니다.
이 방법을 사용하면 PDF 소스 파일의 모든 변경 사항이 Word 문서에 반영됩니다.
- PDF를 연결된 개체로 삽입하려는 Word 문서에 커서를 놓습니다.
- 삽입 탭을 선택합니다.
![PDF를 연결된 개체로 Word에 삽입합니다. PDF를 연결된 개체로 Word에 삽입합니다.]()
- 텍스트 그룹에서 개체 아이콘을 클릭한 다음 드롭다운 메뉴에서 개체 를 선택합니다.
![PDF를 연결된 개체로 Word에 삽입합니다. PDF를 연결된 개체로 Word에 삽입합니다.]()
- 파일에서 만들기 탭 을 선택합니다.
![PDF를 연결된 개체로 Word에 삽입합니다. PDF를 연결된 개체로 Word에 삽입합니다.]()
- 찾아보기 를 선택 하고 PDF 파일을 찾습니다.
![PDF를 연결된 개체로 Word에 삽입합니다. PDF를 연결된 개체로 Word에 삽입합니다.]()
- PDF를 원본 파일에 대한 바로 가기로 삽입하려면 파일에 연결을 선택 합니다.
![PDF를 연결된 개체로 Word에 삽입합니다. PDF를 연결된 개체로 Word에 삽입합니다.]()
- 미리 보기 대신 파일을 나타내는 아이콘을 삽입하려면 아이콘으로 표시를 선택 합니다. PDF 파일에 대해 다른 아이콘을 표시하려면 아이콘 변경
![PDF를 연결된 개체로 Word에 삽입합니다. PDF를 연결된 개체로 Word에 삽입합니다.]() 을 선택 합니다. 찾아보기 를 선택 하여 사용하려는 아이콘을 찾은 다음 확인을 선택 합니다.
을 선택 합니다. 찾아보기 를 선택 하여 사용하려는 아이콘을 찾은 다음 확인을 선택 합니다. - 확인 을 선택 하여 PDF를 Word 문서에 추가합니다.
![PDF를 연결된 개체로 Word에 삽입합니다. PDF를 연결된 개체로 Word에 삽입합니다.]()
- PDF 아이콘 또는 미리보기가 Word 문서에 나타납니다.
![PDF를 연결된 개체로 Word에 삽입합니다. PDF를 연결된 개체로 Word에 삽입합니다.]()
PDF에서 Word로 텍스트를 삽입하는 방법
이 방법은 PDF의 텍스트만 Word 문서에 직접 삽입합니다.
Word는 PDF를 편집 가능한 텍스트 문서로 변환합니다. 특히 파일에 그래픽이나 텍스트 서식이 포함된 경우 결과가 원본 PDF와 동일하게 보이지 않을 수 있습니다.
- PDF 파일에서 텍스트를 삽입하려는 Word 문서에 커서를 놓습니다.
- 삽입 탭을 선택합니다.
![PDF의 텍스트를 Word에 삽입합니다. PDF의 텍스트를 Word에 삽입합니다.]()
- 텍스트 그룹 에서 개체 옆에 있는 드롭다운 화살표 를 선택한 다음 파일의 텍스트 를 선택 합니다.
![PDF의 텍스트를 Word에 삽입합니다. PDF의 텍스트를 Word에 삽입합니다.]()
- PDF 파일을 열고 삽입 을 선택 합니다.
![PDF의 텍스트를 Word에 삽입합니다. PDF의 텍스트를 Word에 삽입합니다.]()
- PDF 파일이 선택되어 있는지 확인하고 확인을 클릭 합니다.
![PDF의 텍스트를 Word에 삽입합니다. PDF의 텍스트를 Word에 삽입합니다.]()
- 변환 프로세스에 시간이 오래 걸릴 수 있다는 경고가 표시되면 확인을 선택 합니다.
![PDF의 텍스트를 Word에 삽입합니다. PDF의 텍스트를 Word에 삽입합니다.]()
- Word에서 PDF를 텍스트로 변환하면 문서에 나타납니다.
![PDF의 텍스트를 Word에 삽입합니다. PDF의 텍스트를 Word에 삽입합니다.]()
PDF를 Word로 복사하는 방법
PDF 파일에서 텍스트를 복사하여 문서에 붙여넣는 것은 Word에 약간의 텍스트를 삽입하는 간단한 방법입니다.
이 지침은 Adobe Acrobat Reader에서 PDF의 텍스트를 복사하는 방법을 설명합니다. 필요한 단계가 다를 수 있지만 무료 PDF 리더 응용 프로그램과 같은 다른 도구 사용을 고려할 수도 있습니다.
- PDF 파일을 엽니다.
- 기본 창에서 문서를 마우스 오른쪽 버튼으로 클릭하고 나타나는 메뉴에서 도구 선택을 선택 합니다.
![PDF를 Word로 복사. PDF를 Word로 복사.]()
- 복사하려는 텍스트를 드래그하여 선택합니다.
![PDF를 Word로 복사. PDF를 Word로 복사.]()
- 선택 항목을 마우스 오른쪽 버튼으로 클릭한 다음 서식과 함께 복사 를 선택 합니다.
![PDF를 Word로 복사. PDF를 Word로 복사.]()
- 워드 문서를 엽니다. PDF 파일의 텍스트를 붙여넣을 Word 문서에 커서를 놓습니다.
![PDF를 Word로 복사. PDF를 Word로 복사.]()
- PDF 파일에서 복사한 텍스트를 Word 문서에 붙여넣 습니다.
![PDF를 Word로 복사. PDF를 Word로 복사.]() PDF에서 붙여넣기하면 포함된 줄 바꿈을 포함하여 아티팩트를 가져오는 경우가 있습니다. 특히 더 긴 붙여넣기의 경우 Word에서 결과 텍스트를 조정하여 입력이 정확한지 확인해야 할 수 있습니다.
PDF에서 붙여넣기하면 포함된 줄 바꿈을 포함하여 아티팩트를 가져오는 경우가 있습니다. 특히 더 긴 붙여넣기의 경우 Word에서 결과 텍스트를 조정하여 입력이 정확한지 확인해야 할 수 있습니다.
Word에서 PDF 콘텐츠를 이미지로 삽입
PDF를 정적 이미지로 변환하고 Word 문서에 삽입합니다.
PDF의 내용은 편집할 수 없으며 이 방법을 사용하여 원본 파일을 업데이트해도 내용이 변경되지 않습니다.
- 변환 도구를 사용하여 PDF 파일을 JPG 파일로 변환하십시오. 또는 PDF가 단일 페이지인 경우 Windows 캡처 도구를 사용하여 파일 내용을 캡처하고 JPG로 저장합니다.
바탕 화면과 같이 Word 문서에 삽입하기 위해 쉽게 찾을 수 있는 위치에 JPG 파일을 저장합니다. - Word 문서를 열고 이미지를 삽입하려는 문서에 커서를 놓습니다.
- 삽입 탭을 선택합니다.
![포함된 개체로 PDF를 Word 문서에 삽입합니다. 포함된 개체로 PDF를 Word 문서에 삽입합니다.]()
- 사진 을 선택 합니다. 그런 다음 드롭다운 메뉴에서 이 장치 를 선택합니다.
![PDF를 Word 문서에 JPG로 삽입. PDF를 Word 문서에 JPG로 삽입.]()
- PDF 파일의 JPG 버전을 저장한 위치를 열고 삽입 을 선택합니다.
![PDF를 Word 문서에 JPG로 삽입. PDF를 Word 문서에 JPG로 삽입.]()
- 여러 페이지로 된 PDF를 Word 문서에 어떻게 삽입합니까?원본 PDF의 각 페이지를 별도의 PDF 파일로 저장해야 합니다. PDF 리더(예: Adobe Acrobat)에서 PDF를 연 다음 인쇄 를 선택하고 프린터로 PDF 로 인쇄를 선택합니다. 그런 다음 페이지에서 모두 아래의 텍스트 상자 옵션을 선택하고 1 을 입력하고 인쇄 를 선택 합니다. 페이지를 저장할 위치를 선택한 다음 필요한 개별 페이지를 모두 저장할 때까지 “1”을 2, 3 등으로 바꾸는 과정을 반복합니다.
- Word 문서에 PDF를 자체 페이지로 어떻게 추가합니까?Word에서 삽입 > 개체 > 파일에서 만들기 > PDF 파일 선택 > 확인 을 선택 합니다. PDF가 Word 문서에 추가되면 문서 페이지를 채울 때까지 크기와 위치를 수동으로 조정합니다.
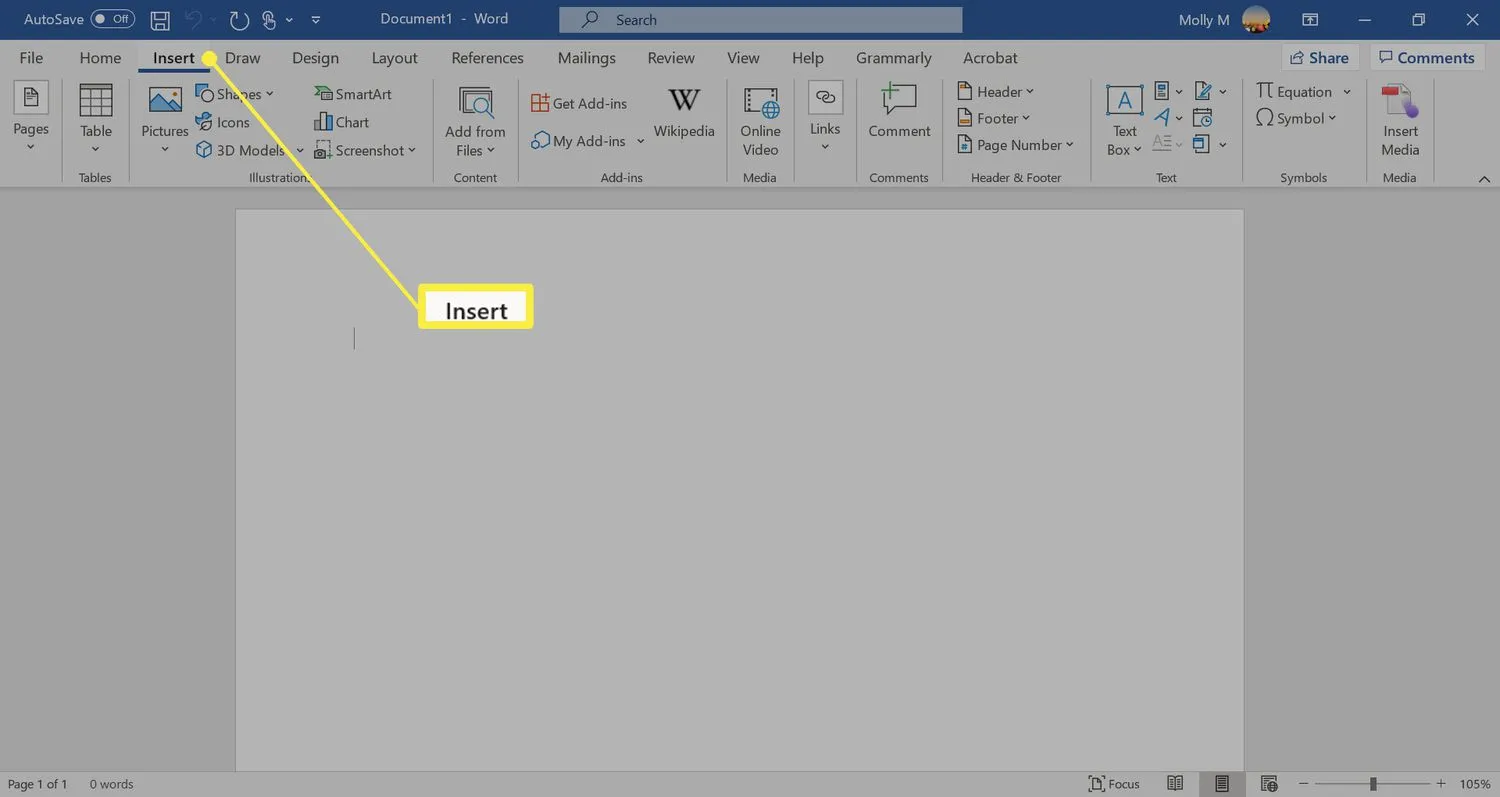
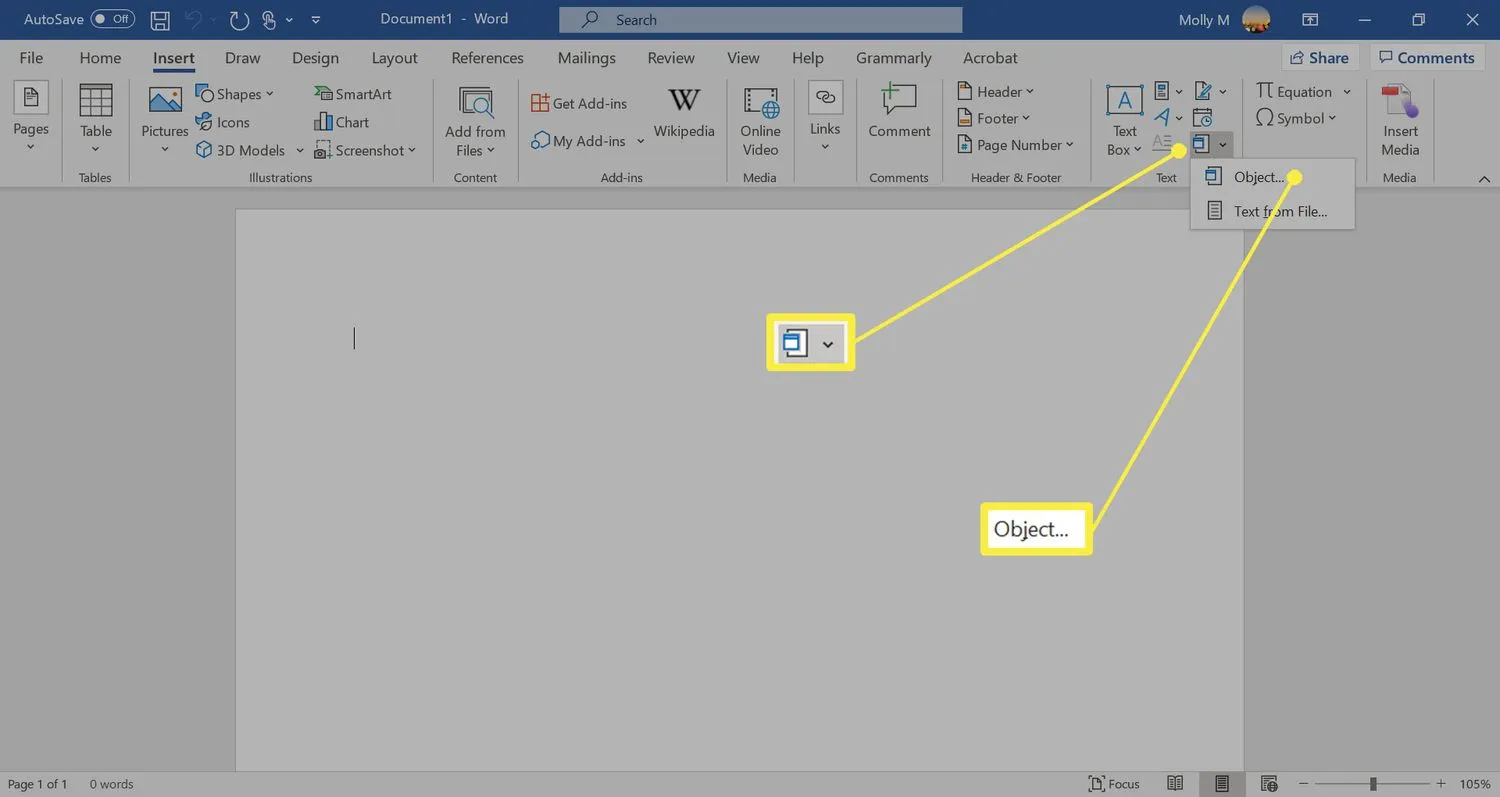
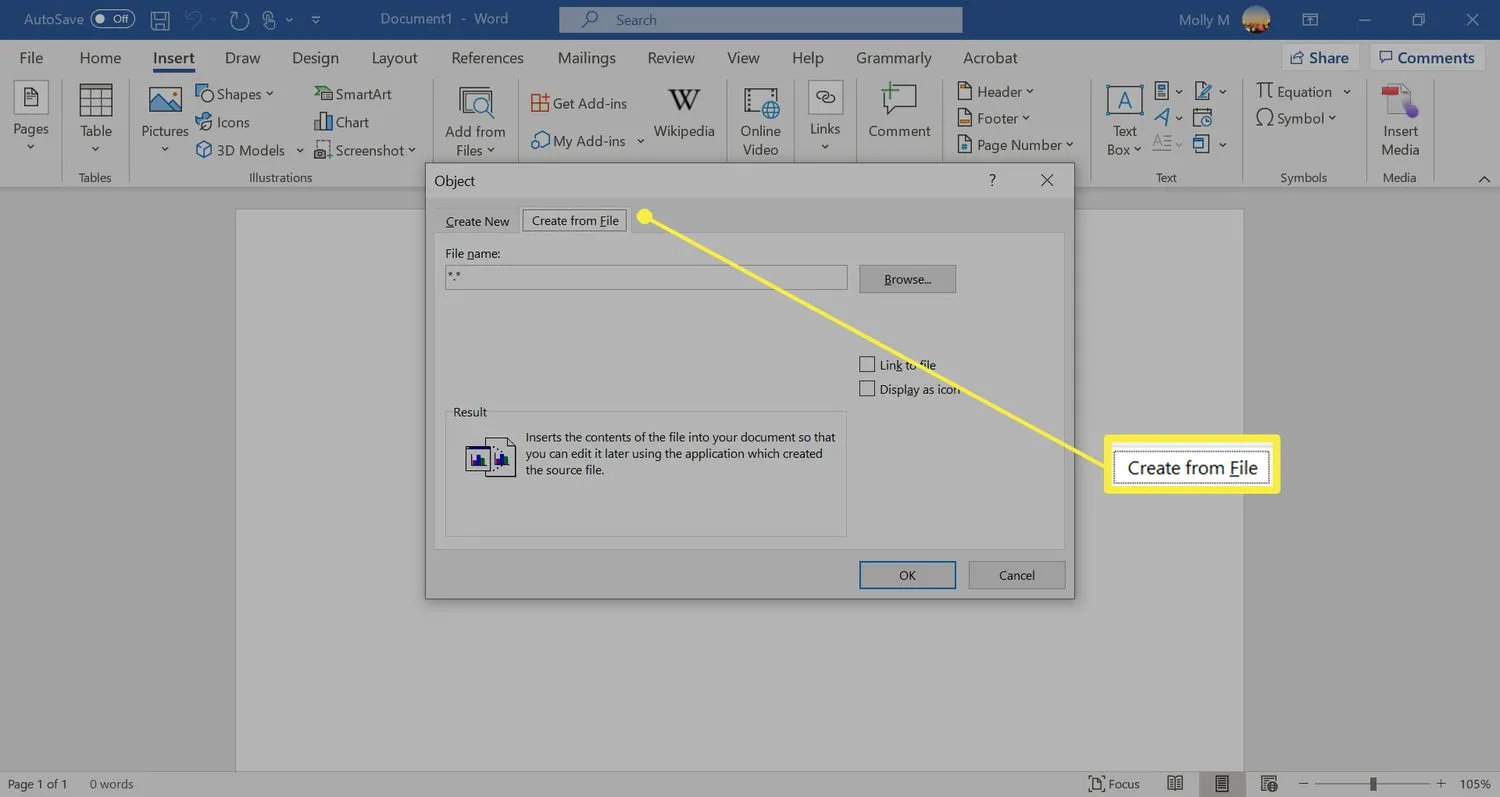
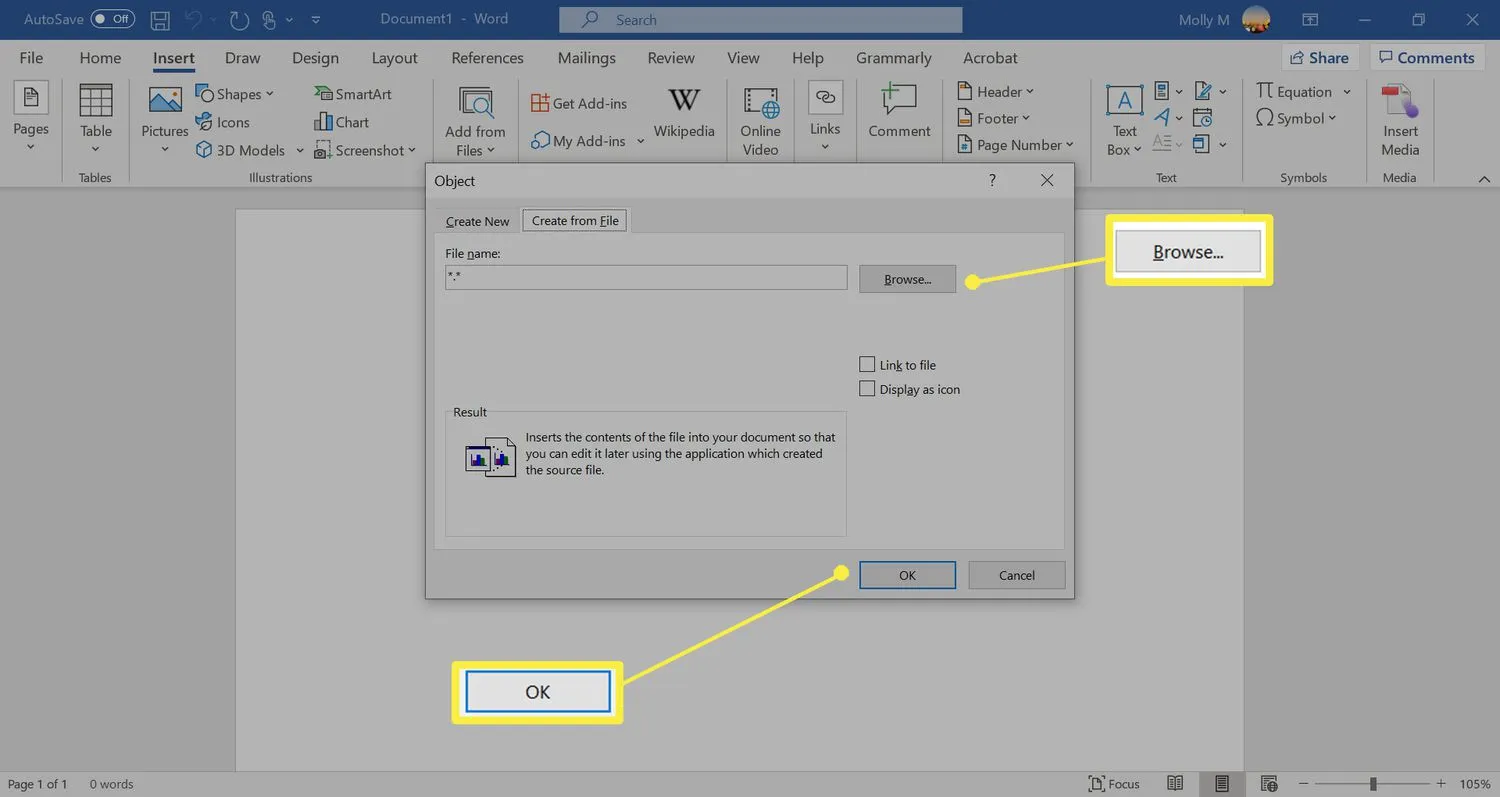

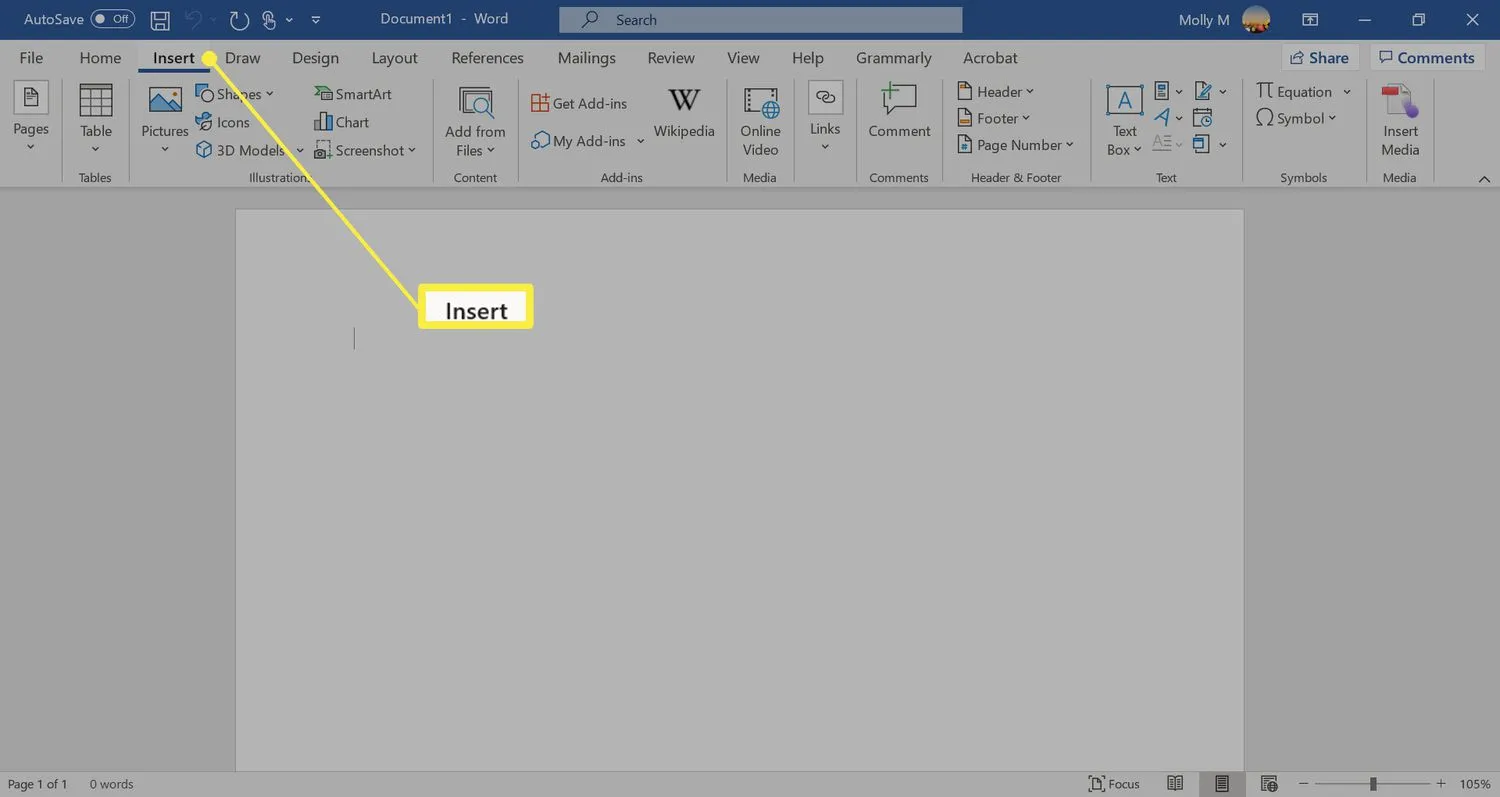
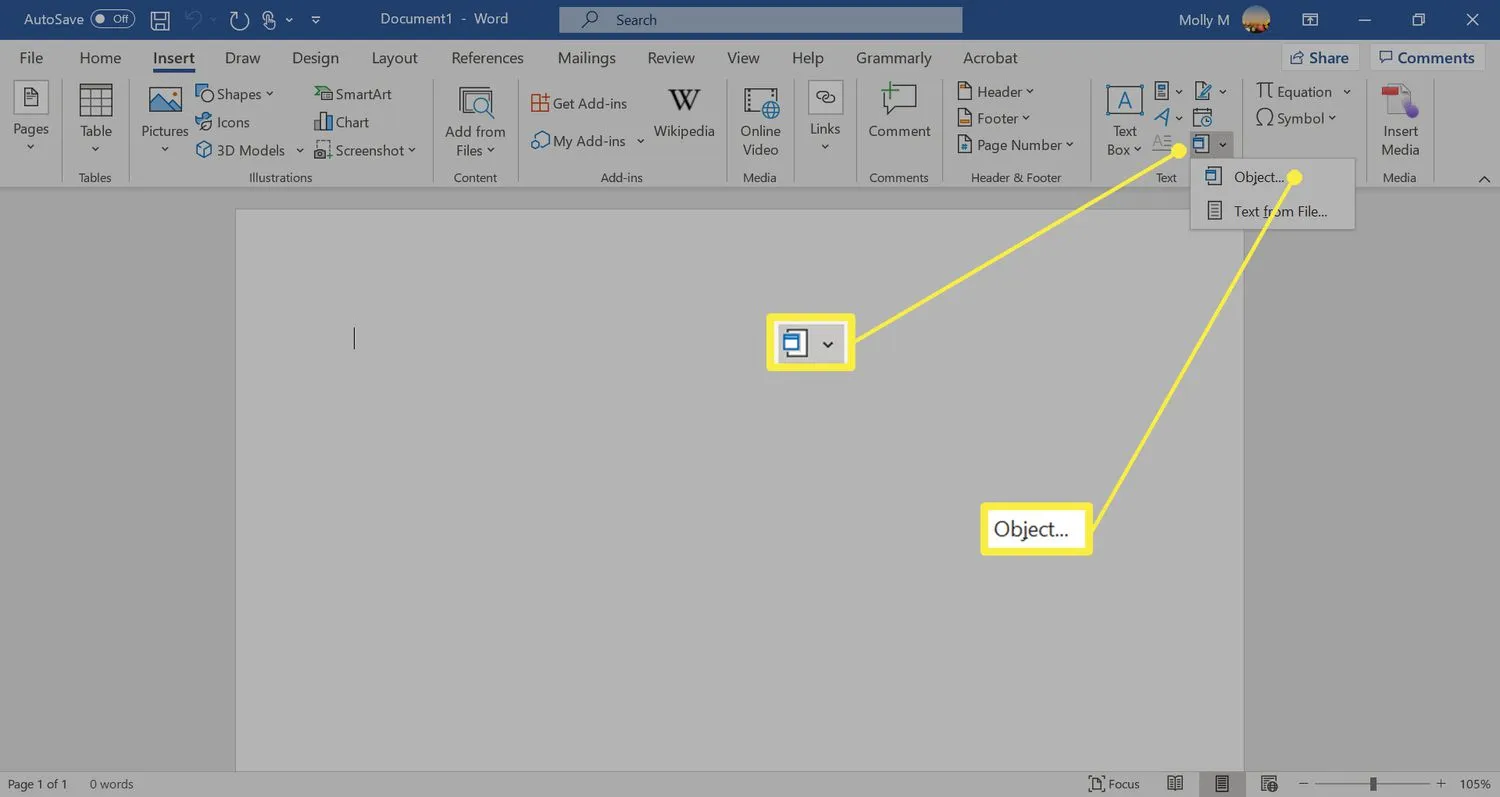
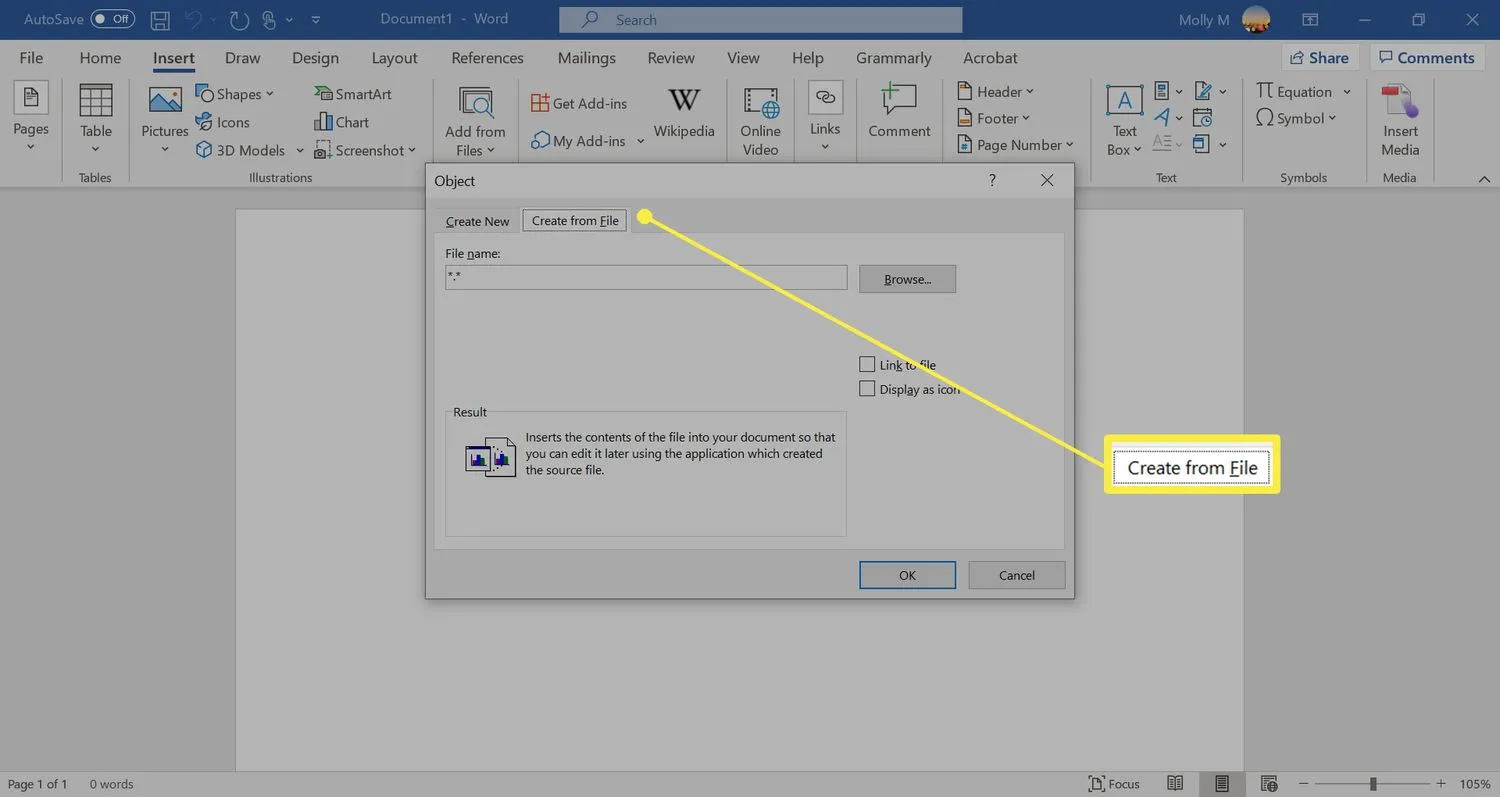
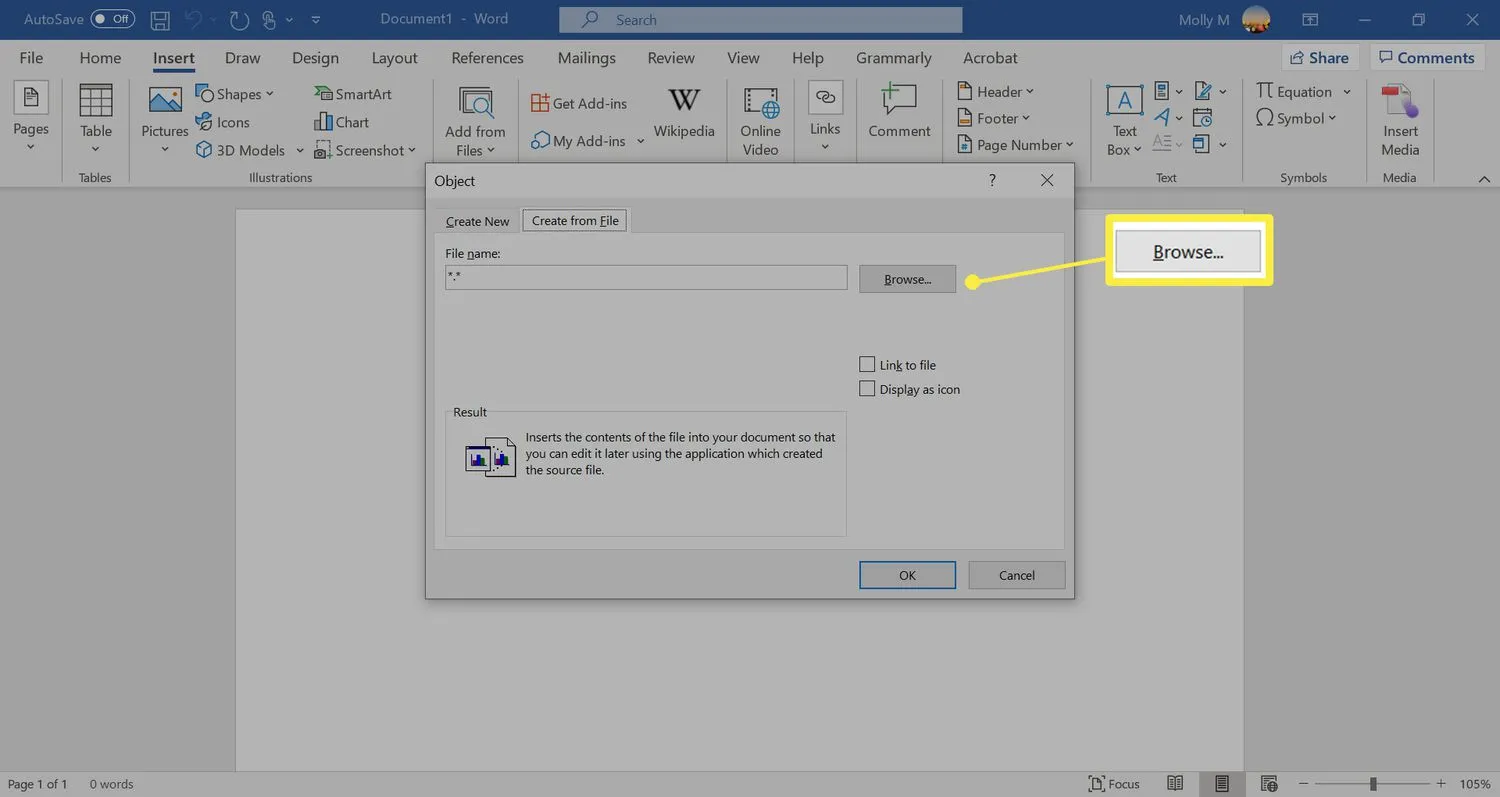
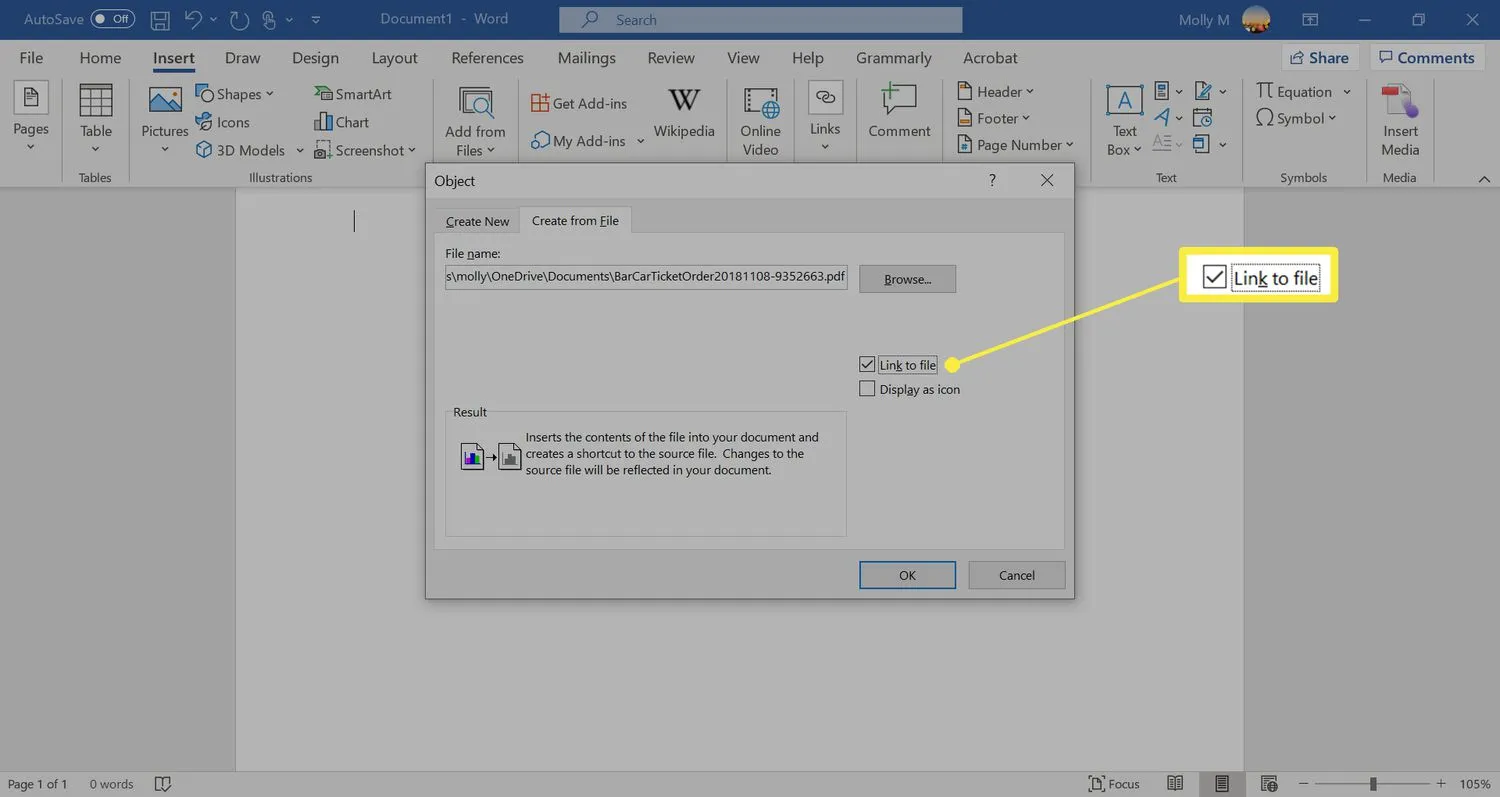
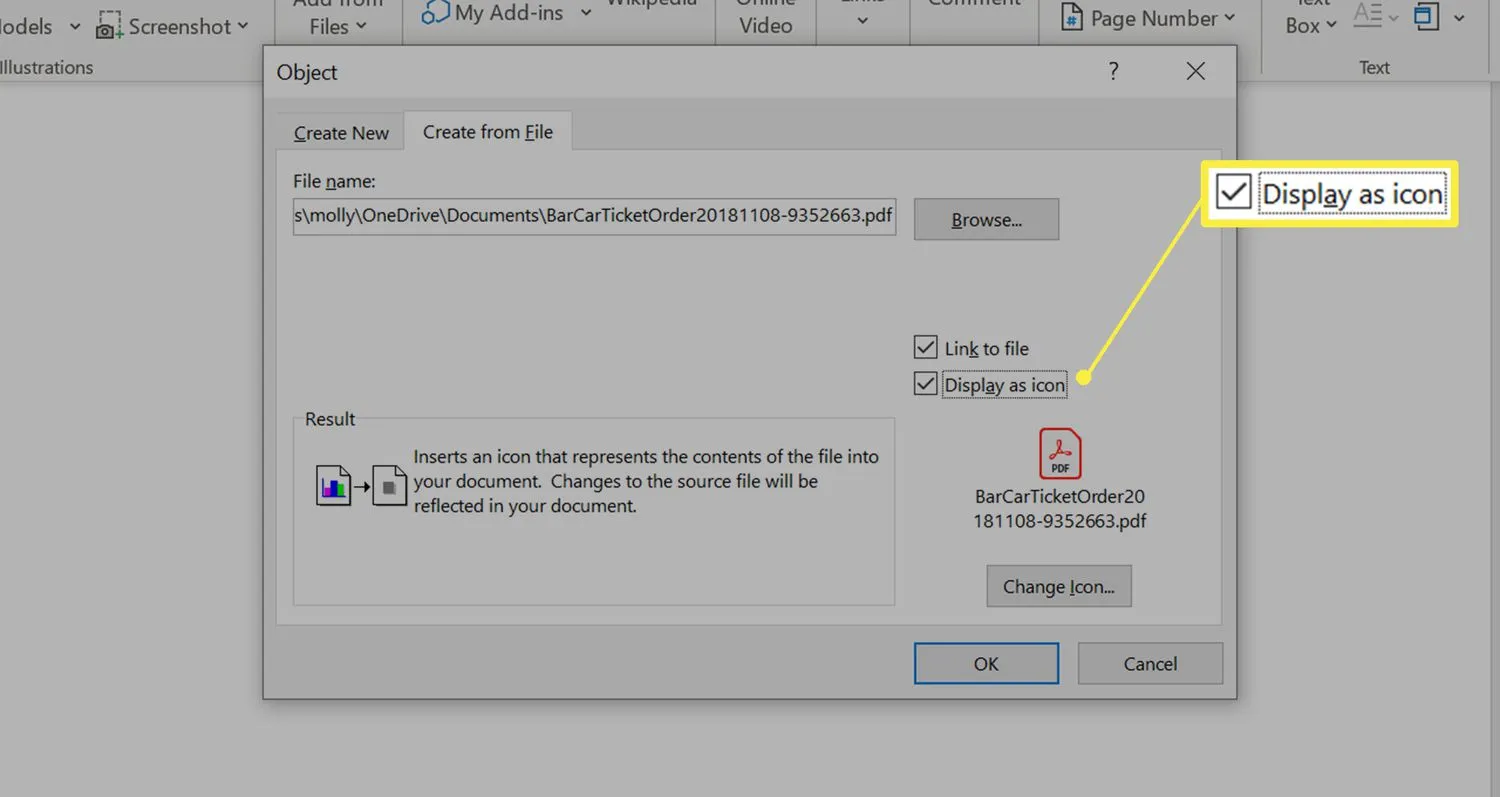 을 선택 합니다. 찾아보기 를 선택 하여 사용하려는 아이콘을 찾은 다음 확인을 선택 합니다.
을 선택 합니다. 찾아보기 를 선택 하여 사용하려는 아이콘을 찾은 다음 확인을 선택 합니다. 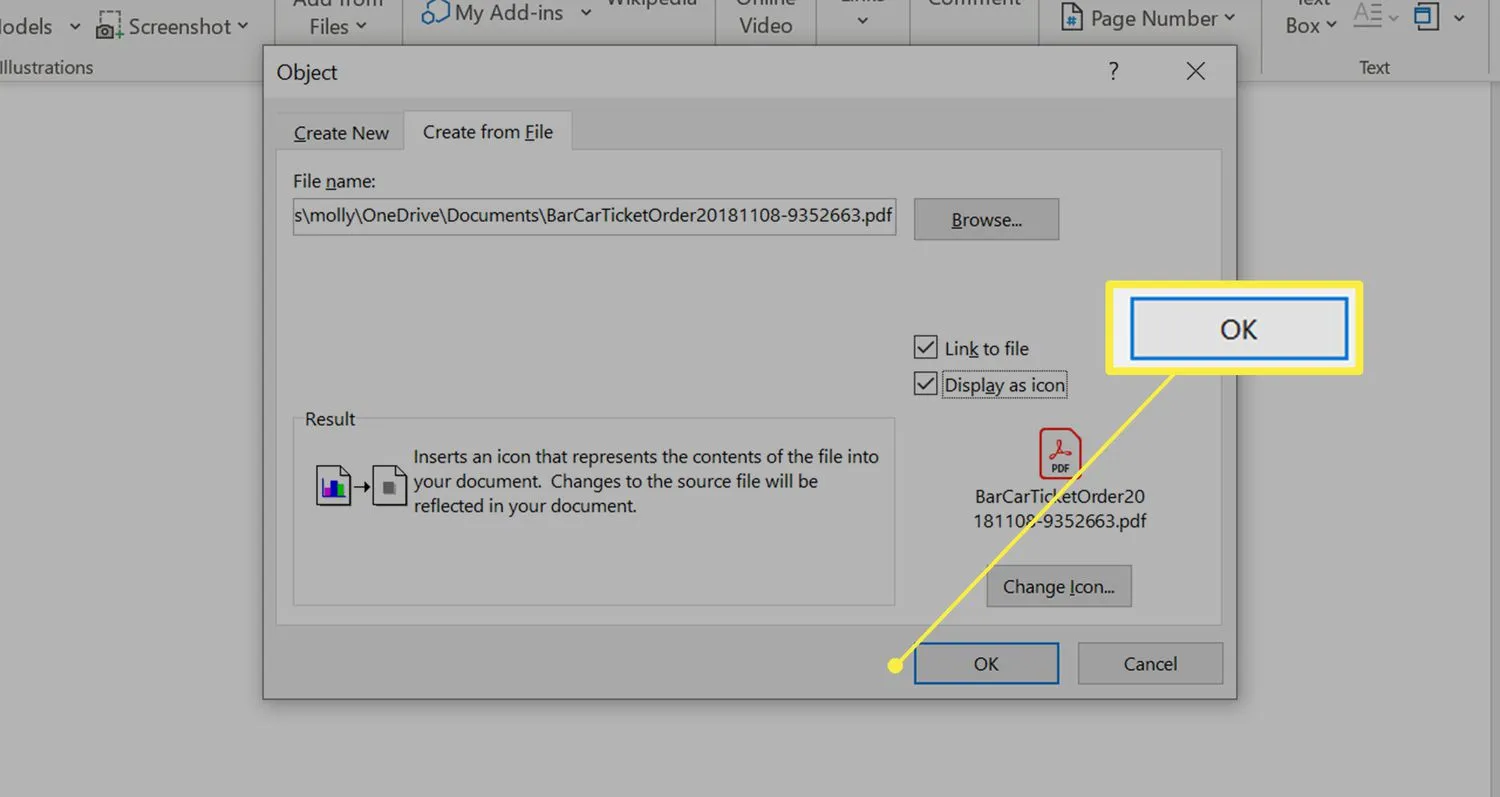
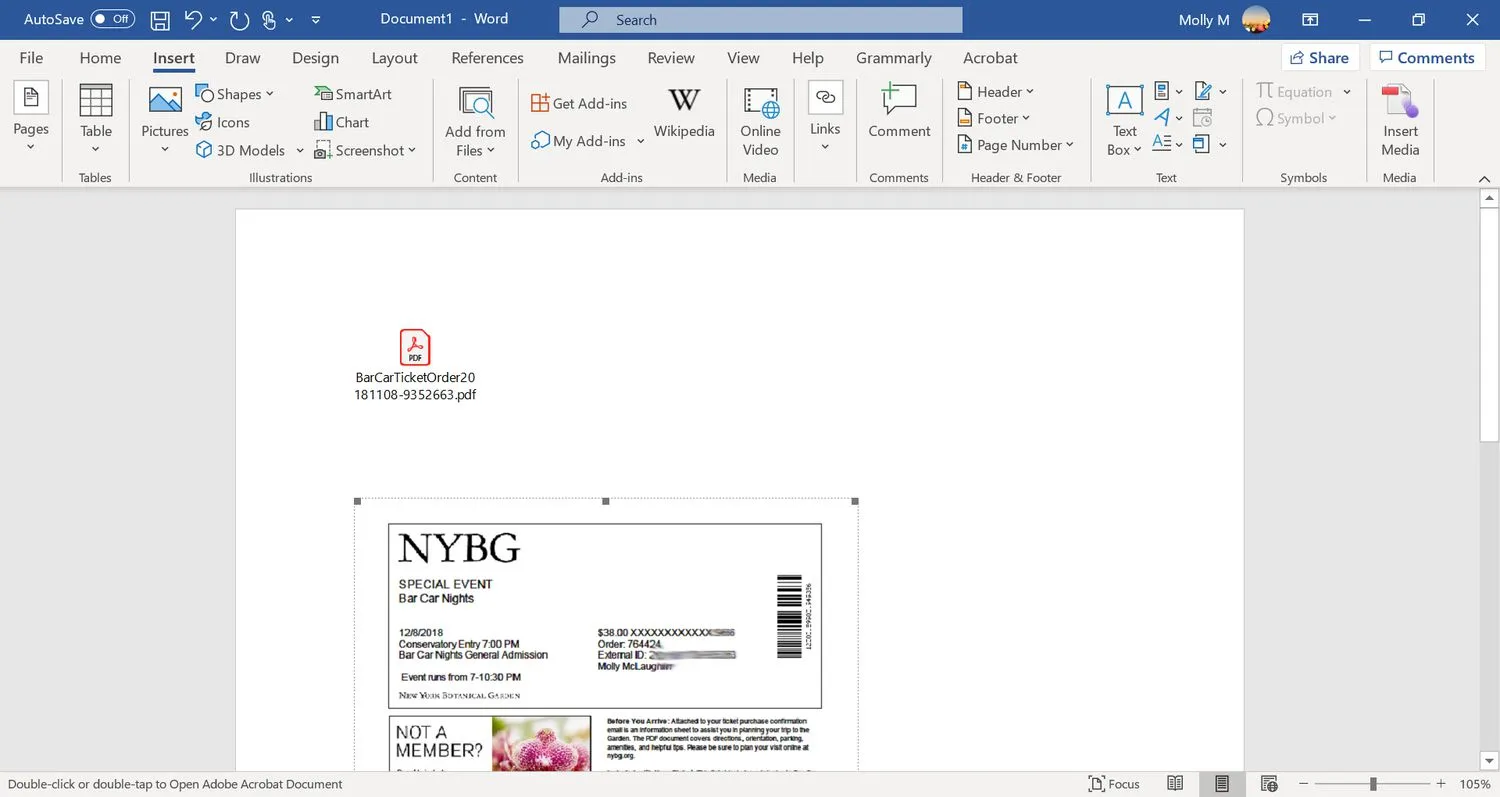
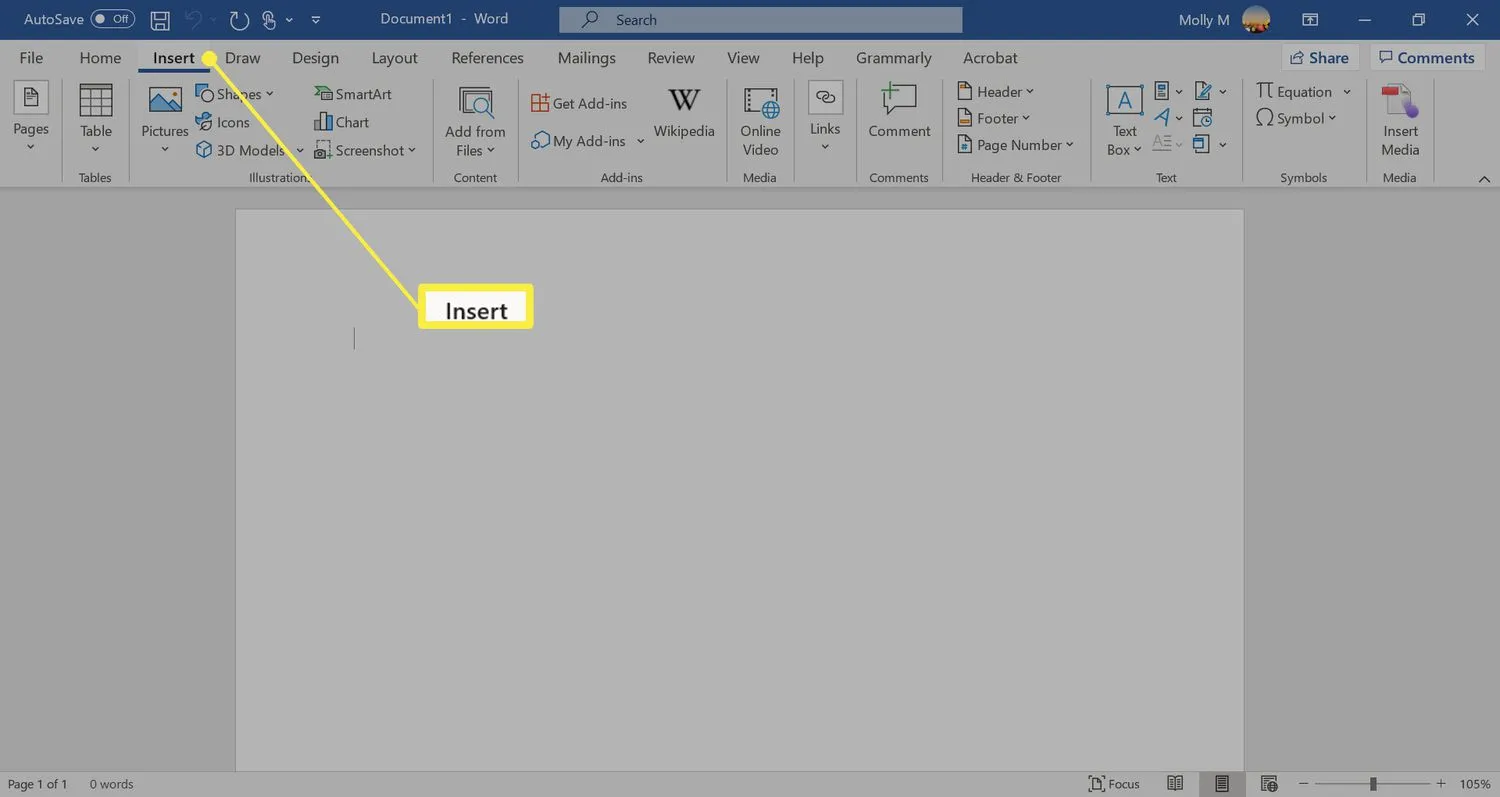
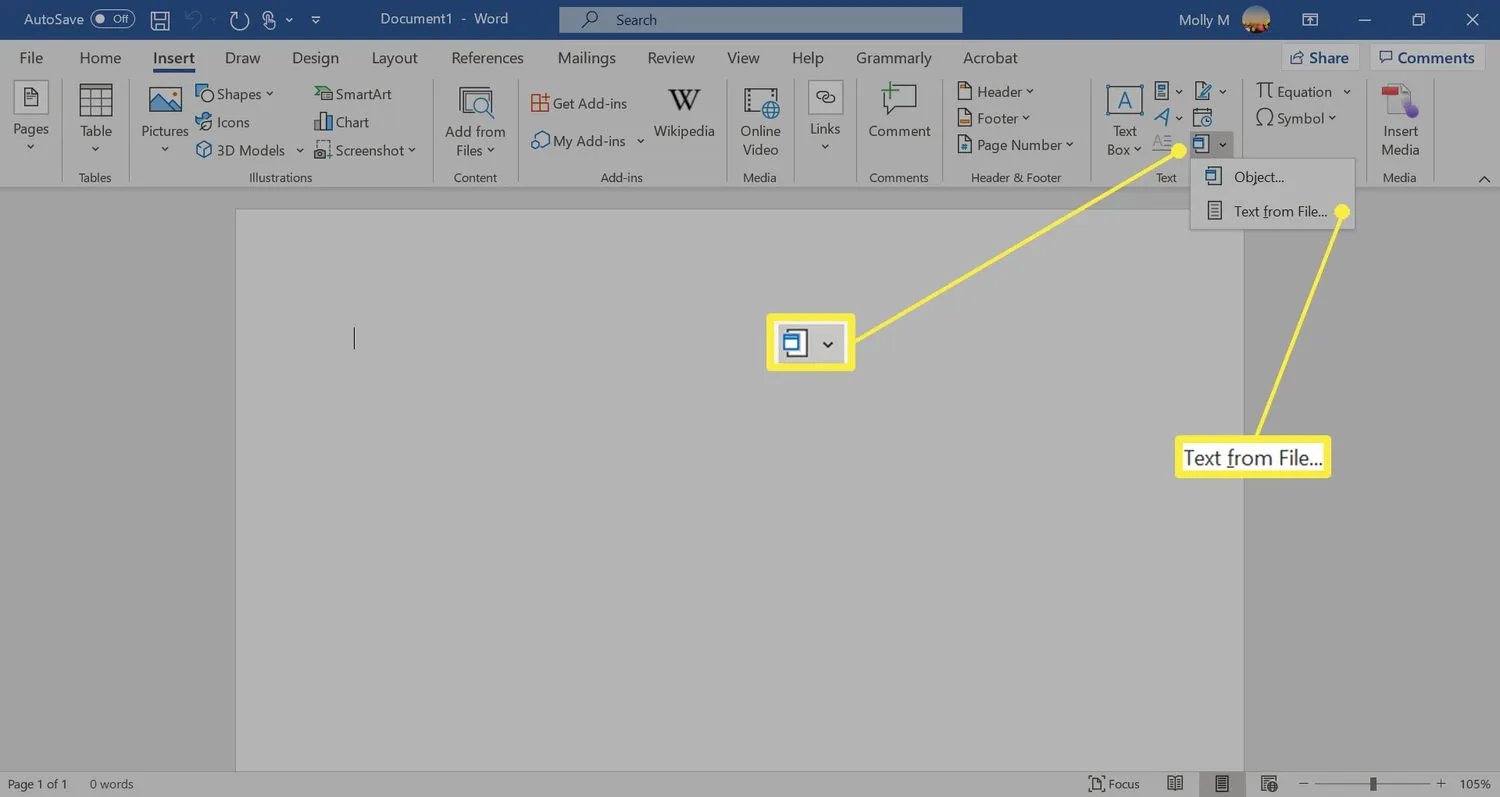
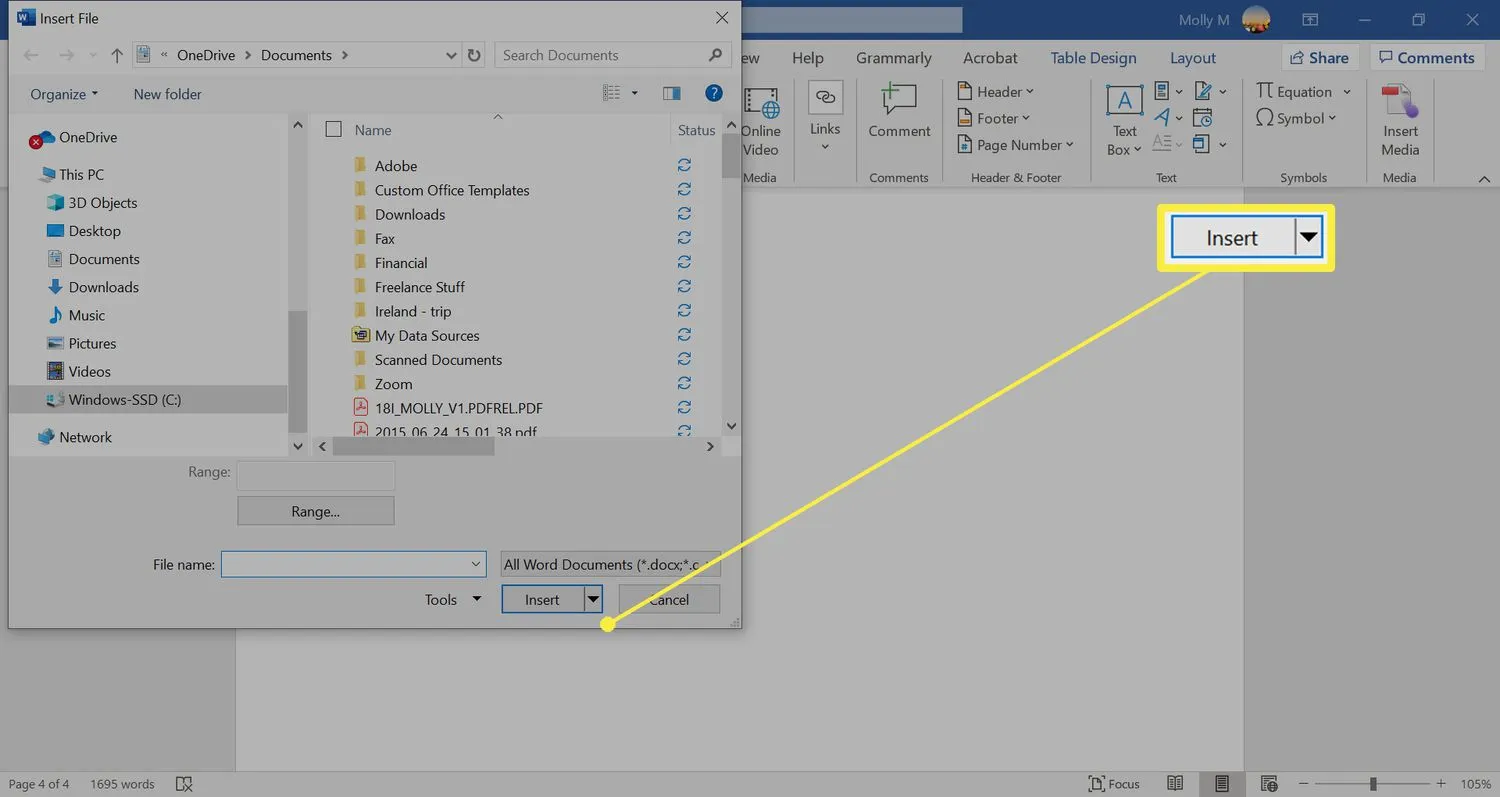
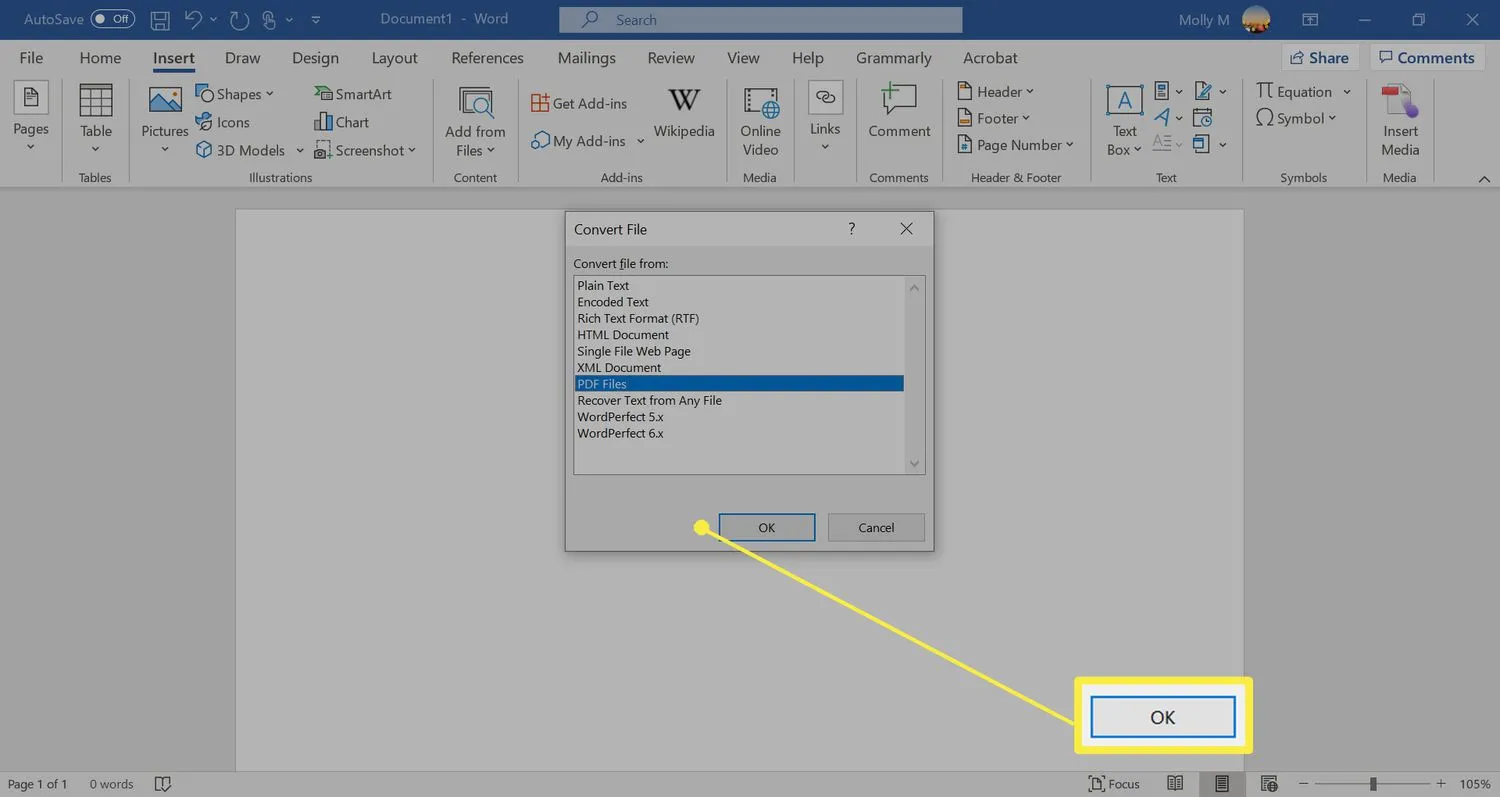
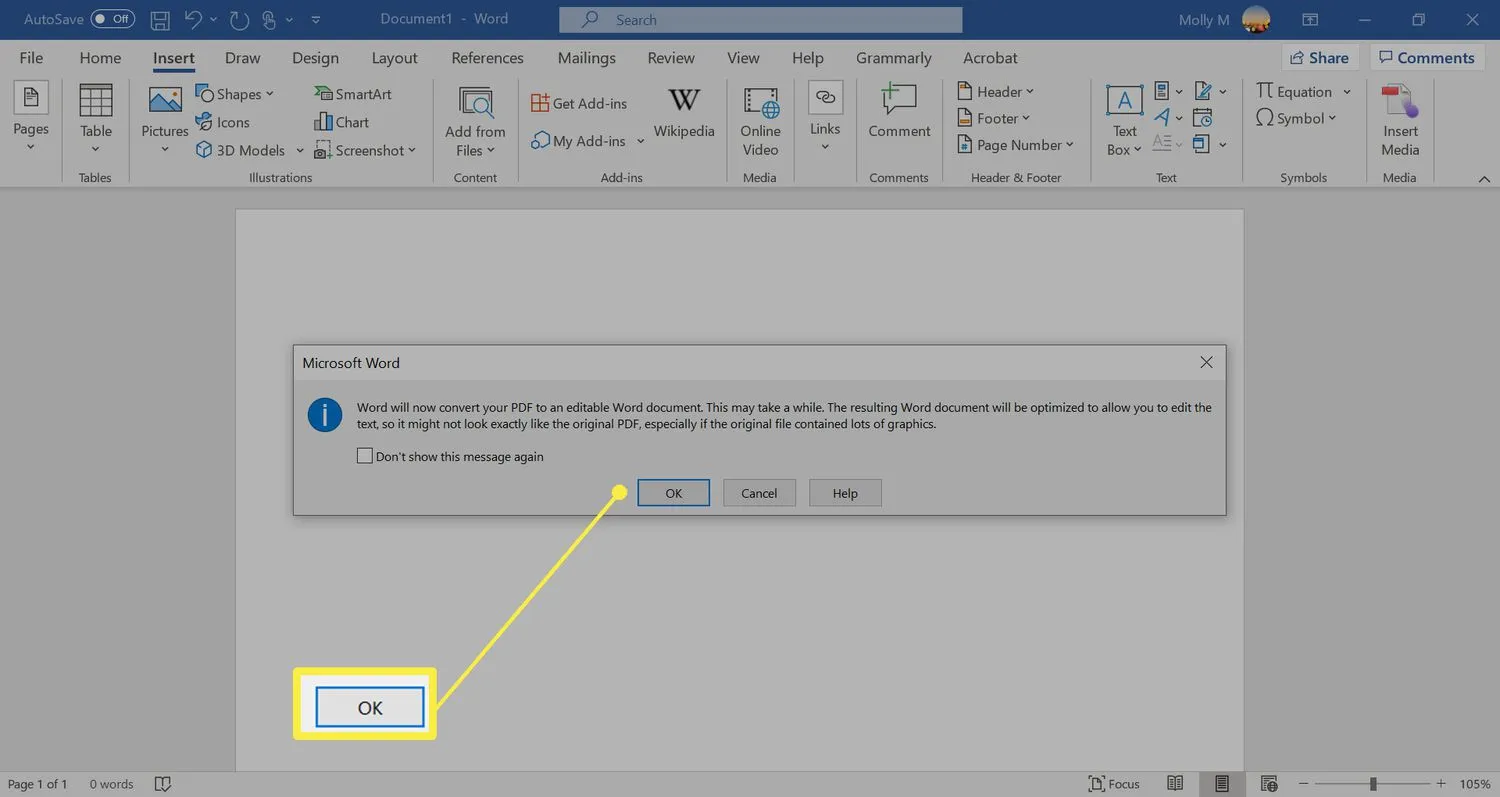
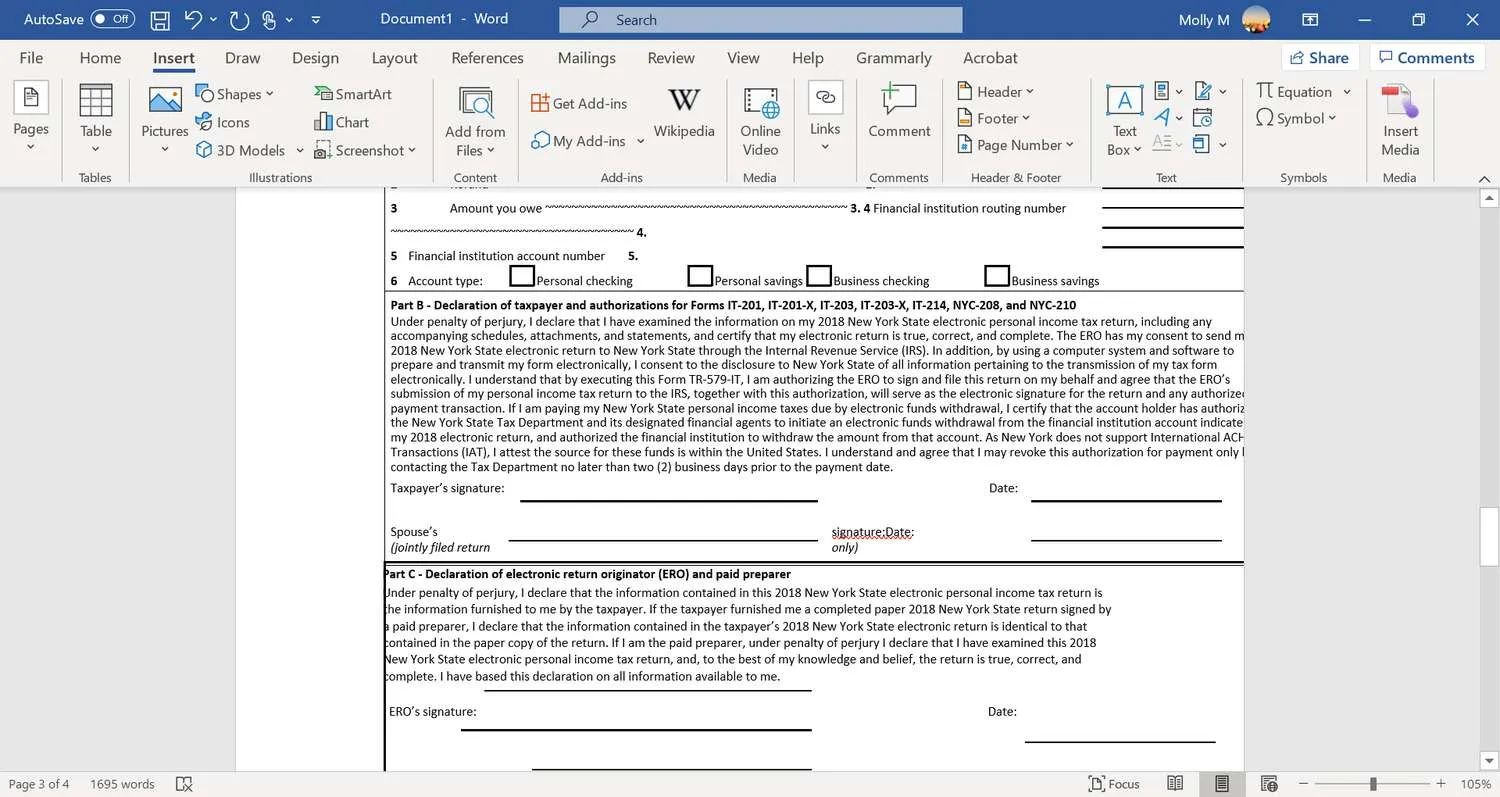
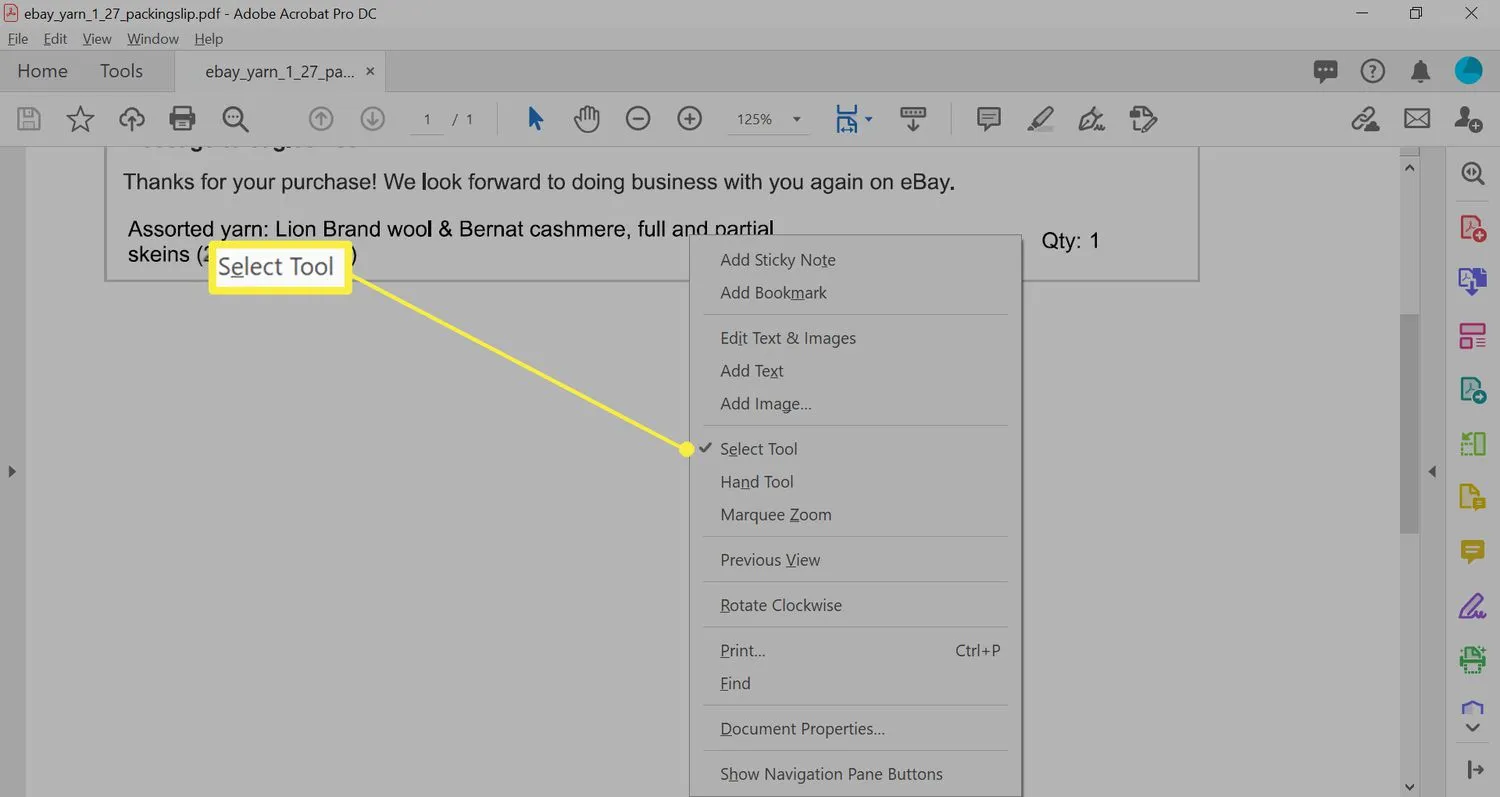
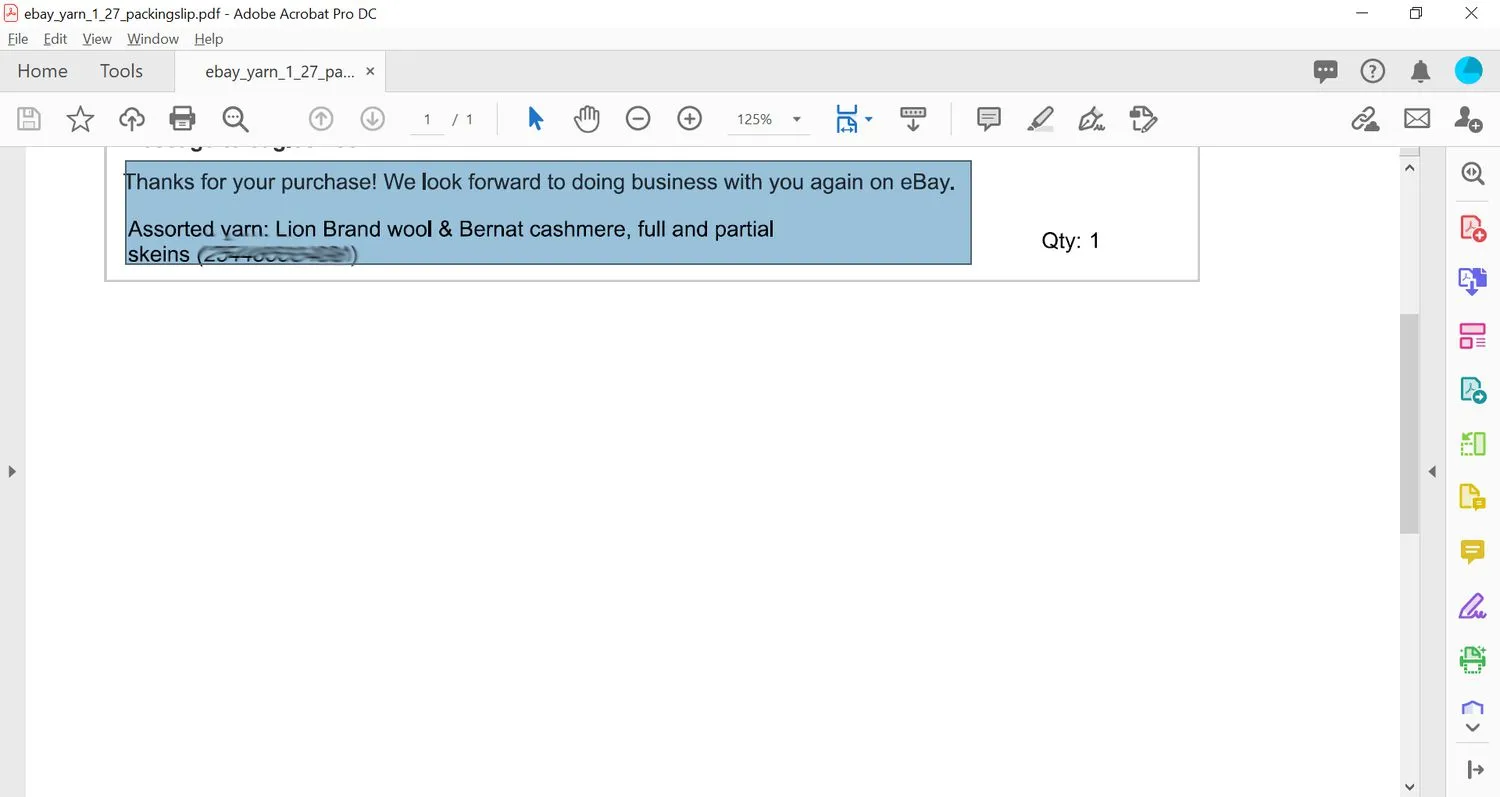
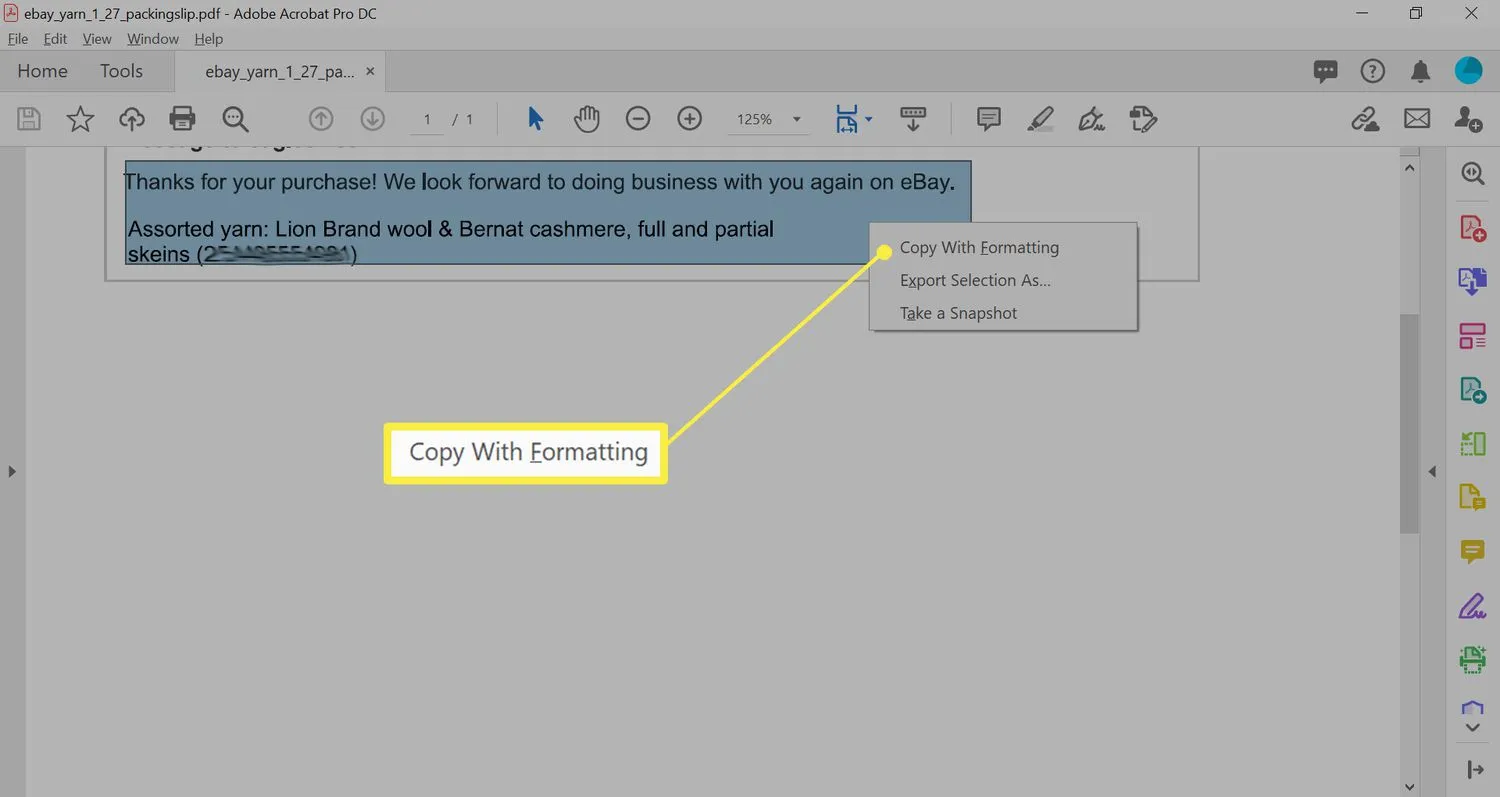
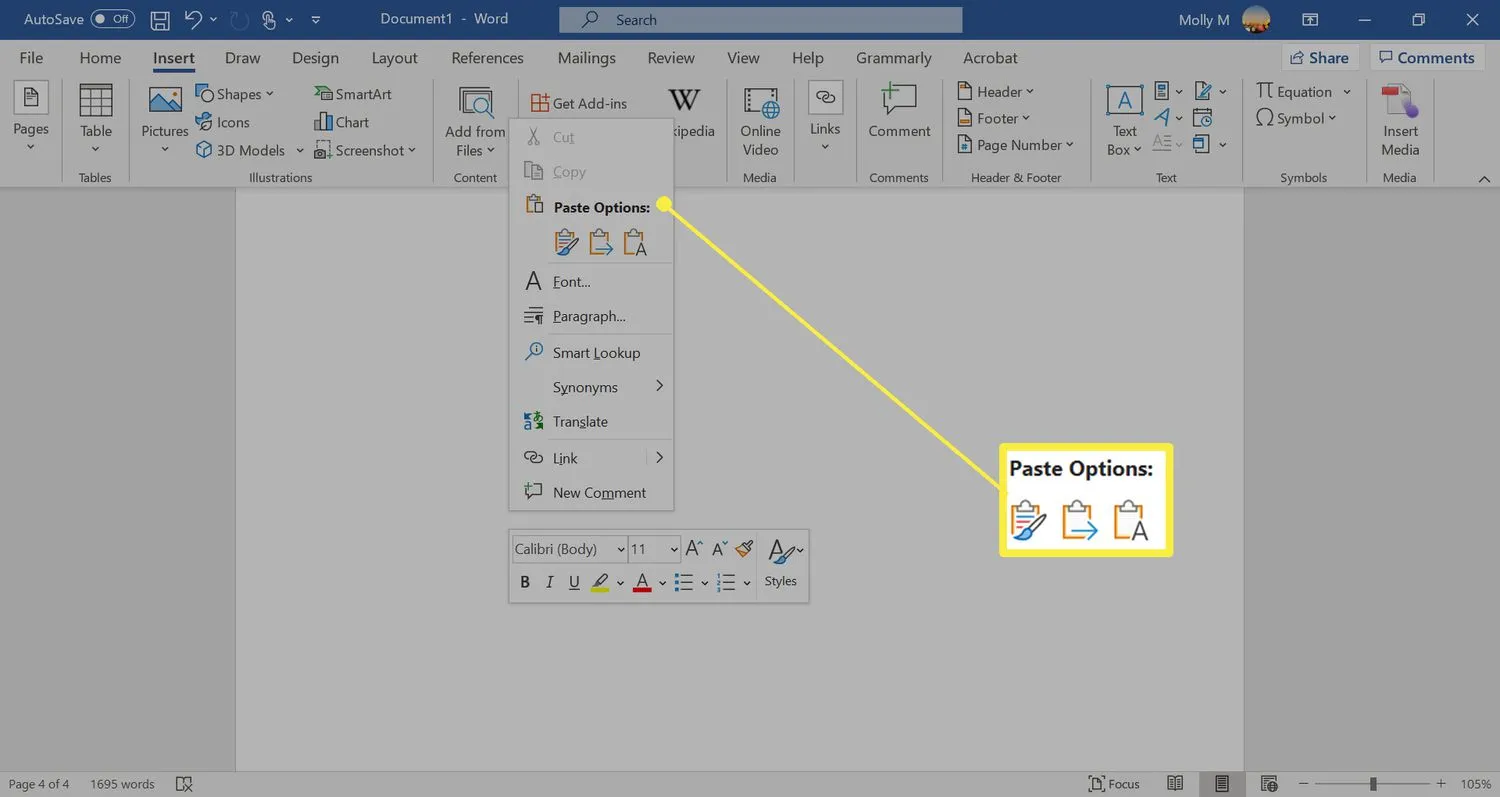
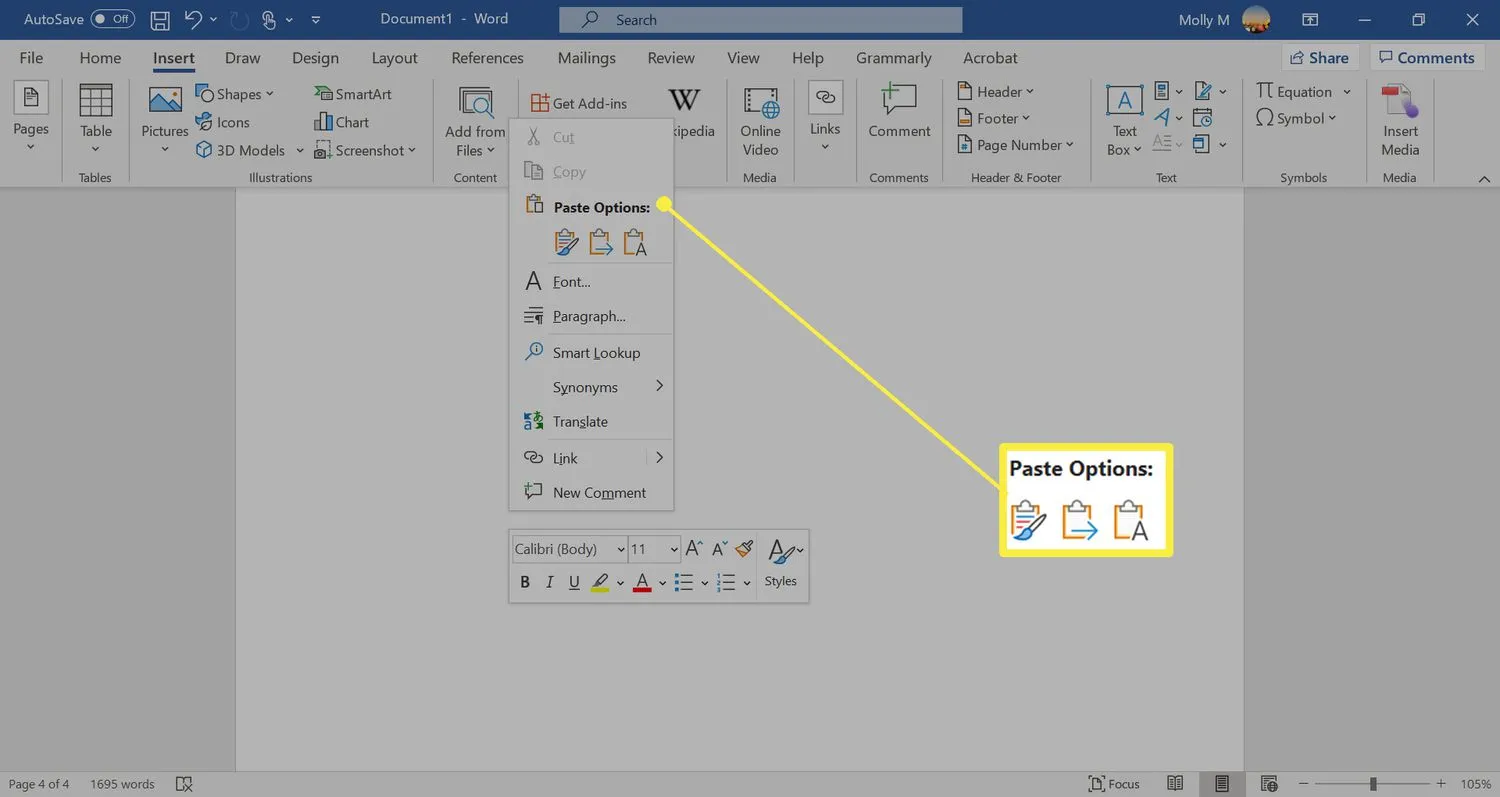 PDF에서 붙여넣기하면 포함된 줄 바꿈을 포함하여 아티팩트를 가져오는 경우가 있습니다. 특히 더 긴 붙여넣기의 경우 Word에서 결과 텍스트를 조정하여 입력이 정확한지 확인해야 할 수 있습니다.
PDF에서 붙여넣기하면 포함된 줄 바꿈을 포함하여 아티팩트를 가져오는 경우가 있습니다. 특히 더 긴 붙여넣기의 경우 Word에서 결과 텍스트를 조정하여 입력이 정확한지 확인해야 할 수 있습니다.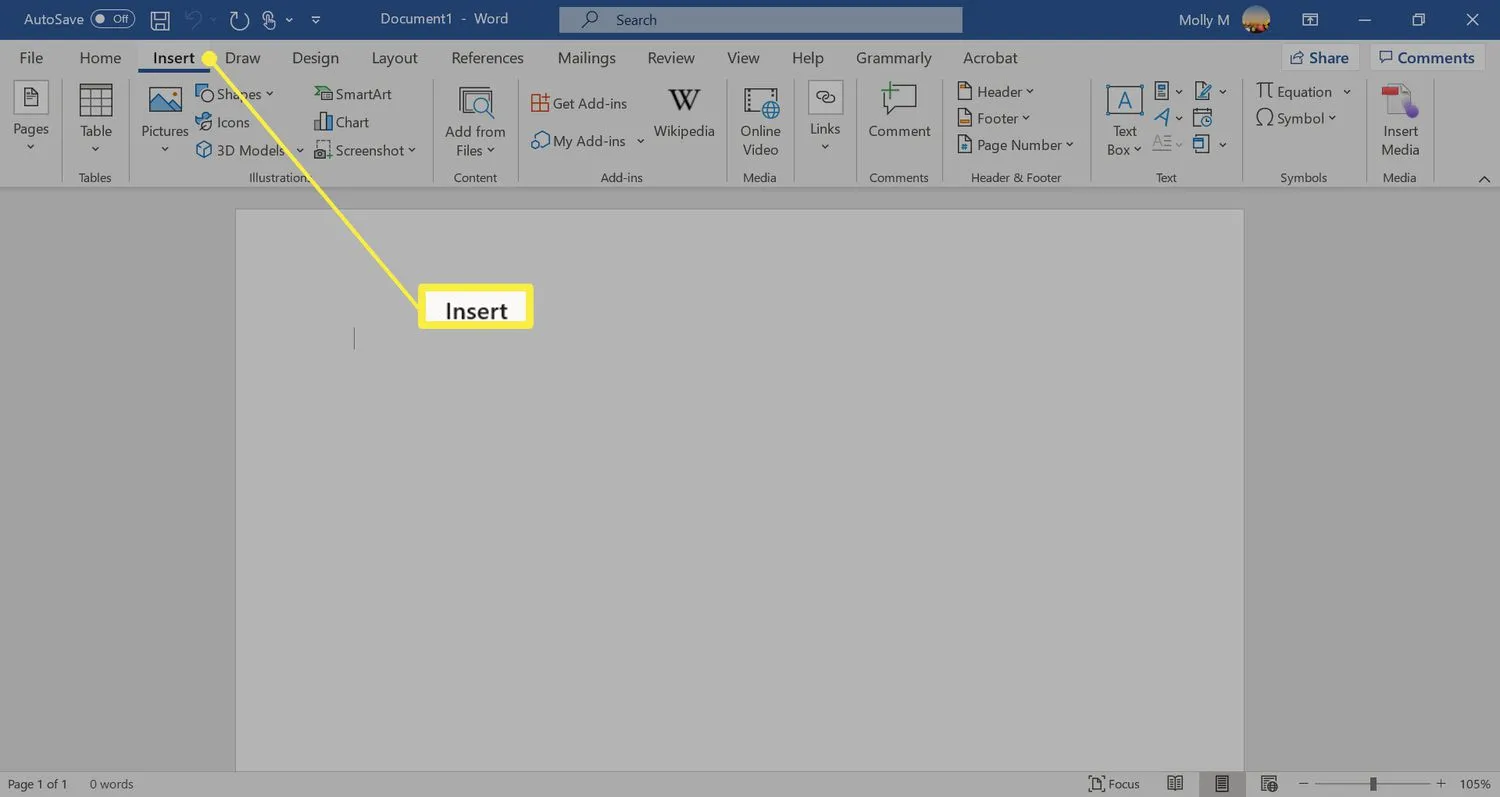
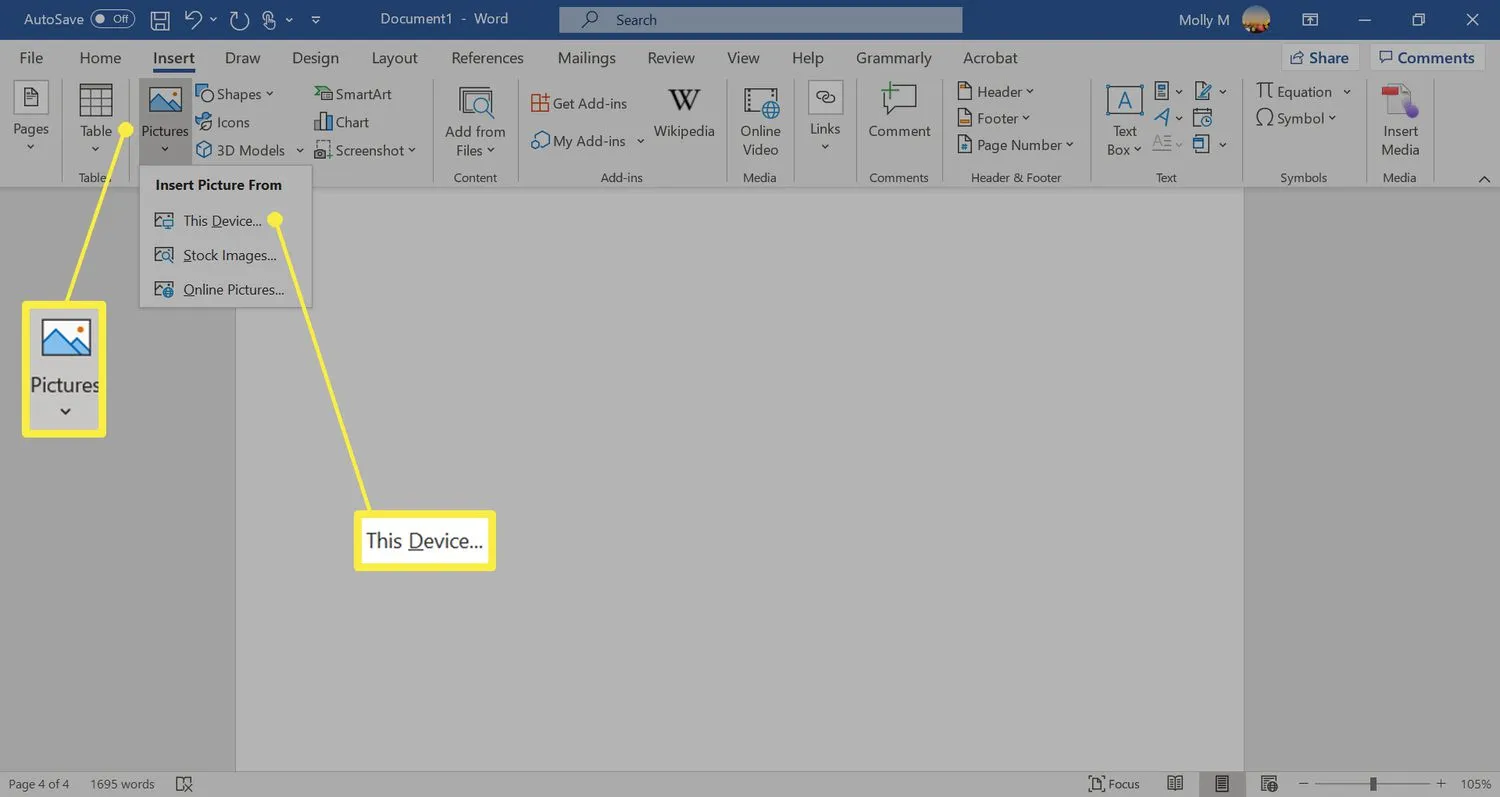
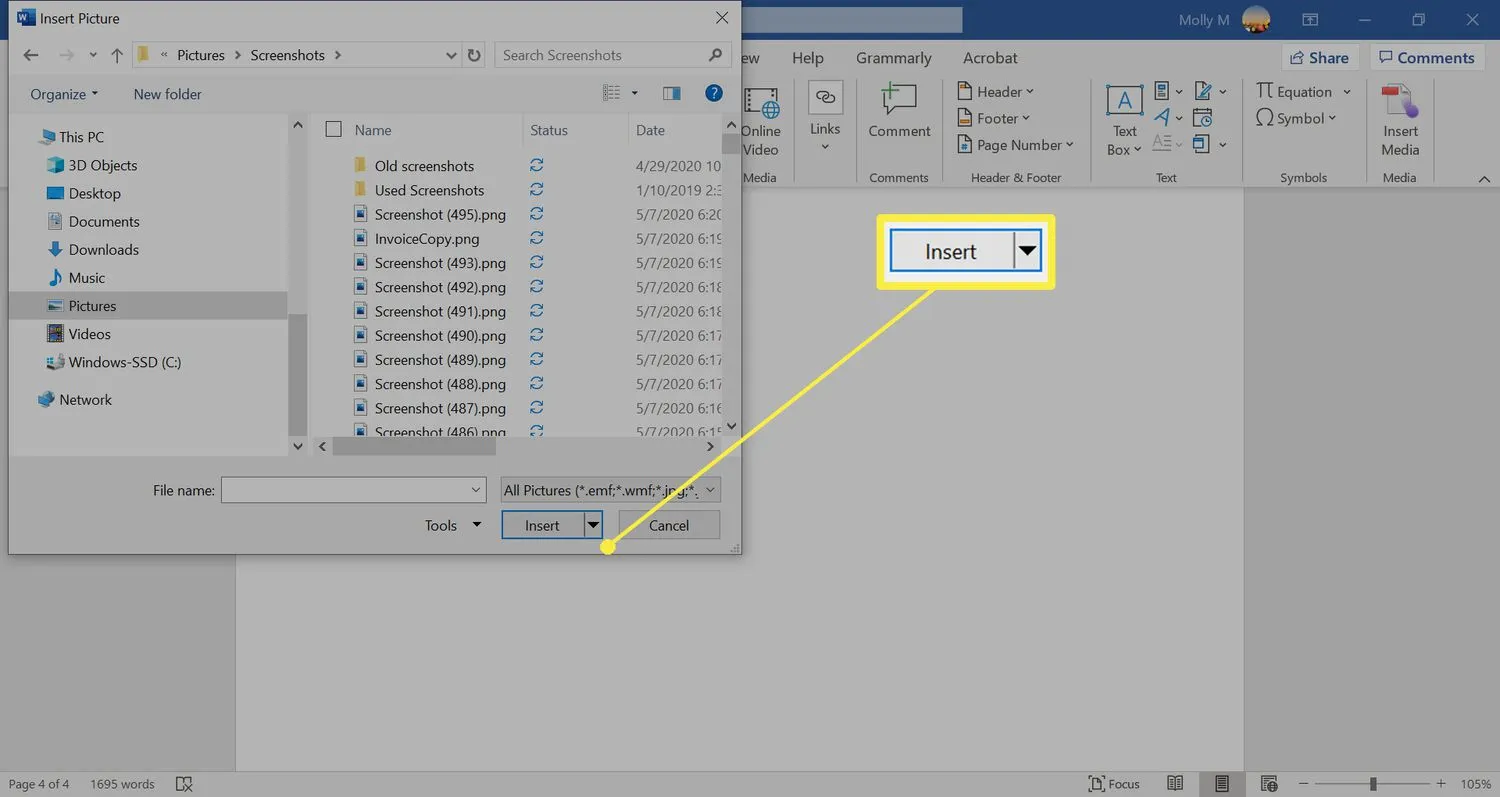
답글 남기기