Word에서 페이지를 삽입하는 방법

알아야 할 사항
- 삽입 메뉴 에서 빈 페이지 를 사용 하여 빈 페이지를 삽입합니다.
- 삽입 메뉴에서 페이지 나누기 를 사용 하여 새 페이지를 삽입합니다(또는 Ctrl + Enter 키보드 단축키 사용).
- 레이아웃 메뉴에서 나누기 옵션 중 하나를 선택 하여 새 페이지 또는 새 섹션을 추가합니다.
이 문서에서는 Office 365용 Word, Word 2019, Word 2016, Word 2013 및 Mac용 Word에 페이지를 삽입하는 방법을 설명합니다. 이 문서의 단계는 Office 365용 Word 또는 Word 2019에서 작동합니다.
모든 버전의 Word에서 페이지를 삽입할 수 있음
다음은 Word에서 페이지를 삽입하는 다양한 방법입니다.
이전 버전의 Word에서도 동일한 기능을 사용할 수 있지만 메뉴 선택 항목이 약간 다를 수 있습니다.
Word에 전체 빈 페이지 삽입
- 전체 빈 페이지를 Word 문서에 삽입하려는 섹션 뒤에 커서를 놓습니다. 삽입 메뉴 의 리본 페이지 섹션에서 빈 페이지 를 선택합니다.
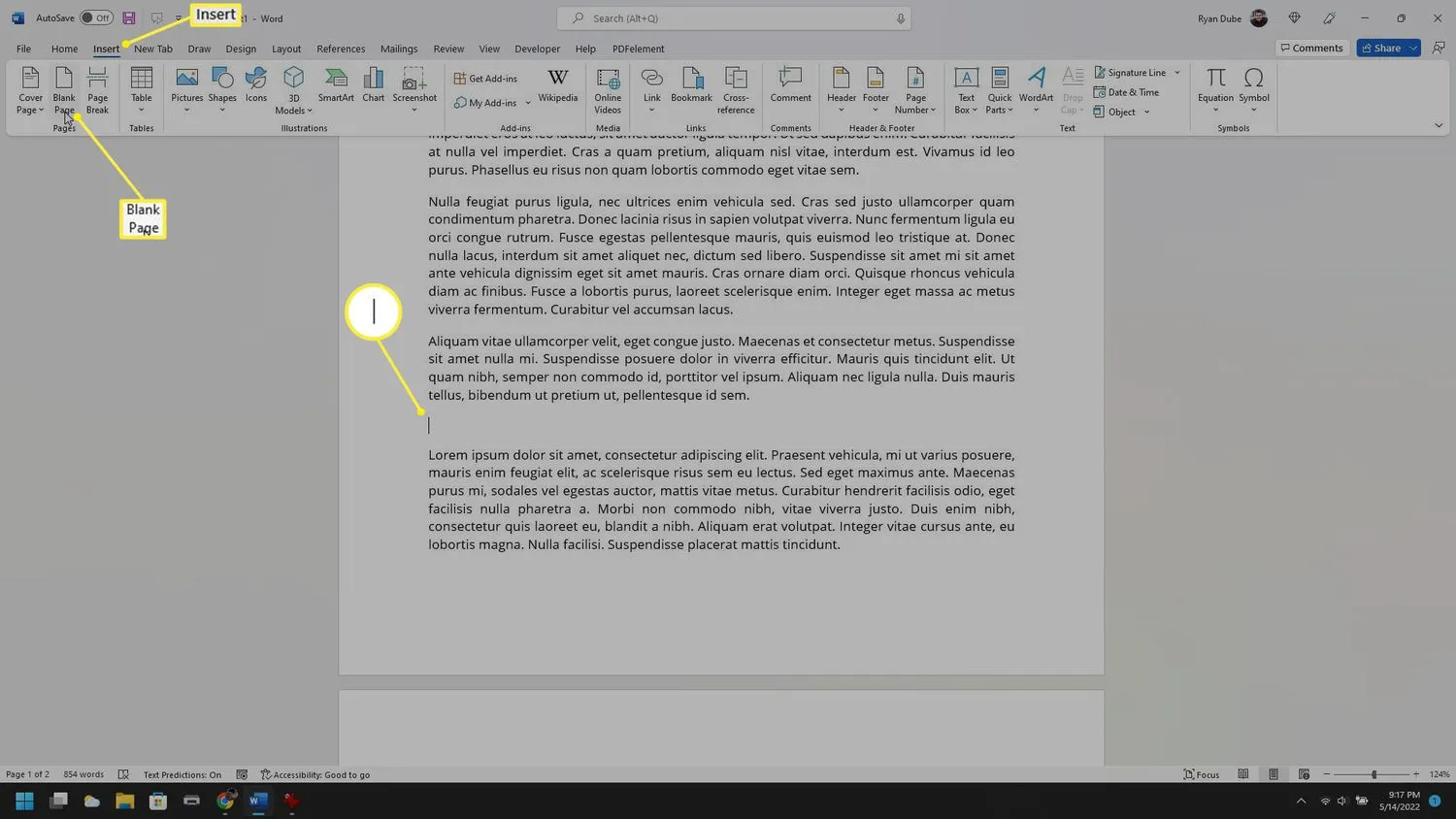
- 그러면 커서 뒤에 전체 빈 페이지가 삽입됩니다. 빈 페이지를 그대로 두거나 새 빈 페이지에 새 콘텐츠를 입력할 수 있습니다.
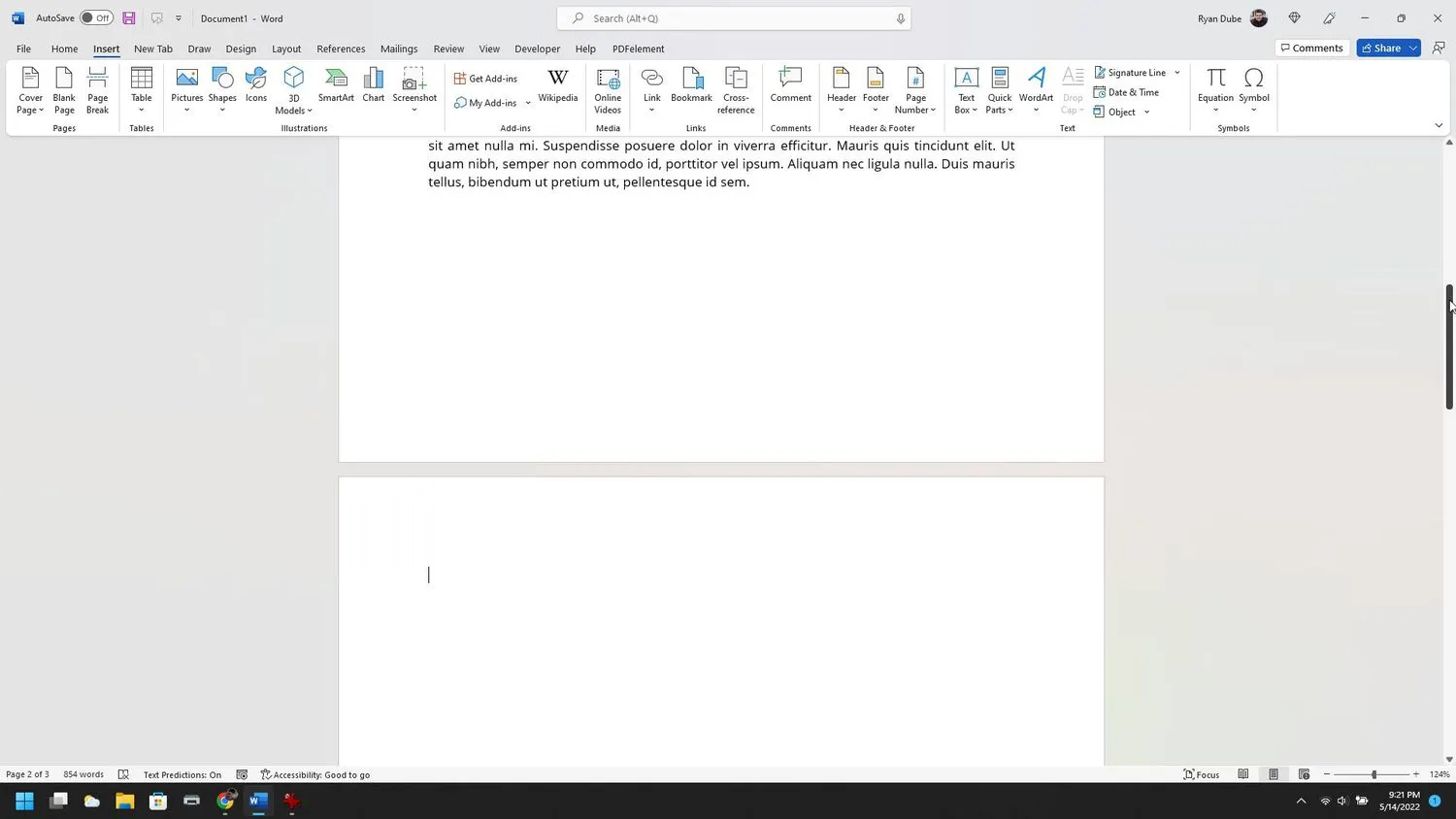
전체 빈 페이지를 추가하지 않고 페이지 종료
텍스트를 다음 페이지로 넘기기 위해 일련의 단락 바꾸기를 추가할 필요가 없습니다. 페이지를 일찍 끝내고 싶다고 Word에 알리는 방법은 다음과 같습니다.
- 새 페이지를 만들고 싶지만 완전히 비어 있는 페이지가 아닌 경우 페이지 나누기를 삽입하는 것이 훨씬 더 나은 옵션입니다. 새 페이지를 삽입할 위치로 커서를 이동합니다. 삽입 메뉴 의 리본 페이지 섹션에서 페이지 나누기 를 선택합니다.
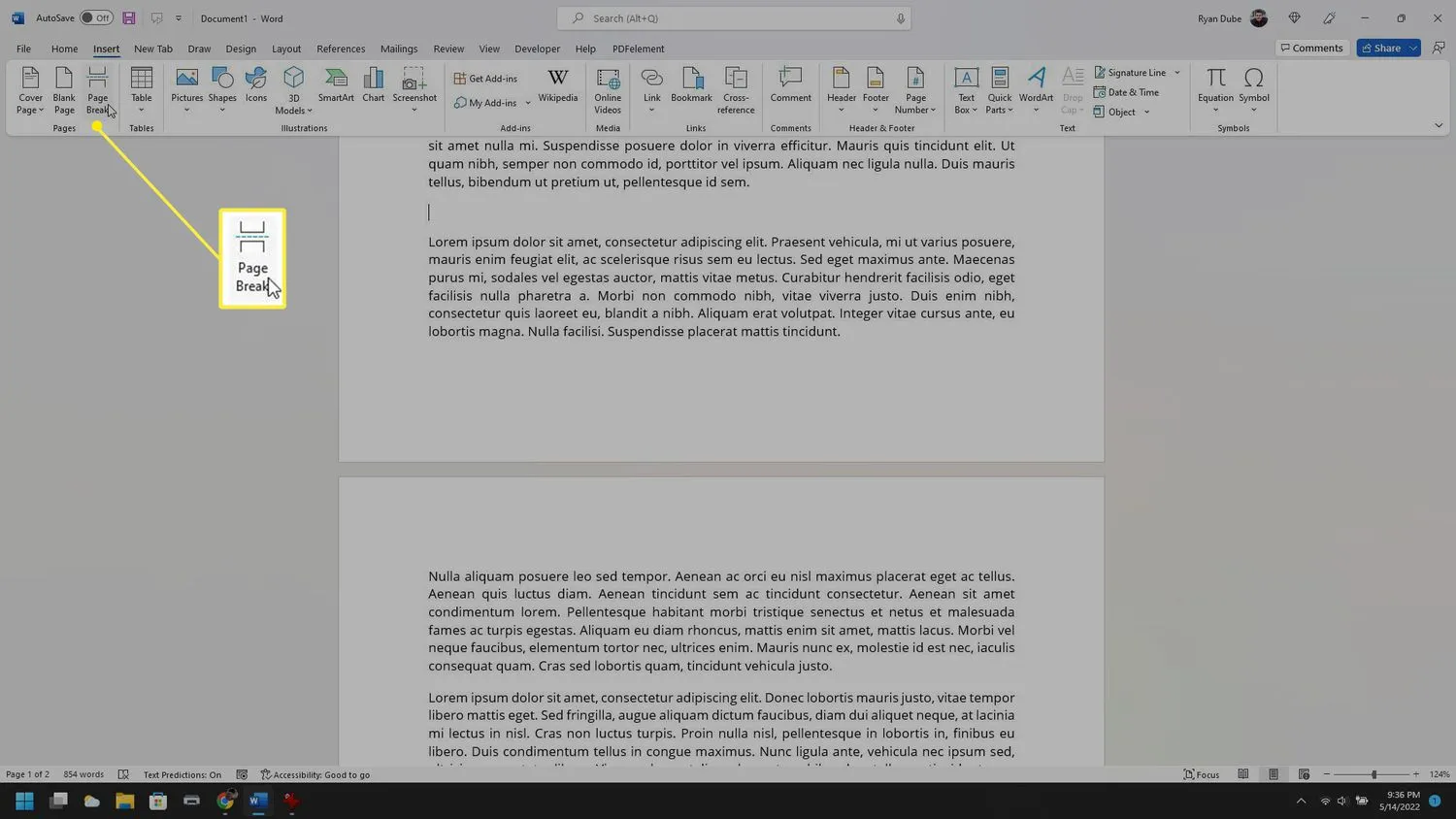
- 이렇게 하면 커서에서 완전히 새로운 페이지로 빈 공간이 삽입되어 커서 아래의 텍스트가 새로 생성된 페이지로 내려갑니다.
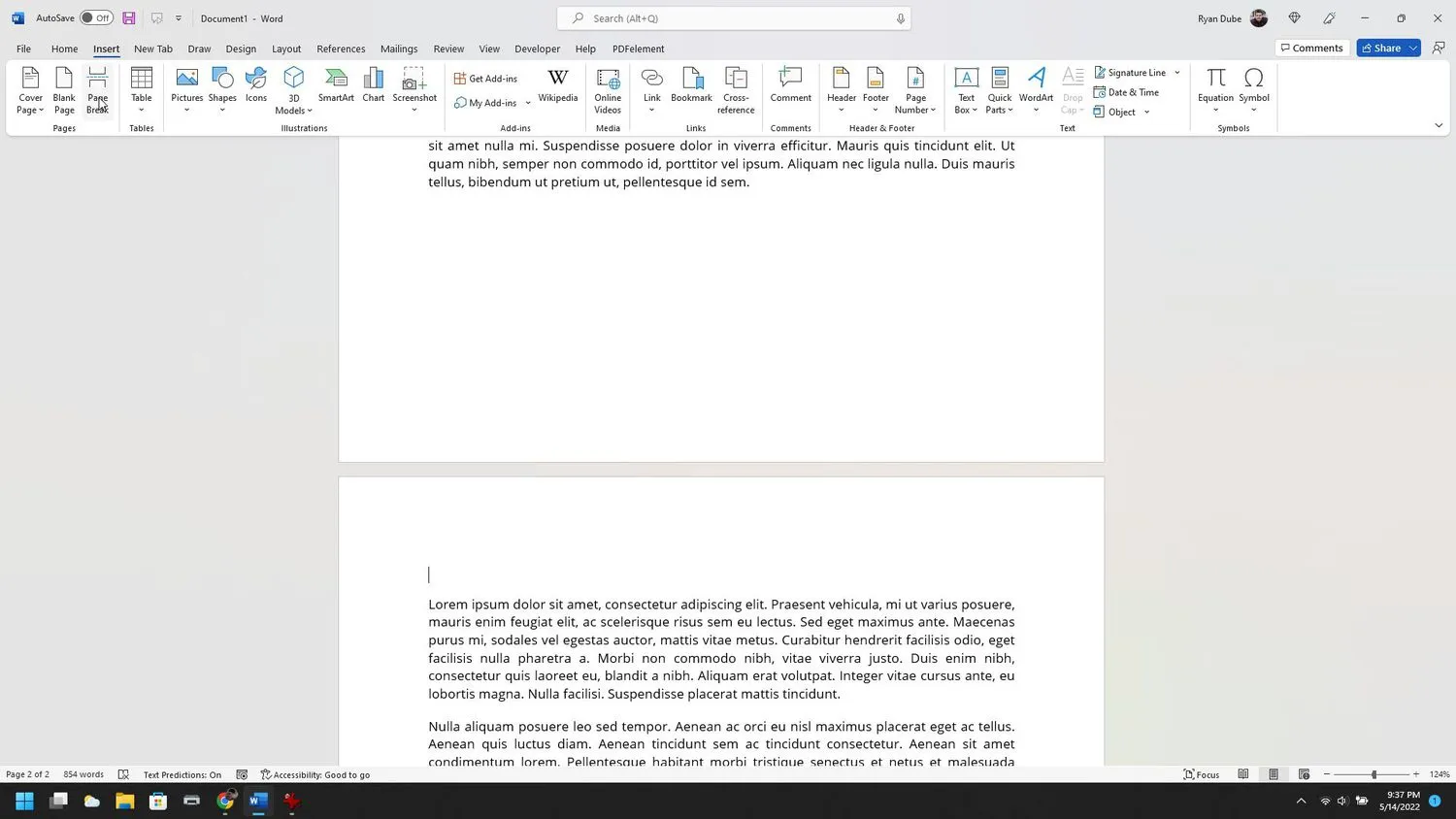 새 페이지 나누기를 삽입하는 더 빠른 방법은 만들려는 위치에 커서를 놓고 키보드에서 Ctrl + Enter 를 누르는 것입니다.
새 페이지 나누기를 삽입하는 더 빠른 방법은 만들려는 위치에 커서를 놓고 키보드에서 Ctrl + Enter 를 누르는 것입니다.
레이아웃을 사용하여 페이지 나누기 추가
페이지 나누기를 삽입하는 또 다른 방법은 레이아웃 메뉴를 사용하는 것입니다.
- 새 페이지를 삽입할 위치에 커서를 놓고 레이아웃 메뉴를 선택한 다음 리본의 페이지 설정 섹션에서 나누기 를 선택합니다.
- 간단한 페이지 나누기를 위해 페이지 나누기 섹션에서 페이지 를 선택합니다. 또는 섹션 나누기 섹션에서 원하는 섹션 나누기 유형을 선택할 수 있습니다. 여기에는 다음 페이지, 연속, 짝수 페이지 또는 홀수 페이지 옵션이 포함됩니다.
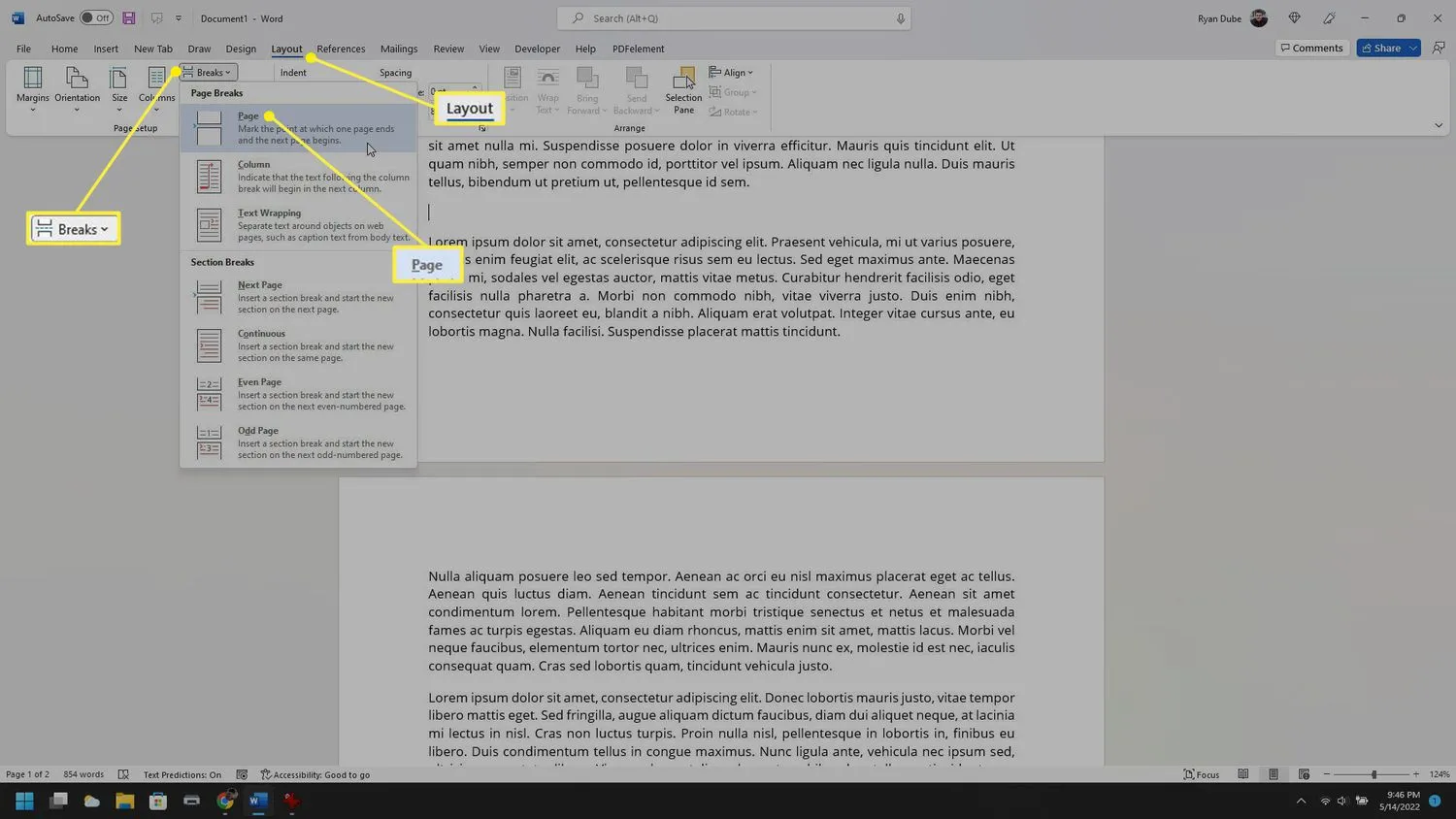 페이지 나누기 삽입과 섹션 나누기 삽입의 차이점은 무엇인가요? 둘 다 문서의 텍스트에 대한 새 페이지를 삽입합니다. 그러나 섹션 나누기를 사용하면 원하는 경우 새 페이지에 다른 형식을 적용할 수도 있습니다. 여기에는 다양한 여백, 머리글 및 바닥글, 심지어 페이지 번호까지 포함됩니다.
페이지 나누기 삽입과 섹션 나누기 삽입의 차이점은 무엇인가요? 둘 다 문서의 텍스트에 대한 새 페이지를 삽입합니다. 그러나 섹션 나누기를 사용하면 원하는 경우 새 페이지에 다른 형식을 적용할 수도 있습니다. 여기에는 다양한 여백, 머리글 및 바닥글, 심지어 페이지 번호까지 포함됩니다.
- Word에서 페이지를 어떻게 삭제합니까?Word 문서의 중간에서 페이지를 잘라낼 수는 없지만 페이지에서 모든 텍스트를 제거할 수 있습니다. 이 작업은 동일합니다. 페이지의 모든 항목을 수동으로 선택하고 삭제 를 누릅니다.
- Word에서 빈 페이지를 삭제하려면 어떻게 해야 합니까? 문서 끝의 빈 페이지는 추가 줄 바꿈으로 인한 것입니다. 커서를 최대한 아래에 놓은 다음 추가 페이지가 사라질 때까지 Delete 키 를 누릅니다.


답글 남기기