Word에서 페이지 나누기를 삽입하는 방법

알아야 할 사항
- 삽입 메뉴 > 나누기 > 페이지 나누기.
- 레이아웃 리본에서 나누기 > 페이지 로 이동합니다.
- 또는 키보드에서 Shift + Command + Return 을 누릅니다.
이 문서에서는 Microsoft Word에서 페이지 나누기를 삽입하는 방법에 대해 설명합니다. 지침은 Microsoft 365용 Word, Word 2019, Word 2016, Windows 및 Mac용 Word 2013에 적용됩니다.
Word에서 페이지 나누기를 추가하는 방법
페이지 나누기는 문서에 새 페이지를 추가하고 커서를 새 페이지의 시작 부분으로 이동합니다. 섹션을 추가하거나 새 장을 표시하거나 일반적으로 텍스트가 숨쉴 공간을 제공하는 데 유용합니다. Microsoft Word에서 페이지 나누기를 추가하는 방법에는 여러 가지가 있습니다.
아래의 모든 섹션에서 페이지 나누기를 추가할 위치에 커서를 놓고 시작합니다. 예를 들어 단락 뒤에 추가하려면 나누기를 추가할 단락 끝에 커서를 놓습니다.
삽입 메뉴를 사용하여 Word에서 페이지 나누기 추가
삽입 메뉴는 문서에 텍스트 이외의 항목을 추가할 때 가장 논리적으로 볼 수 있는 위치입니다.
- 페이지 나누기를 시작할 위치로 커서를 이동한 다음 창 맨 위에 있는 리본에서 삽입 을 선택합니다.
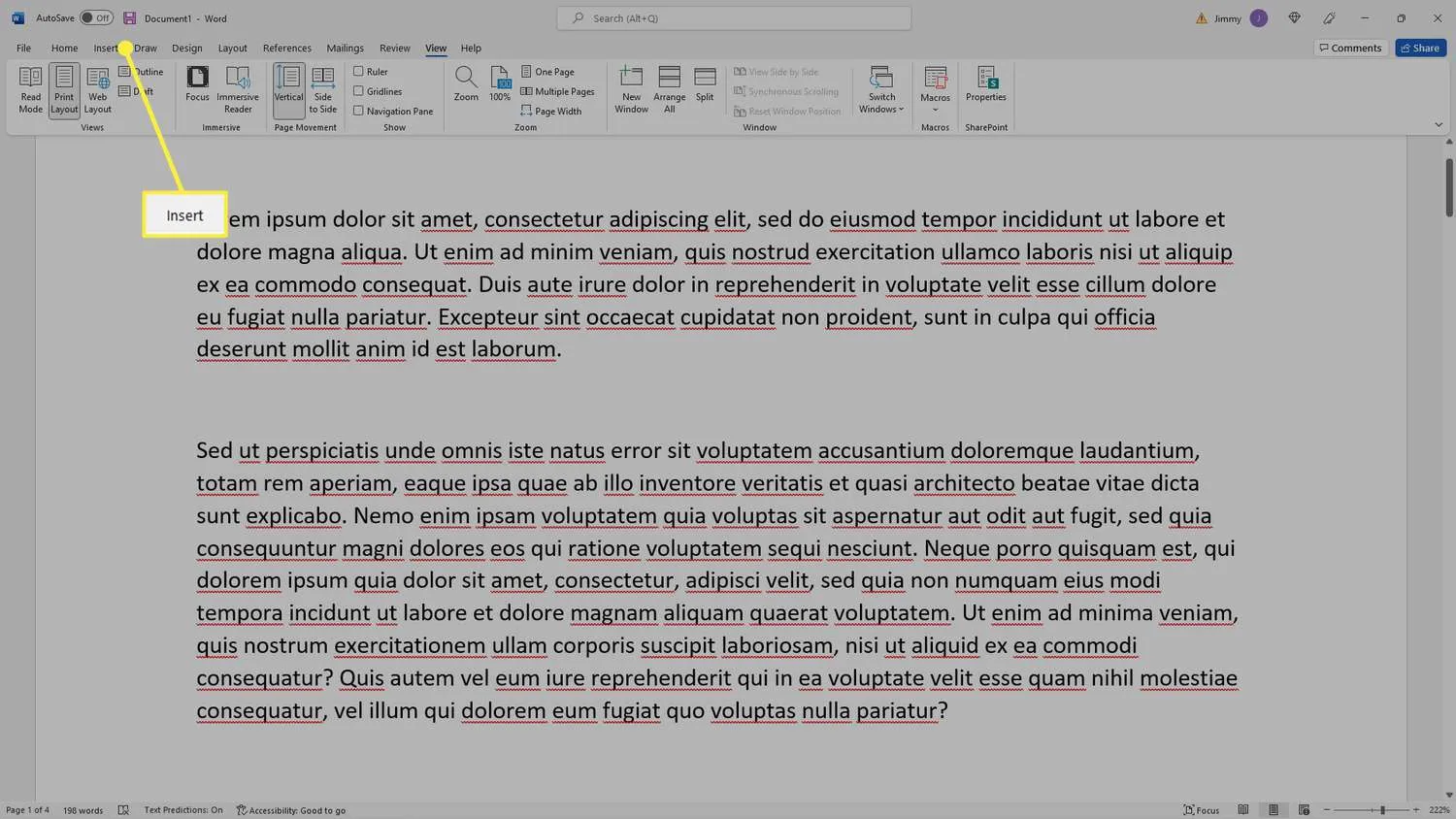
- 페이지 나누기 를 선택 합니다.
Mac용 Word에서 나누기 > 페이지 나누기 를 선택합니다.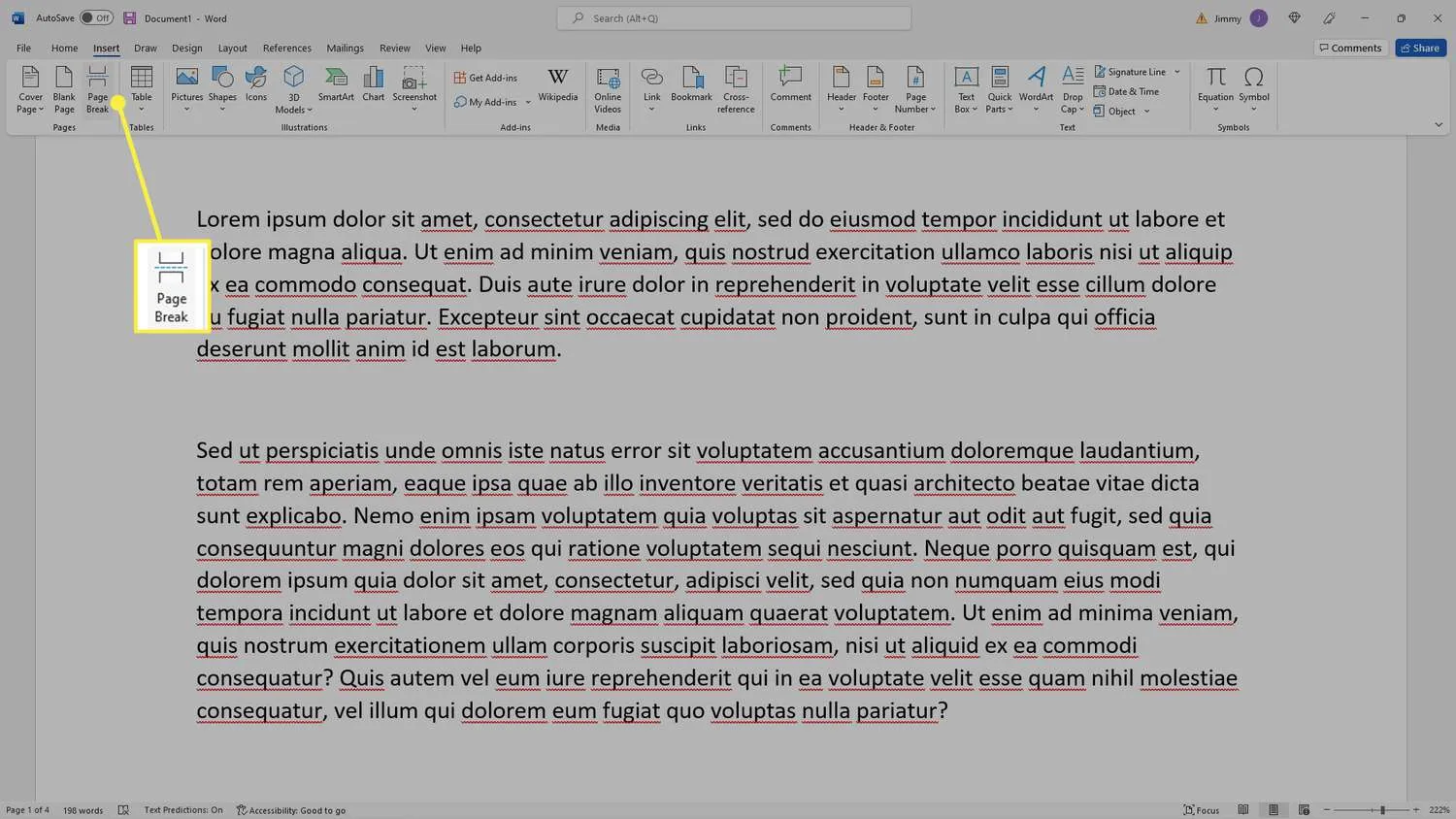
- 새 페이지가 문서에 추가되고 텍스트를 추가할 수 있도록 커서가 페이지 시작 부분으로 이동합니다.

키보드를 사용하여 Word에서 페이지 나누기 추가
당신이 키보드의 달인이라면 메뉴가 필요한 사람은 누구입니까?
- 페이지 나누기를 시작할 위치로 커서를 이동한 다음 Shift + Ctrl (Windows) 또는 Shift + Command (Mac)를 누릅니다.
- 해당 키를 계속 누른 상태에서 Return 또는 Enter 키를 눌러 페이지 나누기를 추가하십시오.
- 새 페이지가 문서에 추가되고 텍스트를 추가할 수 있도록 커서가 페이지 시작 부분으로 이동합니다.
페이지 나누기는 Word에서 사용할 수 있는 레이아웃 나누기의 유일한 종류가 아닙니다. 열 구분선을 추가하거나 줄 구분선을 추가 및 제거할 수도 있습니다.
레이아웃 메뉴를 사용하여 Word에서 페이지 나누기 추가
전문 리본 사용자인 경우 레이아웃 리본이 메뉴 시스템보다 빠를 수 있습니다.
- 페이지 나누기를 시작할 위치로 커서를 이동하고 창 맨 위에 있는 리본에서 레이아웃 을 선택합니다.
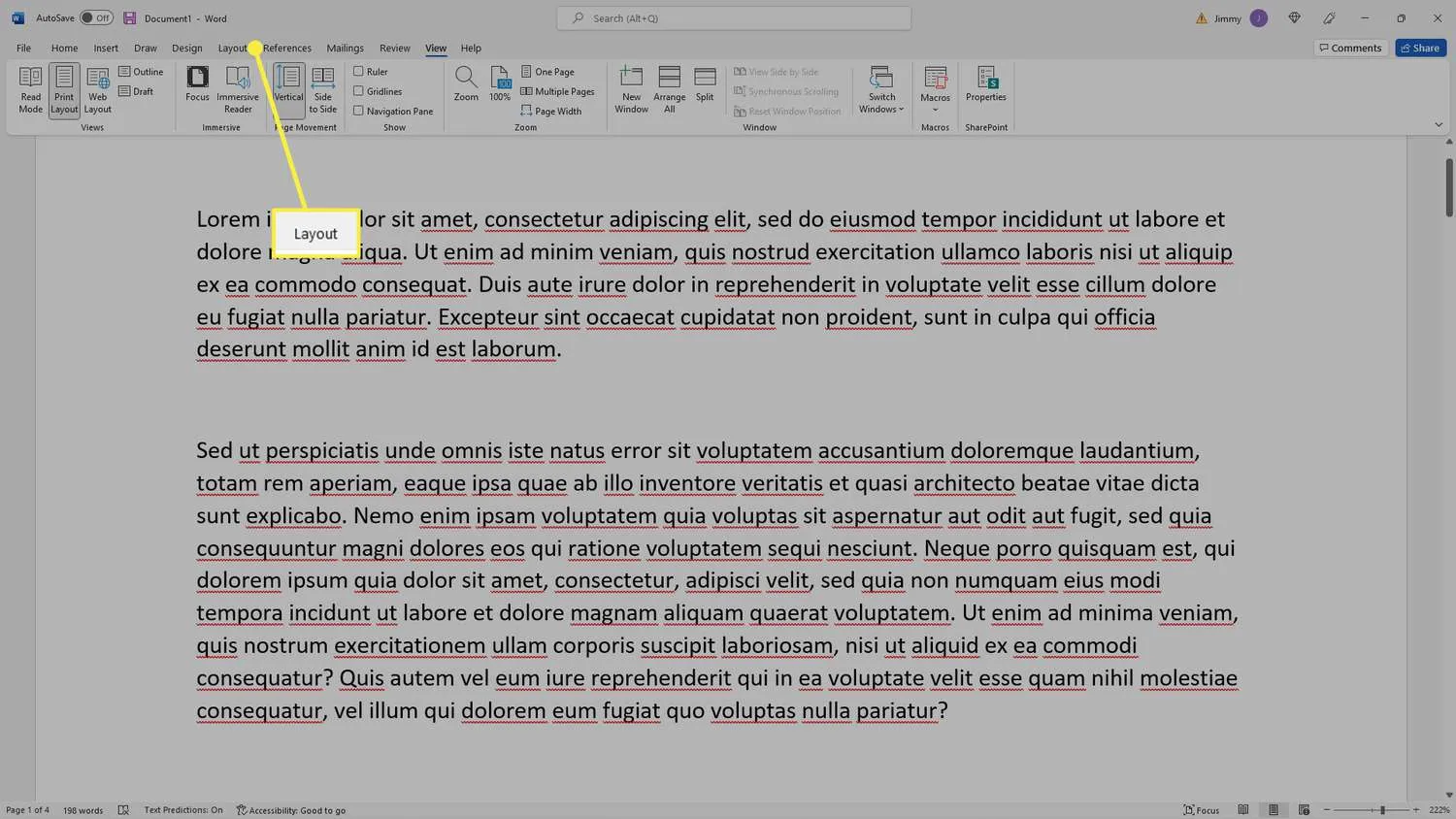
- 나누기 를 선택 합니다.
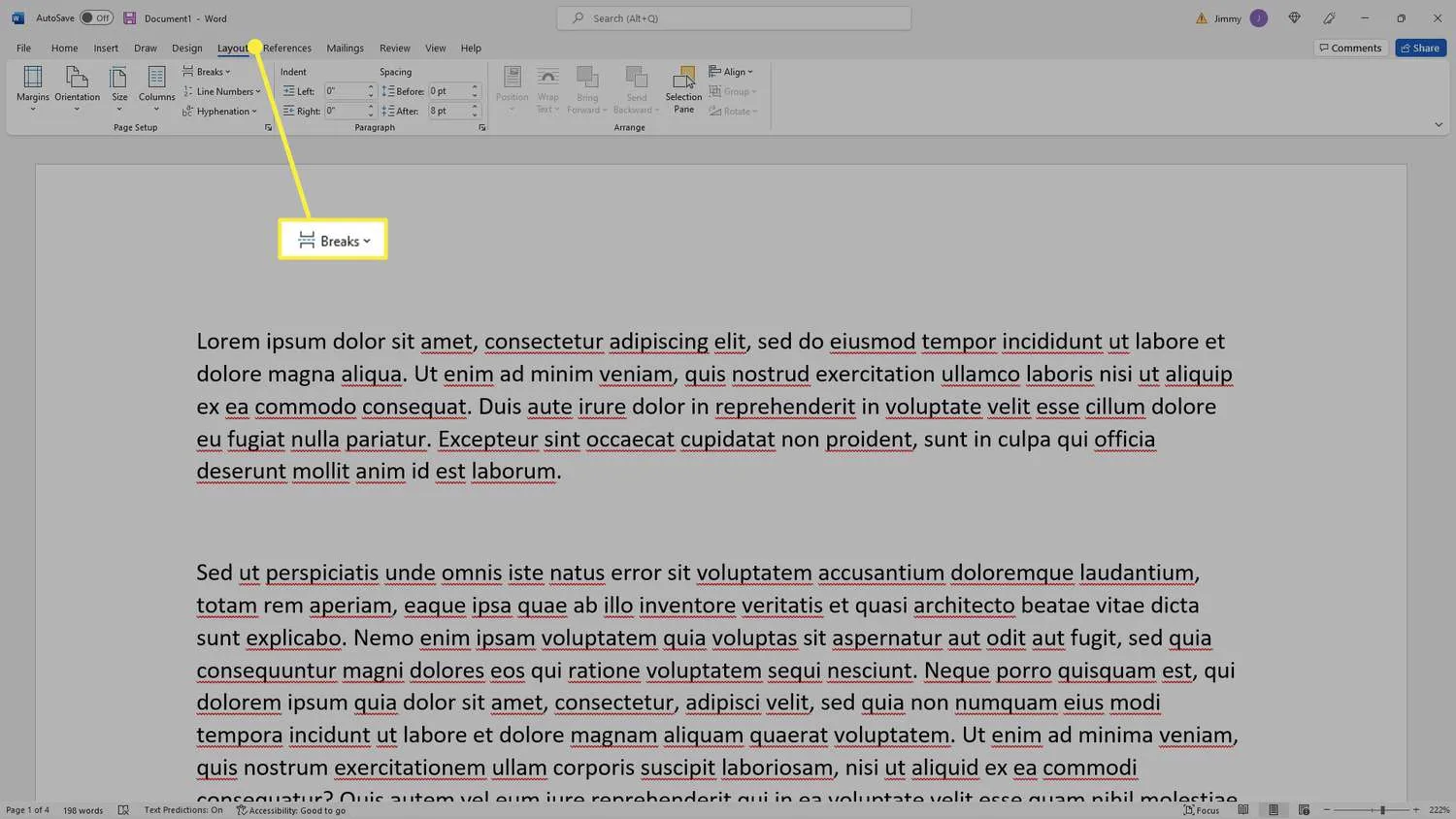
- 페이지 를 선택 합니다.

- 새 페이지가 문서에 추가되고 텍스트를 추가할 수 있도록 커서가 페이지 시작 부분으로 이동합니다.
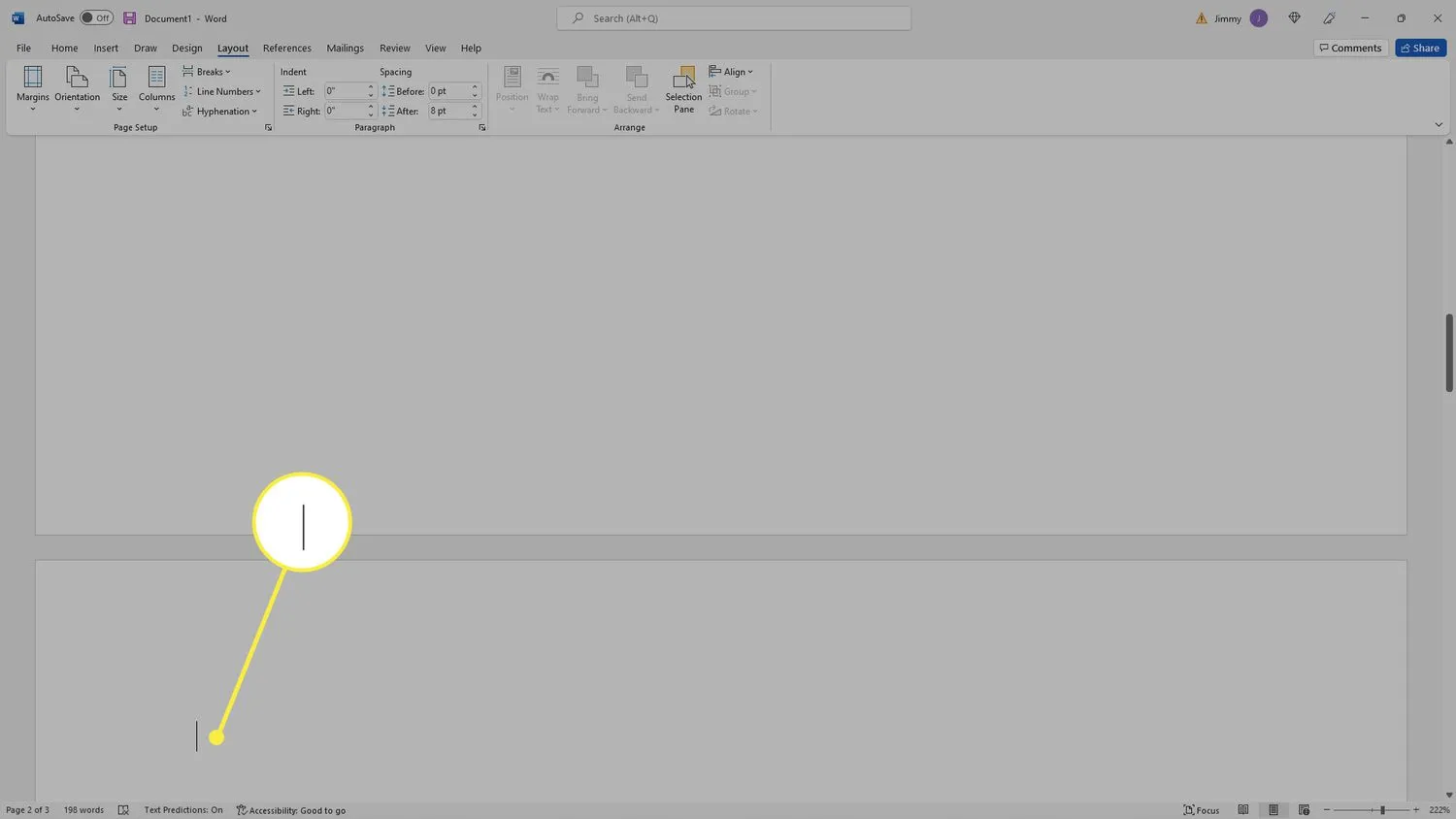
- Word에서 페이지 나누기를 어떻게 제거합니까?먼저 리본의 단락 섹션에서 표시/숨기기 아이콘을 선택하여 모든 서식을 표시합니다. 여기에서 페이지 나누기를 두 번 클릭하여 강조 표시한 다음 삭제 를 누를 수 있습니다.
- Word에서 페이지 나누기를 실행 취소하려면 어떻게 합니까? 페이지 나누기를 방금 추가한 경우 PC에서는 Ctrl + Z 를, Mac에서는 Command + Z 를 눌러 즉시 제거할 수 있습니다. 또는 편집 > 실행 취소 로 이동하거나 도구 모음에서 실행 취소 아이콘을 선택합니다. 왼쪽을 가리키는 화살표처럼 보입니다.


답글 남기기