Outlook 서명을 가져오거나 내보내는 방법
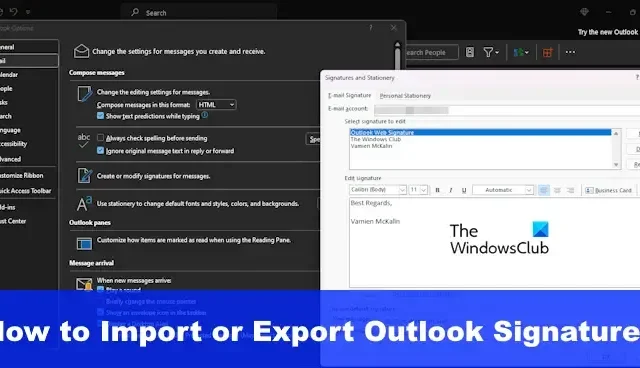
Outlook에는 사용자가 서명을 가져오고 내보낼 수 있는 기능이 없지만 해결 방법이 있습니다. 사용하면 서명에 로고, 이미지, 하이퍼링크가 포함되어 있는지 여부에 관계없이 서명을 다른 컴퓨터로 이동할 수 있습니다.
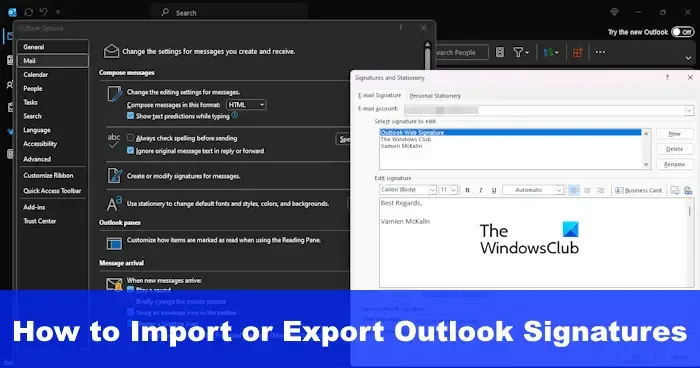
직장이나 집에서 새 컴퓨터로 전환하려는 사용자는 새 서명 추가를 포함하여 Outlook을 다시 구성해야 한다고 느낄 수 있습니다. 꽤 번거로울 수 있는데 좀 더 쉽게 할 수 있는 방법이 없을까요? 예, 그렇습니다.
Outlook 서명을 내보내는 방법
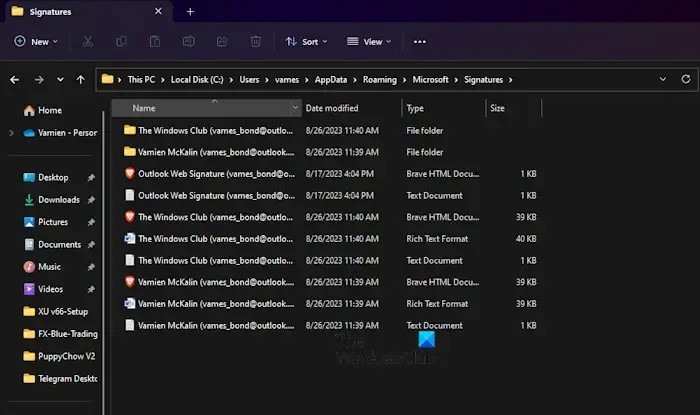
Microsoft Outlook에서 서명을 내보내려면 먼저 파일 탐색기를 열어야 합니다.
여기에서 파일 탐색기 주소 표시줄로 이동하여 다음을 입력합니다.
%userprofile%\AppData\Roaming\Microsoft\Signatures
Enter 키를 누르면 즉시 서명 폴더가 열리고 내부의 모든 서명 파일이 표시됩니다.
폴더 내에서 모든 서명을 복사하거나 필요한 서명만 복사하세요.
그런 다음 바탕 화면을 마우스 오른쪽 버튼으로 클릭하고 새로 만들기 > 폴더를 선택합니다. 폴더 이름을 지정한 다음 Enter를 누르십시오.
폴더를 열고 그 안에 복사한 내용을 붙여넣습니다.
그게 다야.
나중에 사용할 수 있도록 서명을 다른 위치로 내보냈습니다.
Outlook 서명을 가져오는 방법
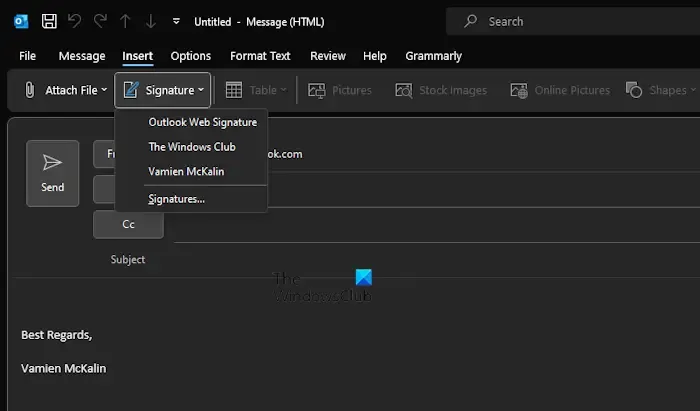
서명 파일을 내보낸 후 이제 계획은 서명 파일을 새 컴퓨터로 가져오는 것입니다.
내보낸 파일과 폴더를 USB 스틱으로 전송하여 프로세스를 시작합니다.
USB 스틱을 새 컴퓨터에 삽입한 다음 서명이 있는 폴더를 원하는 위치로 이동합니다.
새 컴퓨터 내에서 파일 탐색기를 열고 다음을 복사하여 주소 표시줄에 붙여넣습니다.
%userprofile%\AppData\Roaming\Microsoft\Signatures
내보낸 폴더에서 서명을 복사하여 Outlook용 서명 폴더에 붙여넣습니다.
그런 다음 Outlook 응용 프로그램을 열고 메시지 창으로 이동합니다.
거기에서 삽입을 클릭한 다음 리본에서 서명을 선택합니다.
마지막으로 드롭다운 메뉴에서 사용하려는 서명을 선택하여 이메일에 추가하세요.
Outlook 서명은 어디에 저장되나요?
Windows 10 및 Windows 11 장치의 <username>\AppData\Roaming\Microsoft\Signatures에서 Outlook의 서명을 구성하는 파일을 찾을 수 있습니다. 이전 버전의 Windows를 사용하는 경우 파일은 드라이브:\Documents and Settings\user\Application Data\Microsoft\Signatures에 있습니다.
Outlook 연락처를 새 컴퓨터로 어떻게 전송합니까?
- 파일을 선택한 다음 열기 및 내보내기 > 가져오기/내보내기로 이동합니다.
- 다음 단계는 파일로 내보내기를 선택한 후 다음으로 이동하는 것입니다.
- 쉼표로 구분된 값을 선택한 후 다음을 선택합니다.
- 이제 연락처를 내보내려는 이메일 계정에서 연락처를 클릭하세요.
- 찾아보기 옵션을 선택한 다음 연락처를 저장하려는 영역으로 이동합니다.
- 파일 이름을 입력한 다음 확인 버튼 > 마침을 누르면 끝입니다.


답글 남기기