Excel에서 PDF를 가져오는 방법은 무엇입니까?

Excel에서 PDF 문서를 가져오고 추가하려는 경우 이 튜토리얼이 도움이 될 것입니다. 이 가이드에서는 Excel 통합 문서/워크시트에 PDF 문서를 추가할 수 있는 다양한 방법을 보여줍니다.
소프트웨어 없이 PDF를 Excel로 어떻게 가져오나요?
외부 소프트웨어를 사용하지 않고 PDF 파일을 Excel 워크시트로 가져오려면 Excel의 기본 기능을 사용할 수 있습니다. Excel에 PDF 문서를 쉽게 추가할 수 있는 전용 삽입 및 데이터 탭을 제공합니다. 또는 PDF를 하이퍼링크로 추가하여 Excel 스프레드시트에 포함할 수도 있습니다. PDF를 Excel로 가져오는 이러한 방법과 더 많은 방법에 대해 논의했습니다. 아래에서 확인해 봅시다.
Excel에서 PDF를 가져오는 방법
요구 사항에 따라 PDF를 Excel에 삽입하는 방법에는 여러 가지가 있습니다. PDF 문서를 가져오고 Excel 통합 문서에 추가할 수 있는 주요 방법은 다음과 같습니다.
- 삽입 메뉴를 사용하여 PDF를 가져옵니다.
- PDF에서 옵션을 사용합니다.
- PDF를 하이퍼링크로 추가합니다.
- PDF를 Excel로 변환한 다음 가져옵니다.
- PDF를 이미지로 변환하고 Excel에 추가합니다.
1] 삽입 메뉴를 사용하여 PDF 가져오기
Microsoft Excel에서 제공하는 삽입 메뉴를 사용하여 PDF 파일을 통합 문서로 가져올 수 있습니다. 삽입 메뉴는 주로 Excel 스프레드시트에 피벗 테이블, 테이블, 일러스트레이션, 차트, 3D 맵, 필터, 텍스트, 기호, 링크 및 설명을 추가하는 데 사용됩니다. 이를 사용하여 아래 단계를 사용하여 PDF를 추가할 수도 있습니다.
- Excel 및 대상 파일을 엽니다.
- 삽입으로 이동,
- 텍스트 드롭다운을 클릭합니다.
- 개체를 선택합니다.
- 파일에서 만들기 탭으로 이동합니다.
- PDF 파일을 찾아보고 선택합니다.
먼저 Microsoft Excel을 시작하고 PDF를 가져오려는 Excel 시트를 엽니다.
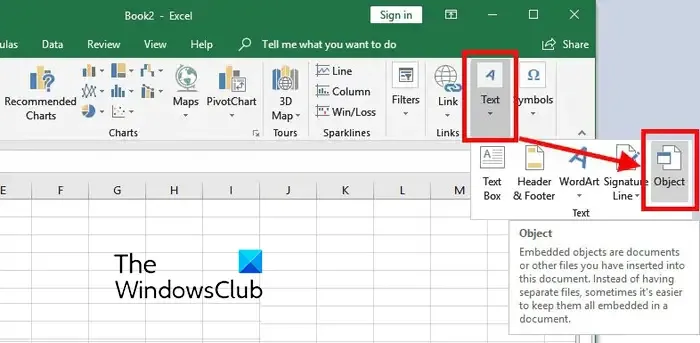
그런 다음 상단 리본에서 삽입 메뉴로 이동한 다음 텍스트 드롭다운 버튼을 누릅니다. 사용 가능한 옵션에서 개체 옵션을 클릭합니다.

나타난 대화창에서 Create from File 탭으로 이동합니다. 여기에서 Excel 시트에 삽입할 PDF 파일을 찾아 선택합니다. 이제 요구 사항에 따라 파일에 링크 및 아이콘으로 표시를 활성화하고 확인 버튼을 누를 수 있습니다.
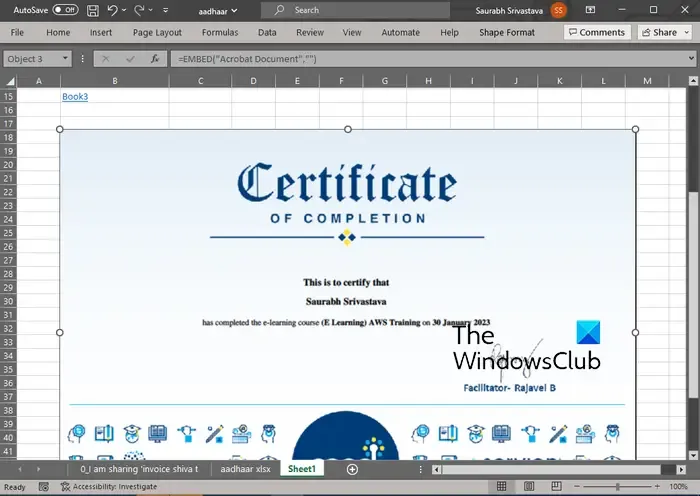
PDF 파일이 개체로 스프레드시트에 추가됩니다. 스프레드시트에서 PDF 파일의 위치를 사용자 정의할 수 있습니다. PDF 개체를 마우스 오른쪽 버튼으로 클릭하면 색상 및 선, 크기, 속성 등과 같은 서식을 지정할 수 있습니다.
2] PDF에서 옵션 사용
PDF 파일을 Excel로 가져오는 다음 방법은 데이터 메뉴를 사용하는 것입니다. 기존 파일, 데이터베이스, Azure 등에서 데이터를 추출하고 Excel 시트에 데이터를 삽입할 수 있습니다. 또한 선택한 PDF 파일에서 열린 스프레드시트에 삽입할 데이터를 선택할 수 있습니다. 이제 이 방법을 사용하는 방법을 확인하겠습니다.
- Excel 통합 문서를 엽니다.
- 데이터 탭으로 이동합니다.
- 데이터 가져오기 드롭다운 버튼을 클릭합니다.
- PDF에서 옵션을 선택합니다.
- 파일을 선택합니다.
- 가져올 항목을 선택합니다.
- 로드 버튼을 누릅니다.
먼저 Excel 통합 문서를 연 다음 상단 리본에서 사용할 수 있는 데이터 탭으로 이동합니다.

이제 데이터 가져오기 드롭다운 버튼을 클릭하고 파일에서 옵션으로 이동한 다음 PDF에서 옵션을 누릅니다 . 그런 다음 입력 PDF 파일을 찾아서 선택한 다음 가져오기 버튼을 누릅니다.

네비게이터 창이 열립니다. 여기에서 가져올 페이지와 항목을 선택할 수 있습니다. 선택했으면 로드 드롭다운 버튼을 선택합니다. 단순히 모든 데이터를 로드하려면 로드 버튼을 클릭합니다. 테이블, 피벗 테이블, 피벗 차트 등과 같은 특정 형식으로 PDF 데이터를 로드하려는 경우 로드 대상 옵션을 클릭합니다.
이제 데이터를 PDF 문서에서 가져오고 쿼리 및 연결 사이드바가 있는 스프레드시트로 가져옵니다.
3] PDF를 하이퍼링크로 추가

PDF 문서를 하이퍼링크로 추가하고 Excel 통합 문서에 포함할 수도 있습니다. 이 방법은 특정 PDF 문서에 대한 참조만 제공하려는 경우에 유용합니다. 공동 작업자 또는 독자는 하이퍼링크를 클릭하고 기본 PDF 리더에서 PDF 파일의 내용을 확인할 수 있습니다.
PDF를 Excel에 삽입하는 방법은 다음과 같습니다.
- 먼저 PDF의 하이퍼링크를 삽입하려는 Excel 스프레드시트를 엽니다.
- 이제 삽입 메뉴로 이동하여 링크 그룹을 찾습니다.
- 그런 다음 링크 드롭다운 옵션을 탭한 다음 링크 삽입 옵션을 누릅니다.
- 그런 다음 링크 대상: 섹션에서 기존 파일 또는 웹 페이지 옵션을 선택한 다음 원본 PDF 파일을 선택합니다.
- 마지막으로 확인 버튼을 누르면 PDF 파일이 Excel 통합 문서에 삽입됩니다.
4] PDF를 Excel로 변환한 다음 가져오기
PDF 파일에서 데이터 세트를 추출한 다음 Excel 통합 문서에 추가하시겠습니까? 그렇다면 먼저 PDF 파일을 Excel 형식으로 변환한 다음 가져와야 합니다. 어떻게? 알아봅시다.
PDF를 Excel로 변환하려면 무료 변환기 도구를 사용할 수 있습니다. 여기서는 Free PDF to Excel Converter 라는 변환기 프리웨어를 사용하겠습니다 . 이것은 여러 PDF 파일을 Excel 형식으로 동시에 변환할 수 있는 배치 PDF-Excel 변환기입니다.
공식 웹 사이트에서 다운로드 한 다음 설치할 수 있습니다. 응용 프로그램을 실행하고 원본 PDF 파일을 추가하고 Excel 형식(XLS/XLSX/CSV)을 선택한 다음 변환 버튼을 누릅니다. PDF 문서를 Excel 형식으로 변환하는 데 사용할 수 있는 무료 Excel to PDF 변환기 소프트웨어가 몇 가지 더 있습니다 .
변환이 완료되면 간단히 Excel로 가져오거나 데이터 세트를 기존 통합 문서에 복사할 수 있습니다.
5] PDF를 이미지로 변환하고 Excel에 추가
Excel에서 PDF 문서를 가져오는 또 다른 방법은 먼저 PDF를 이미지 파일로 변환한 다음 Excel에 삽입하는 것입니다. 웹에서 쉽게 다운로드하고 설치할 수 있는 몇 가지 무료 PDF-이미지 변환기가 있습니다 . Pantera PDF, Icecream PDF Converter 및 ByteScout PDF Multitool은 좋은 것입니다. PDF를 여러 이미지 형식으로 변환할 수 있는 onlineconverter.com 및 pdfaid.com과 같은 온라인 도구를 사용할 수도 있습니다.
PDF를 이미지로 변환했으면 Excel 통합 문서를 열고 삽입 메뉴로 이동합니다. 그런 다음 삽화 드롭다운 버튼을 클릭하고 그림 > 이 장치 옵션을 선택합니다. 이제 PDF에서 이전에 변환된 이미지 파일을 다양한 형식으로 삽입할 수 있습니다.
그게 다야. 도움이 되길 바랍니다!
PDF를 Excel로 가져올 수 없는 이유는 무엇입니까?
PDF를 개체, 데이터 연결 또는 하이퍼링크로 Excel에 삽입할 수 있습니다. Excel에서 PDF 또는 파일을 가져올 수 없는 경우 Excel 워크시트 또는 통합 문서가 잠겨 있는 경우일 수 있습니다. 입력 PDF 파일이 보호되어 Excel에 추가할 수 없는 경우일 수도 있습니다. 관리 보안 정책은 PDF를 Excel에 추가하지 못하게 하는 또 다른 이유가 될 수 있습니다. 그 외에도 파일이 손상되었거나 손상되었을 수 있습니다.


답글 남기기