Linux에서 PicoShare로 큰 파일을 온라인으로 호스팅하고 공유하는 방법
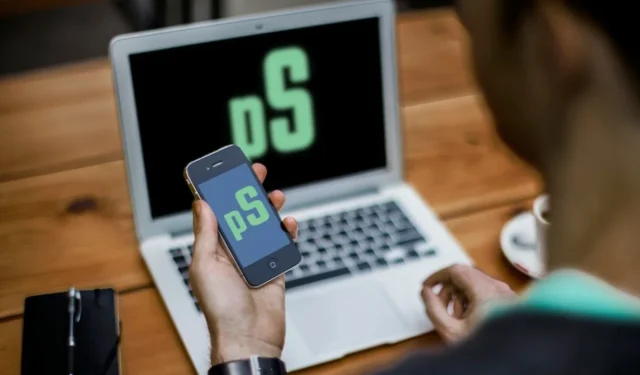
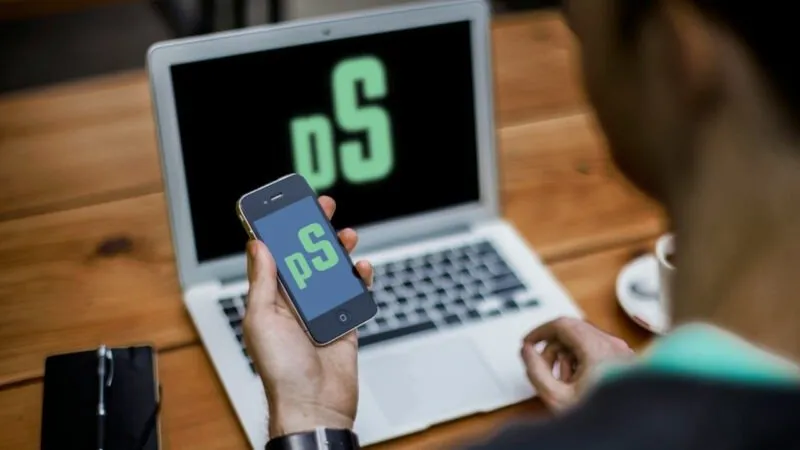
Picoshare는 Linux용 가볍고 접근성이 뛰어난 파일 공유 웹 앱입니다. 자신의 서버에서 파일을 업로드하고 공유할 수 있는 사용하기 쉬운 인터페이스를 제공합니다. 이 글에서는 Ubuntu Linux에서 Docker를 사용하여 Picoshare를 설치하고 온라인으로 파일을 공유하는 방법을 보여줍니다.
왜 Picoshare를 사용하여 온라인으로 파일을 공유해야 합니까?
PicoShare의 가장 큰 판매 포인트 중 하나는 Linux 기반 플랫폼에 배포하기 쉽다는 것입니다. Docker의 도움으로 Linux 종속성과 프로그램 호환성을 걱정하지 않고 PicoShare로 파일을 온라인으로 공유할 수 있습니다.
PicoShare의 또 다른 판매 포인트는 플랫폼에 업로드한 파일을 조작하지 않는다는 것입니다. 이는 업로드할 때 서버가 미디어를 다시 인코딩하지 않을 것이라는 확신을 가질 수 있기 때문에 사진과 비디오를 공유하는 데 유용합니다.

마지막으로 PicoShare에는 파일 저장소를 외부 개체 저장소 솔루션에 복제하는 기능이 제공됩니다. 예를 들어 Amazon S3 호환 버킷을 PicoShare 서버에 연결하고 서버 콘텐츠의 1:1 백업을 생성할 수 있습니다. 이를 통해 한 시스템에서 다른 시스템으로 마이그레이션할 때 데이터를 쉽게 복원할 수 있습니다.
PicoShare에 대한 필수 구성 요소 설치
가정: 이 튜토리얼은 최소 2GB RAM과 50GB 디스크 공간을 갖춘 Ubuntu 24.04 시스템에서 수행되었습니다. 해당 도메인에 대해 “A” 레코드를 생성할 수 있는 도메인 이름이 필요합니다. 마지막으로 이 기사에서는 S3 호환 개체 스토리지 백엔드에 DigitalOcean Spaces를 사용합니다.
PicoShare를 설치하는 첫 번째 단계는 호스트 시스템에 Docker와 Nginx를 모두 얻는 것입니다(다른 Linux 배포판의 경우 Linux 시스템에 Docker를 설치하는 방법은 다음과 같습니다). 시작하려면 Docker 프로젝트 리포지토리의 서명 키를 검색합니다.
선호하는 텍스트 편집기를 사용하여 새로운 적절한 저장소 파일을 만듭니다.
새 저장소 파일 안에 다음 코드 줄을 붙여넣습니다.
저장소 파일을 저장한 다음 시스템의 저장소 목록과 현재 패키지를 모두 업데이트합니다.
Ubuntu에서 apt를 사용하여 Docker, Docker Compose 및 Nginx를 설치합니다.
PicoShare용 클라우드 스토리지 백업 생성
S3 호환 클라우드 스토리지 제공업체로 이동한 후 새 스토리지 버킷을 생성하세요. 이 경우에는 DigitalOcean Spaces를 사용하므로 대시보드 화면에서 Create -> Spaces Object Storage를 클릭하겠습니다.
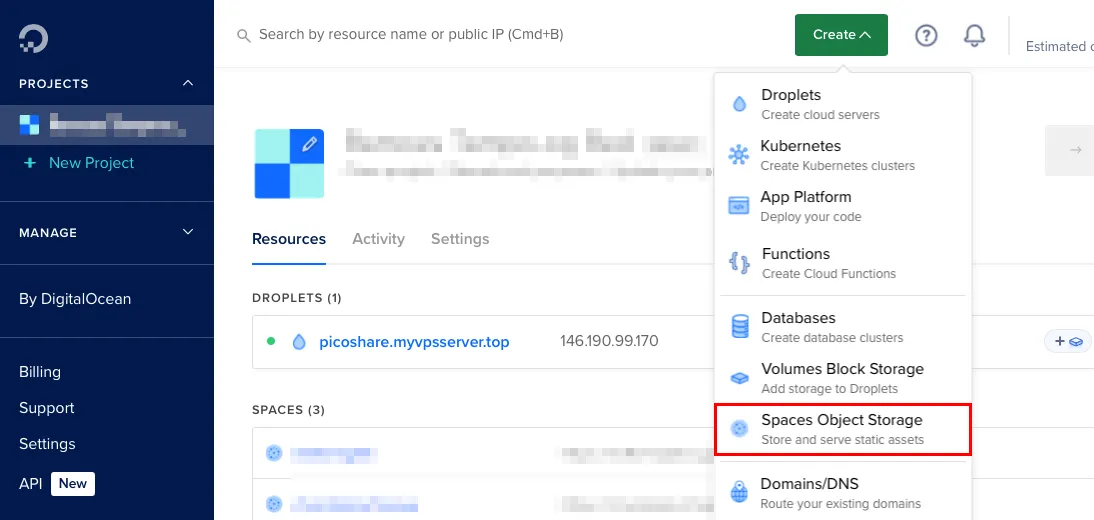
S3 호환 스토리지의 데이터 센터 위치를 선택한 다음 CDN 활성화 확인란을 선택합니다.
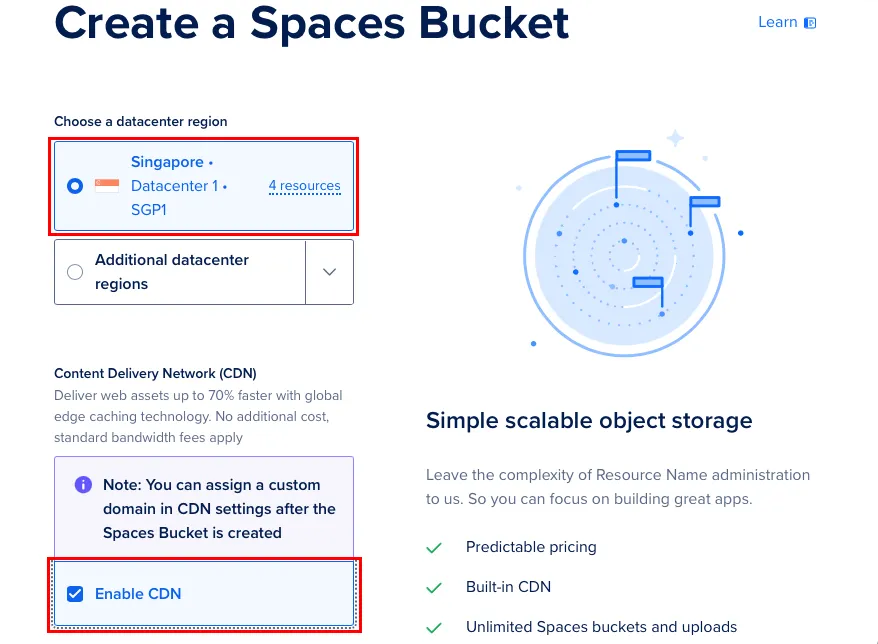
새 Spaces 버킷의 이름을 입력한 다음 Spaces 버킷 만들기를 클릭하여 초기화하세요.
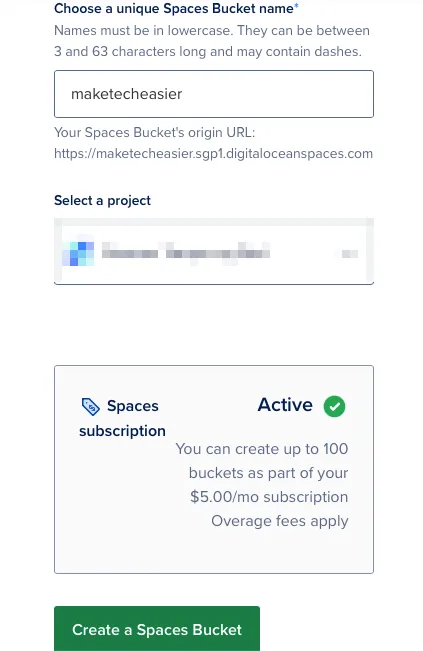
Origin Endpoint 텍스트 상자에서 복사 아이콘을 클릭 하고 별도의 텍스트 파일에 붙여넣습니다.
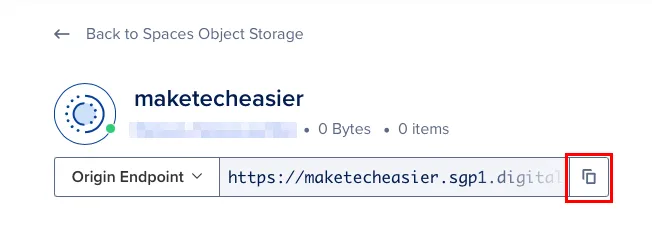
DigitalOcean 대시보드의 왼쪽 사이드바를 스크롤한 다음 API 카테고리를 클릭하세요.
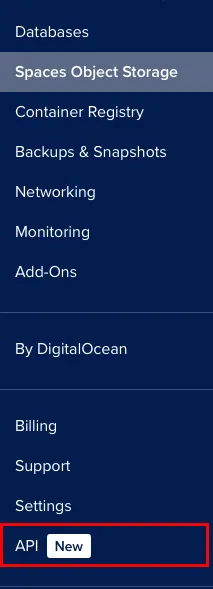
공백 키 탭을 클릭한 다음 새 키 생성을 선택합니다 .
새 키의 이름을 입력한 후 액세스 키 만들기를 클릭합니다 .
페이지에서 “액세스 키”와 “비밀 키”를 모두 복사하여 텍스트 파일에 붙여넣습니다.

PicoShare 설치 및 실행
사용자 홈 디렉토리 내에 PicoShare용 새 폴더를 만든 다음, 폴더 안으로 이동합니다.
선호하는 텍스트 편집기를 사용하여 PicoShare용 Compose 파일을 만듭니다.
다음 코드 블록을 새로운 .yml 파일에 붙여넣습니다.
“PS_SHARED_SECRET” 변수의 값을 충분히 길고 무작위적인 비밀번호로 바꾸세요. 이것은 PicoShare의 웹 인터페이스의 비밀번호 역할을 할 것입니다.
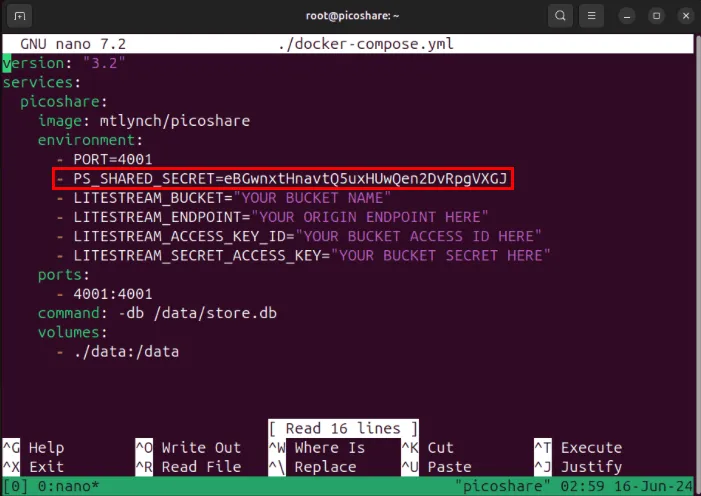
Spaces 버킷 이름으로 ‘LISTREAM_BUCKET’ 변수 값을 변경합니다.
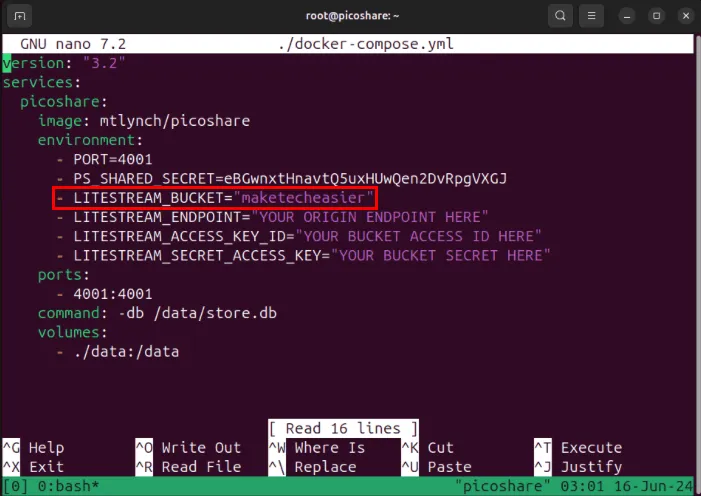
엔드포인트의 지역 및 도메인 이름 부분을 복사한 다음 “LITESTREAM_ENDPOINT” 변수의 값으로 붙여넣습니다.
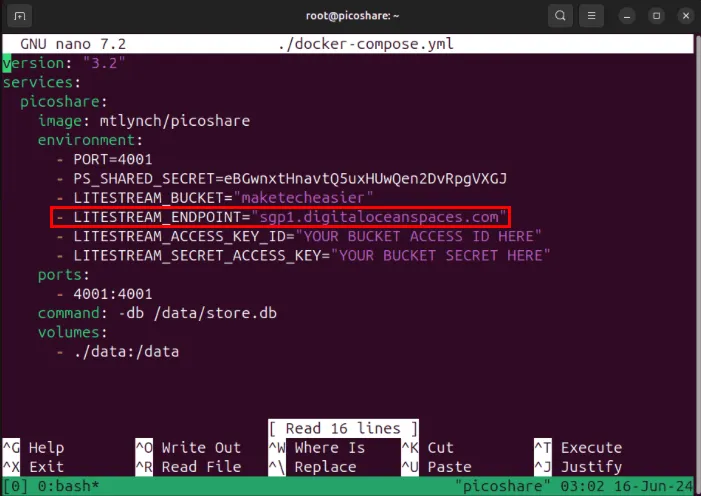
“LITESTREAM_ACCESS_KEY_ID” 및 “LITESTREAM_SECRET_ACCESS_KEY_ID” 변수 값을 모두 DigitalOcean Spaces 버킷의 액세스 키 및 비밀 키로 바꿉니다.
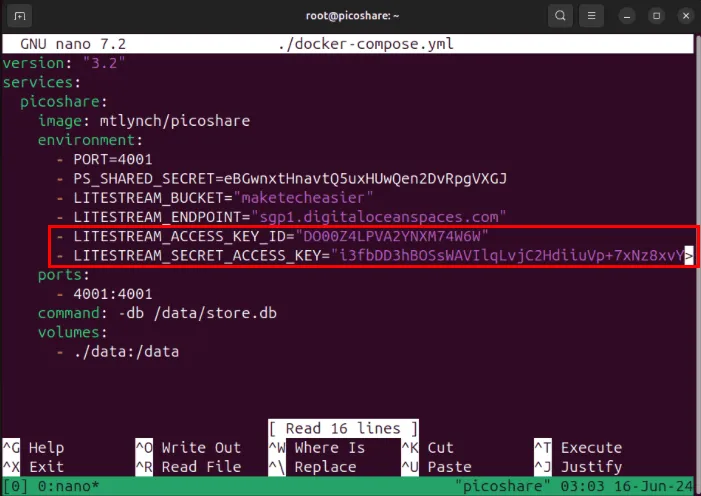
docker-compose.yml 파일을 저장한 후 다음 명령을 실행하여 PicoShare 인스턴스를 빌드하고 실행합니다.
SSL 역방향 프록시로 PicoShare 보안
이제 로컬 컴퓨터의 포트 4001에서 PicoShare가 실행되고 있습니다. 인터넷에서 안전하게 액세스하려면 모든 연결이 SSL을 통해 암호화되었는지 확인해야 합니다.
PicoShare 서버의 IPv4 주소를 가리키는 도메인 이름에 대한 새 “A” 레코드를 만드는 것부터 시작하세요. 제 경우에는 값이 “picoshare”인 “A” 레코드를 생성하겠습니다.

Ubuntu 시스템에 “core” 스냅 패키지를 설치하세요:
Electronic Frontier Foundation(EFF)에서 certbot snap 패키지를 가져옵니다.
선호하는 텍스트 편집기를 사용하여 새 Nginx 사이트 구성 파일을 만듭니다.
사이트 구성 파일 내에 다음 코드 블록을 붙여넣습니다.
사이트 구성 파일을 저장한 다음 “/etc/nginx/sites-available/” 디렉토리에서 “/etc/nginx/sites-enabled/” 폴더로 심볼릭 링크를 만듭니다.
오류가 있는지 Nginx 구성 파일을 다시 한 번 확인한 후, 다음을 사용하여 Nginx 웹서버 데몬을 시작합니다 systemctl.
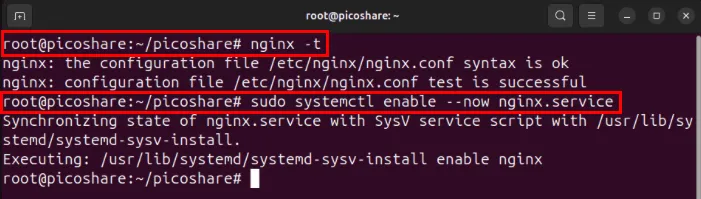
EFF의 certbot 유틸리티를 사용하여 PicoShare 서버를 등록하세요:
서버의 도메인 이름을 가리키는 새 SSL 인증서를 생성합니다.
PicoShare 테스트 및 첫 번째 파일 업로드
웹 브라우저를 연 다음 하위 도메인으로 이동하여 PicoShare 랜딩 페이지를 로드합니다.

페이지 오른쪽 상단에 있는 로그인 버튼을 클릭하세요 .
암호 텍스트 상자 에 “PS_SHARED_SECRET” 값을 입력한 다음 인증을 클릭하여 로그인합니다.
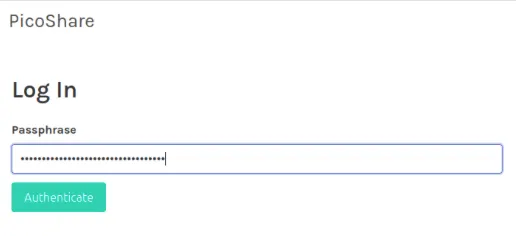
업로드 버튼을 클릭하여 PicoShare 서버에 데이터를 저장할 수 있는지 확인한 다음 선택기 메뉴를 통해 샘플 파일을 선택하세요.
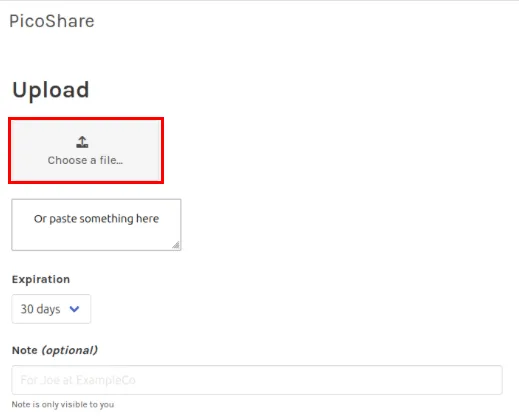
파일을 공유하려는 사용자에게 서버가 반환하는 첫 번째 링크를 복사합니다.
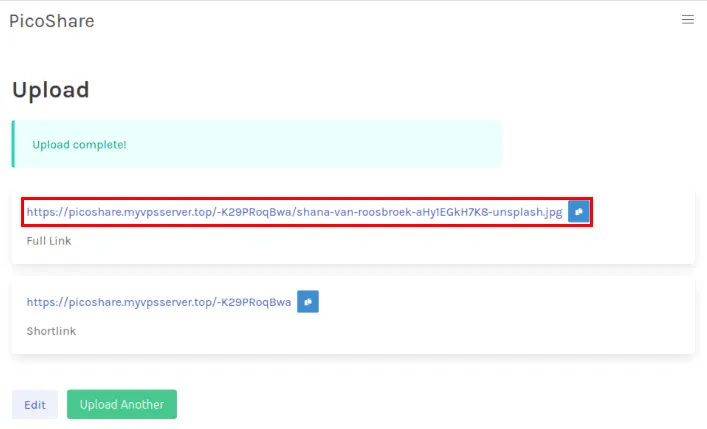
PicoShare에서 임시 게스트 업로드 활성화
사용자가 제출한 업로드 외에도, 익명의 사용자가 서버에 단일 파일을 업로드할 수 있는 임시 링크를 만들 수도 있습니다. 이는 파일을 공유해야 하지만 일반 클라우드 서비스에 파일을 업로드할 수 없는 사람이 있는 경우 유용할 수 있습니다.
PicoShare 홈페이지의 게스트 링크 카테고리를 클릭하여 시작하세요 .
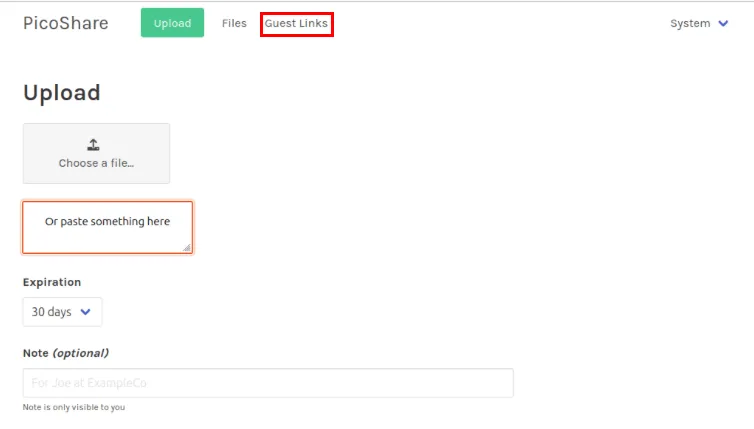
빈 링크 개요 표 바로 위에 있는 새로 만들기 버튼을 클릭합니다 .
게스트 업로드 링크에 대한 기본 세부정보를 제공하세요. 제 경우에는 “MakeTechEasier”라는 레이블을 지정하고 파일 크기 제한은 100MB이고 전체 업로드 제한은 10개로 만료를 없음으로 설정하겠습니다.

생성을 클릭 하여 PicoShare 인스턴스에 대한 임시 게스트 링크를 생성하세요.
게스트 링크의 오른쪽에 있는 복사 아이콘을 클릭한 다음 , 클립보드의 내용을 의도한 수신자에게 보내세요.
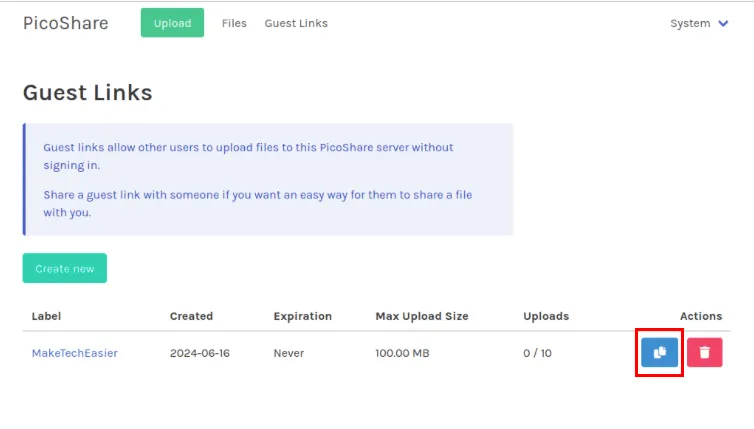
Linux를 사용하여 온라인에서 파일을 공유하기 위해 PicoShare를 배포하고 보안하는 것은 온라인에서 디지털 프라이버시를 되찾는 첫 번째 단계일 뿐입니다. SimpleLogin을 사용하여 자체 이메일 별칭 서버를 호스팅하여 자신을 더욱 보호하는 방법을 알아보세요.
이미지 출처: Unsplash 및 PicoShare Github를 통한 Alejandro Escamilla . 모든 변경 사항과 스크린샷은 Ramces Red가 작성했습니다.


답글 남기기