Windows에서 마우스 위치를 쉽게 강조하는 방법 [2023]
![Windows에서 마우스 위치를 쉽게 강조하는 방법 [2023]](https://cdn.thewindowsclub.blog/wp-content/uploads/2023/08/powertoys-highlight-mouse-find-my-mouse-fi-759x427-1-640x375.webp)
알아야 할 사항
- Microsoft의 PowerToys는 새로운 도구로 업데이트되었으며, 그 중에는 PC에서 마우스를 사용하는 방법을 개선하는 것을 목표로 하는 새로운 기능 세트인 마우스 유틸리티도 있습니다. 이러한 유틸리티 중에는 내 마우스 찾기가 있는데, 이것은 마우스 포인터를 강조 표시하고 화면 어디에 있든 스포트라이트를 받는 데 사용됩니다.
- 내 마우스 찾기를 사용하려면 PowerToys > Mouse Utilities > Enable Find My Mouse 를 설치하고 실행합니다 . 활성화되면 활성화 방법 및 제외된 앱을 포함하여 내 마우스 찾기를 사용자 지정할 수 있습니다.
Microsoft는 새로운 도구를 추가하고 기존 도구를 개선하기 위해 PowerToys를 지속적으로 업데이트하고 있습니다. PowerToys는 이제 PC를 최대한 활용하는 데 도움이 되는 마우스 유틸리티 및 마우스용 기타 도구를 추가했습니다. 이러한 새로운 유틸리티 중에는 화면에서 마우스 포인터를 쉽게 찾을 수 있도록 마우스 포인터를 강조 표시할 수 있는 새로운 도구인 내 마우스 찾기가 추가되었습니다.
이 기능은 마우스 포인터를 찾기 어려운 대형 디스플레이에서 유용할 수 있습니다. 이 외에도 내 마우스 찾기는 마우스 포인터를 스포트라이트로 표시하므로 프레젠테이션 등에서 화면을 공유할 때 유용할 수 있습니다. PC에서 내 마우스 찾기를 사용하는 방법을 살펴보겠습니다.
PowerToys를 사용하여 Windows 11에서 마우스 위치를 강조 표시하는 방법
먼저 PC에 PowerToys를 다운로드하여 설치해야 합니다. 그런 다음 내 마우스 찾기를 활성화하고 원하는 대로 사용자 지정할 수 있습니다. 프로세스와 함께 도움이 되도록 아래 단계를 따르십시오.
1단계: PowerToys 설치 및 내 마우스 찾기 활성화
PC에 PowerToys를 설치하는 방법은 다음과 같습니다. 프로세스와 함께 도움이 되도록 아래 단계를 따르십시오.
이 링크를 열고 PC에 맞는 PowerToys 버전을 다운로드하십시오.

그런 다음 다운로드한 설정을 두 번 클릭하고 실행합니다.
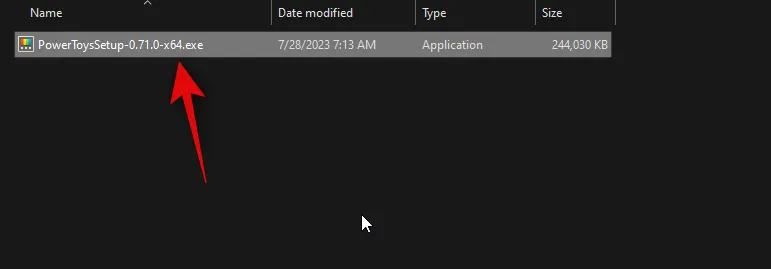
하단의 라이센스 조건 및 계약에 동의함 확인란을 선택하십시오 .
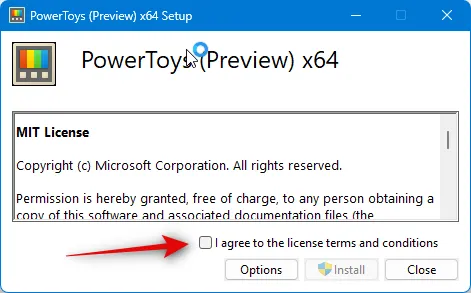
이제 옵션을 클릭하여 PC에서 Powertoys가 설치된 위치를 선택합니다.
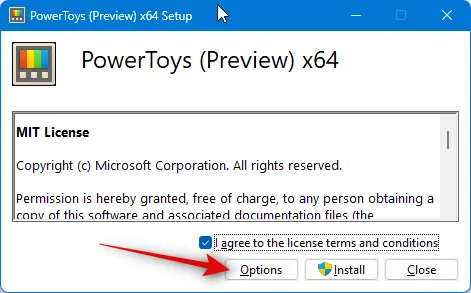
찾아보기를 선택하여 PowerToys가 설치된 위치를 선택합니다.
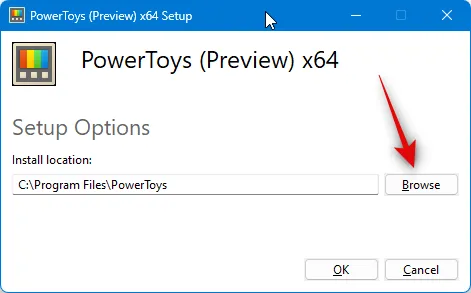
위치를 선택한 후 확인을 클릭합니다 .
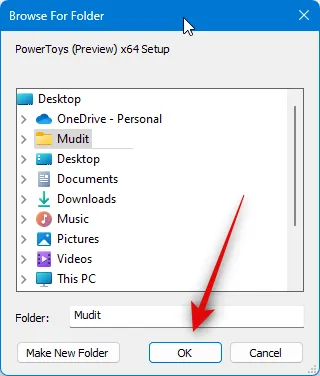
다시 확인을 클릭합니다 .
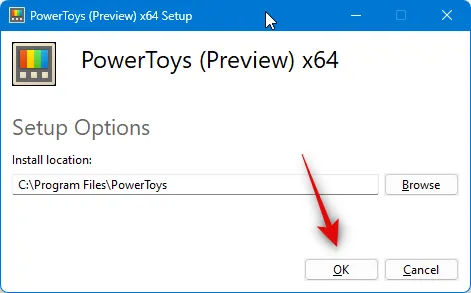
마지막으로 설치 를 클릭합니다 .
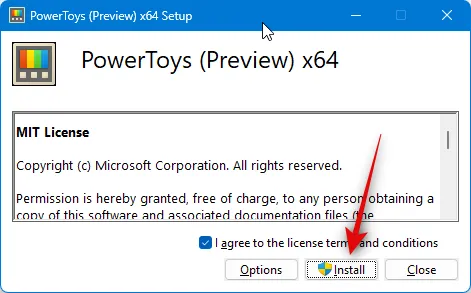
PowerToys가 설치되면 닫기를 클릭합니다 .
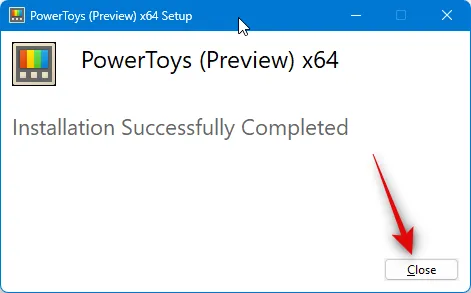
이제 시작 메뉴를 시작하고 PowerToys를 검색합니다 . 검색 결과에 표시되면 앱을 클릭하여 실행합니다.

이제 왼쪽 사이드바에서 마우스 유틸리티를 클릭합니다.
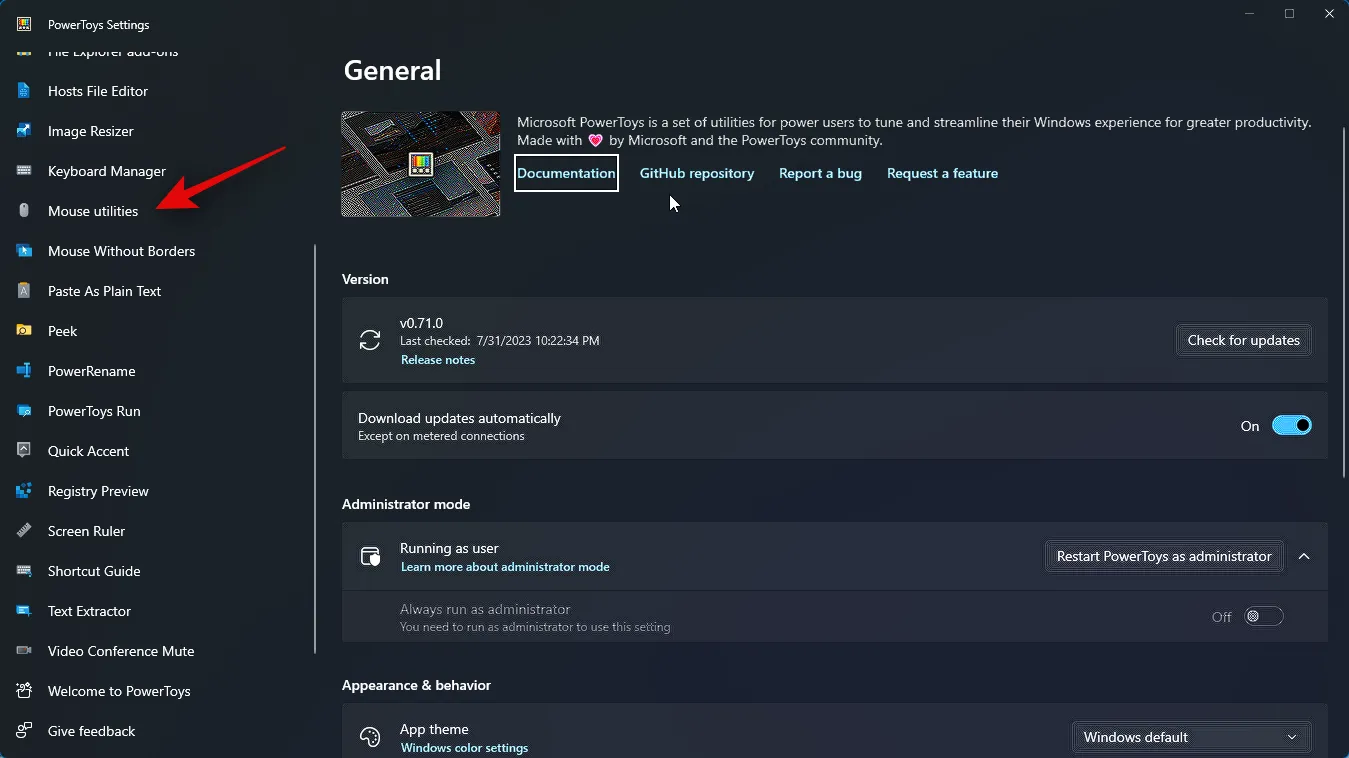
그런 다음 이 도구를 사용하려면 상단에서 내 마우스 찾기 활성화 토글을 활성화하십시오 .

그리고 그게 다야! 이제 내 마우스 찾기가 PC에서 활성화됩니다. 이제 다음 단계를 사용하여 PC에서 내 마우스 찾기를 사용자 지정하고 사용할 수 있습니다.
2단계: 내 마우스 찾기 사용자 지정 및 사용
이제 PC에서 내 마우스 찾기를 사용자 정의하고 사용할 수 있습니다. 시작하자.
시작 메뉴를 시작하고 PowerToys를 검색합니다 . 검색 결과에 표시되면 앱을 클릭하여 실행합니다.
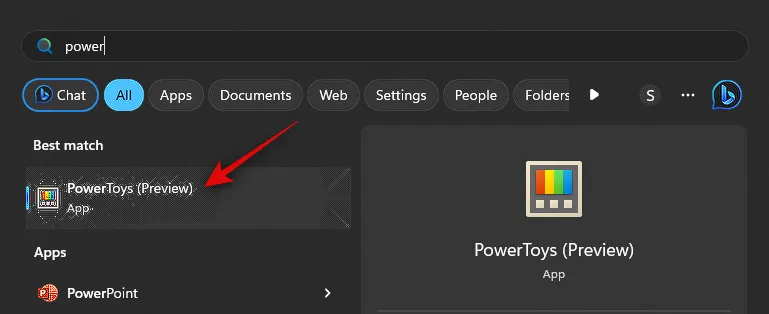
이제 왼쪽 사이드바에서 마우스 유틸리티를 클릭합니다.
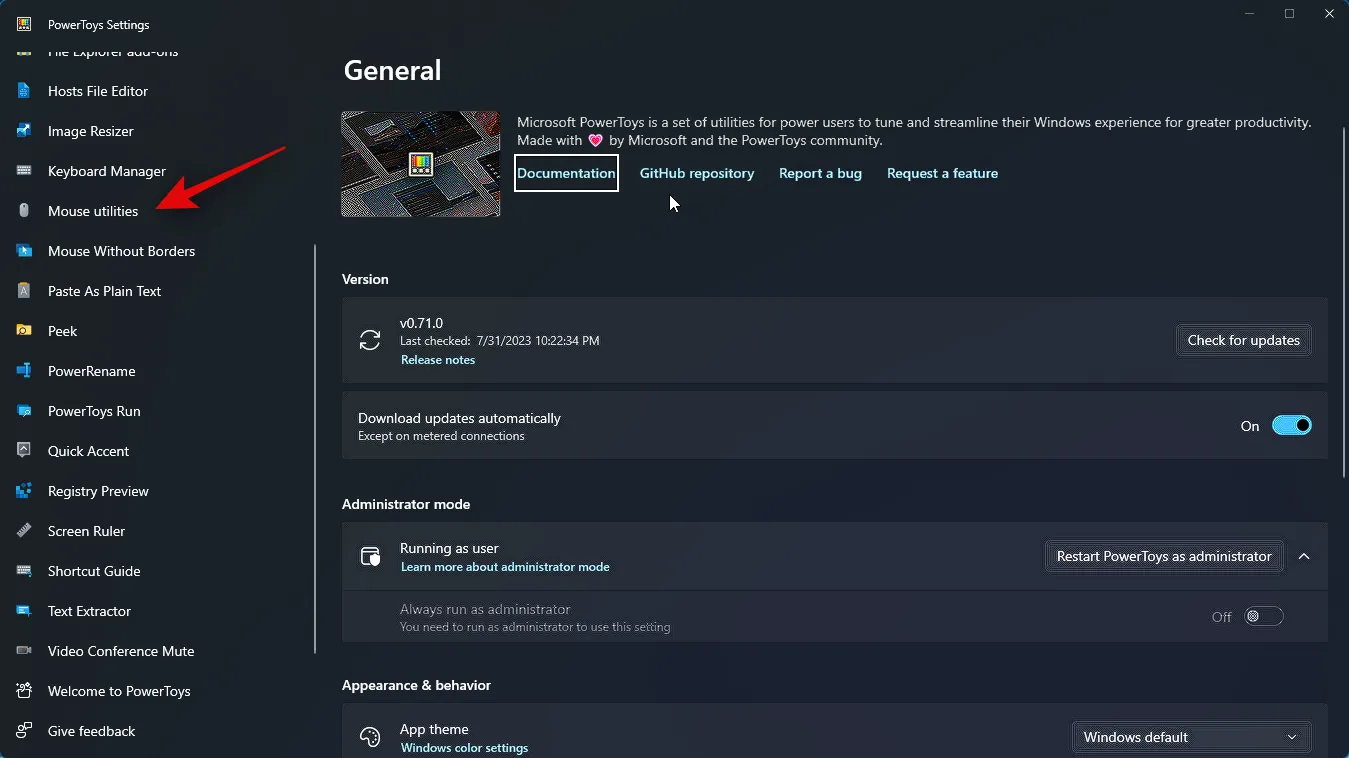
활성화 방법 드롭다운 메뉴를 클릭하여 내 마우스 찾기를 활성화하는 기본 방법을 선택합니다.
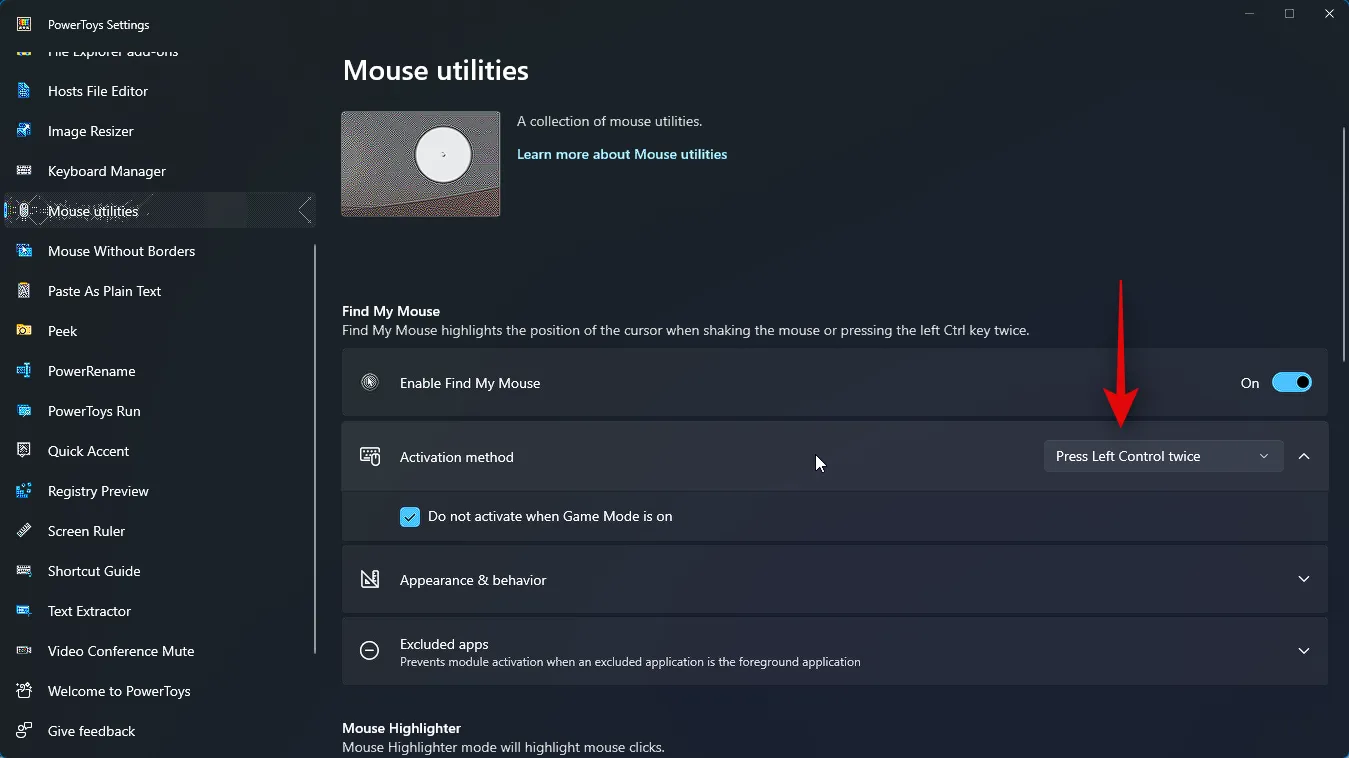
기본 설정에 따라 다음 옵션 중 하나를 선택합니다.
- 왼쪽 컨트롤을 두 번 누릅니다.
- 쥐를 흔들어
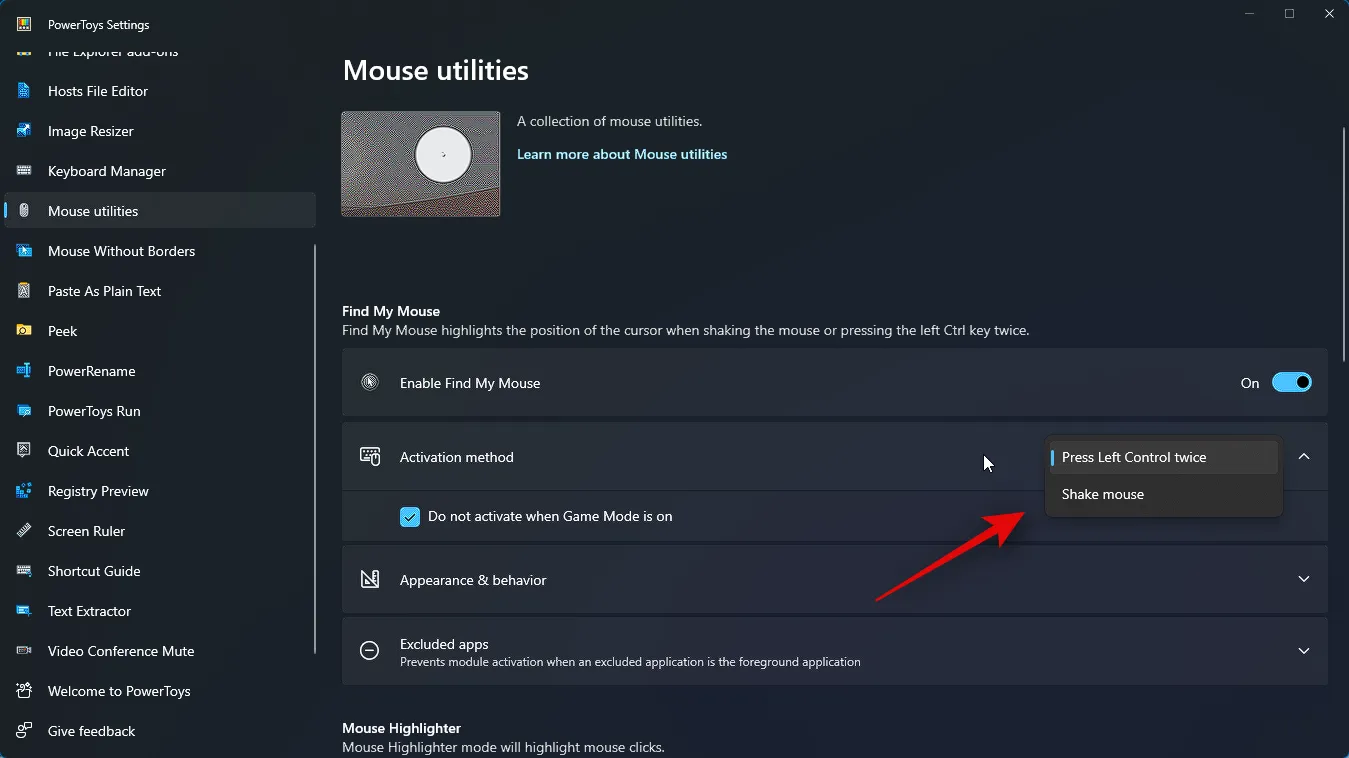
그런 다음 게임 모드가 켜져 있을 때 활성화하지 않음 확인란을 선택합니다 . 이렇게 하면 게임을 하는 동안 내 마우스 찾기가 활성화되지 않습니다.
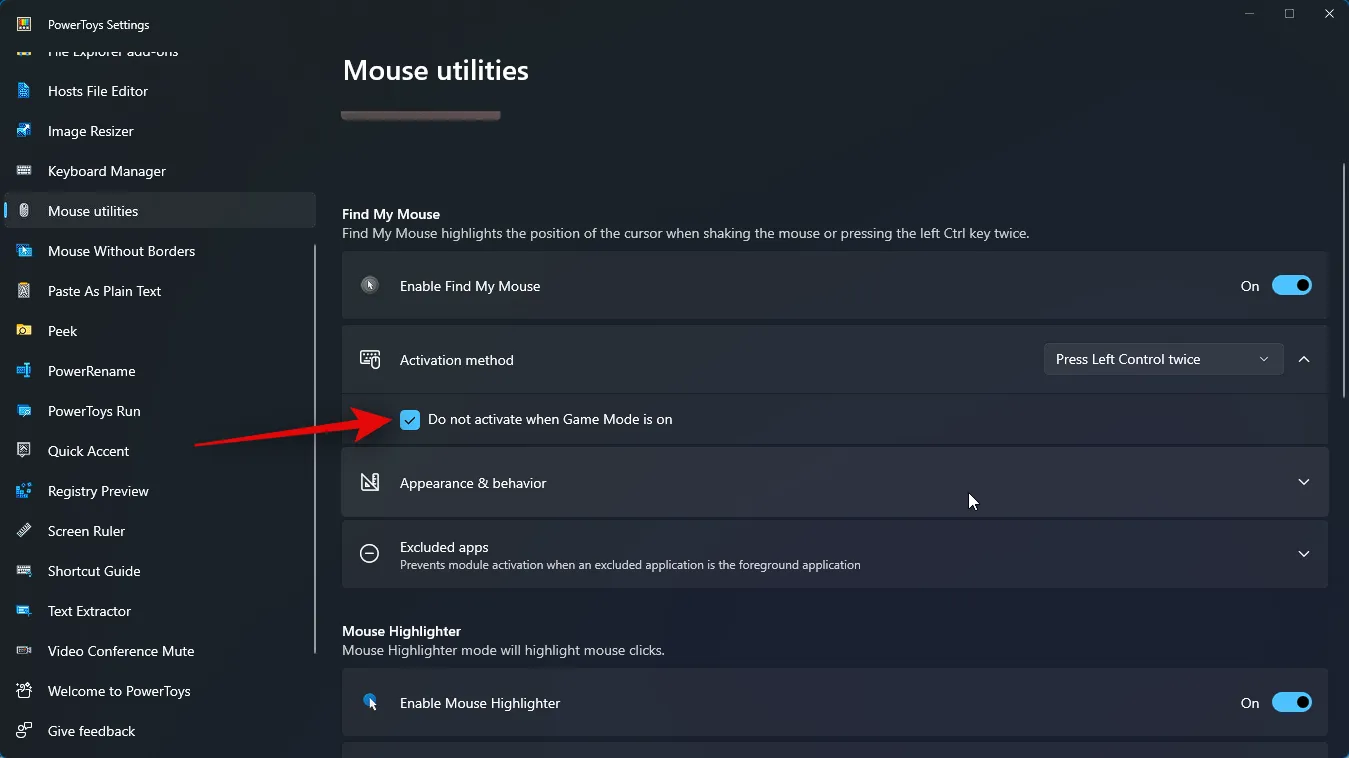
다음으로 모양 및 동작을 클릭하여 내 마우스 찾기가 PC에 표시되는 방식을 선택합니다.
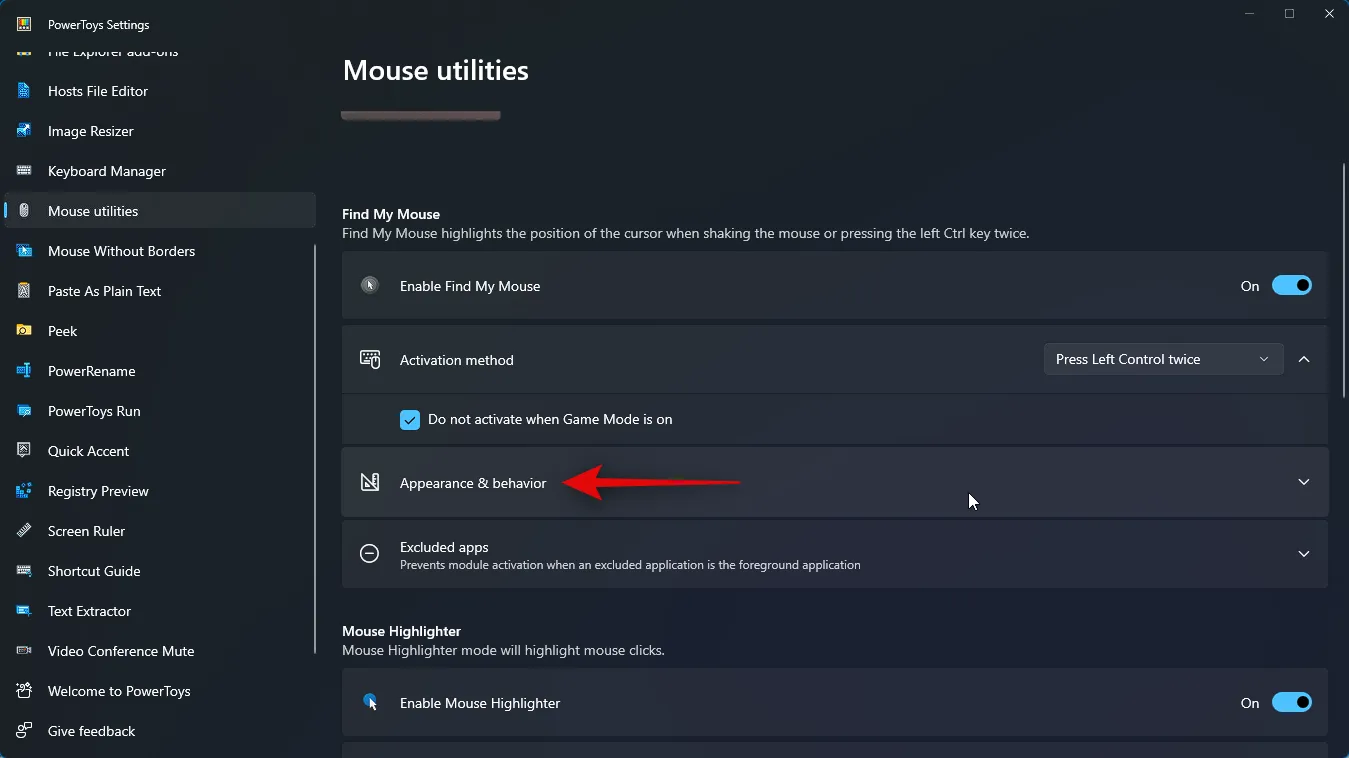
오버레이 불투명도(%) 의 첫 번째 슬라이더를 사용하여 오버레이의 불투명도 또는 투명도를 조정합니다.
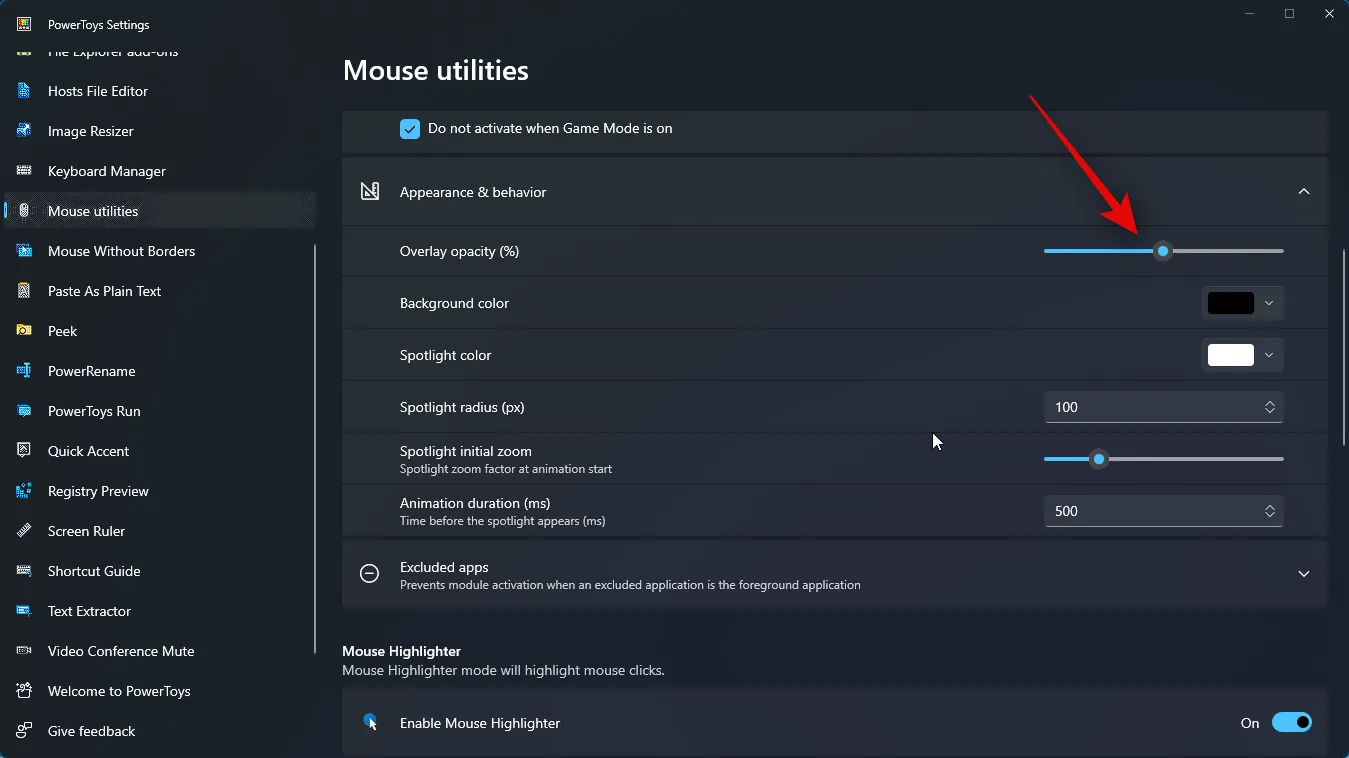
그런 다음 배경색 드롭다운 메뉴를 클릭합니다 .
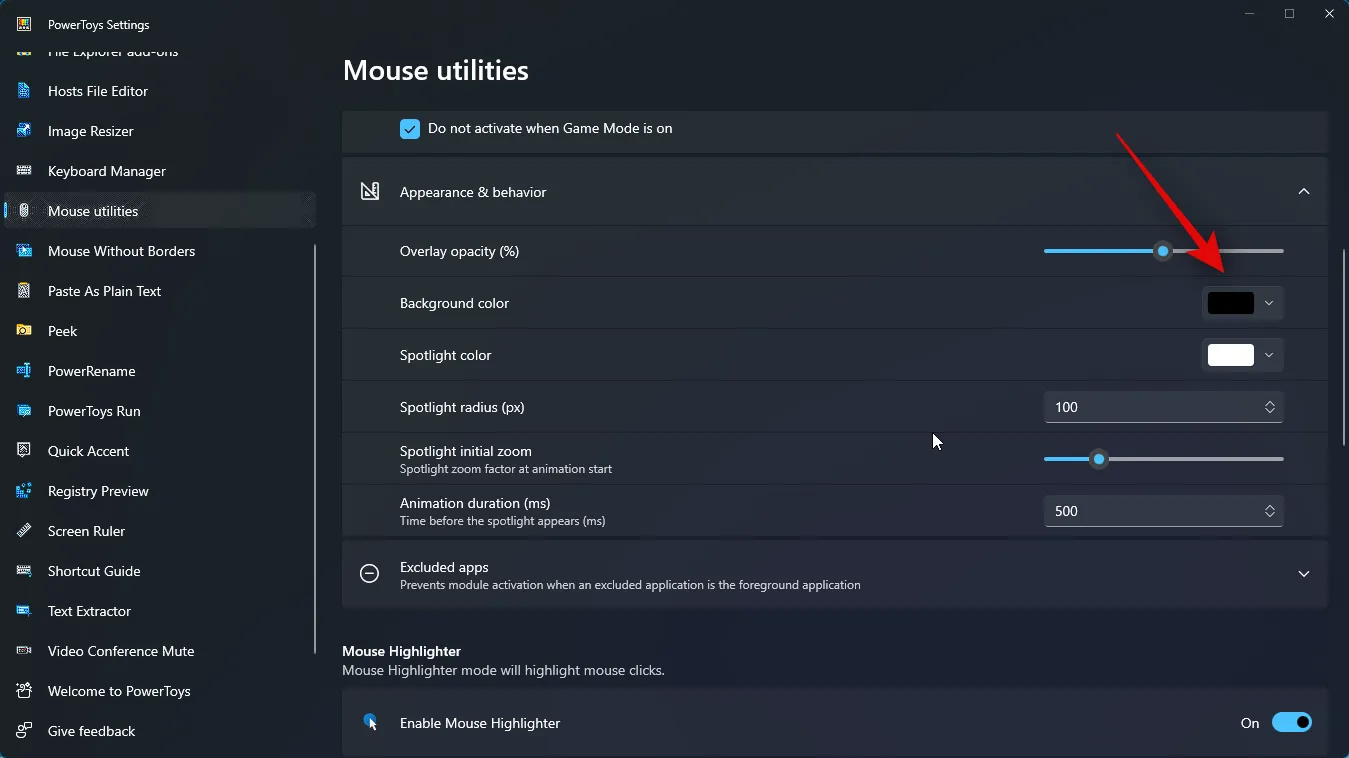
이제 원하는 배경색을 선택하십시오. 상단의 스펙트럼을 사용하여 원하는 색상으로 전화를 걸 수 있습니다.
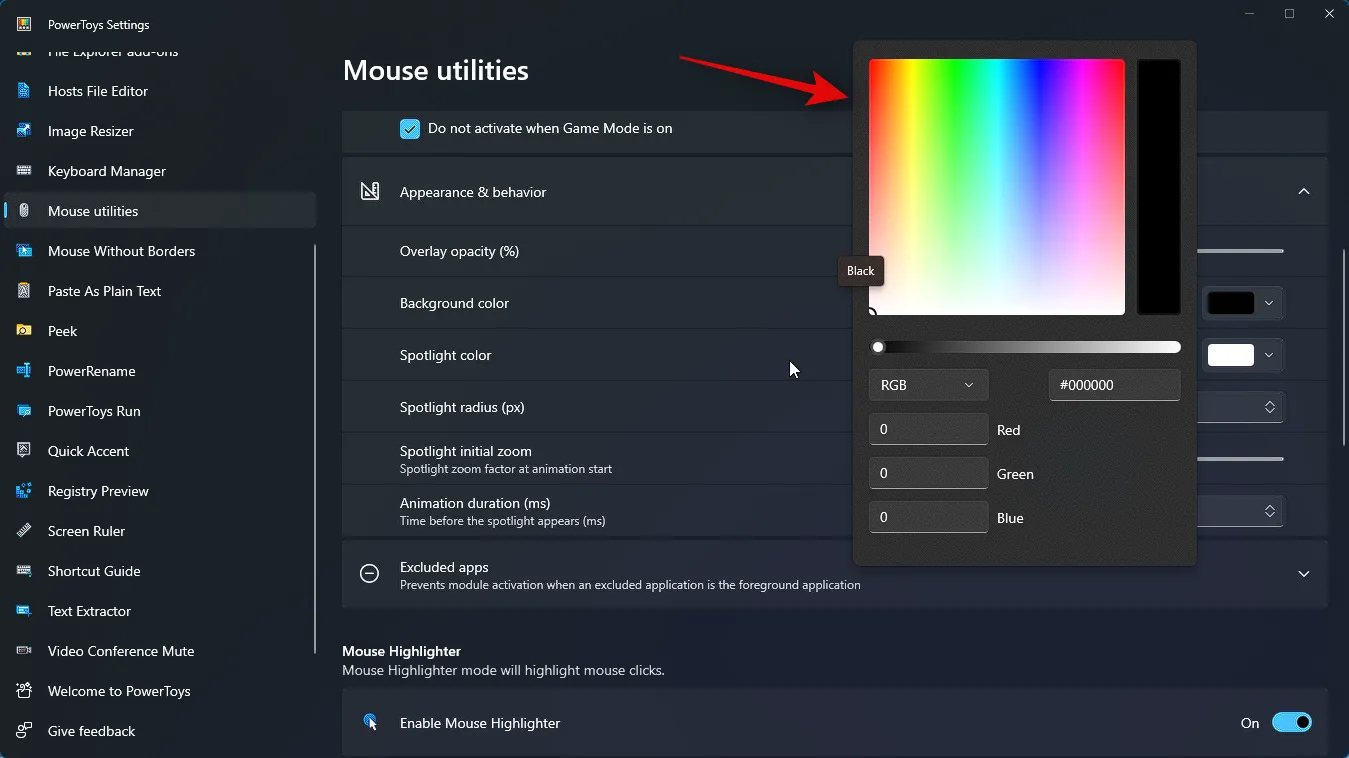
원하는 경우 원하는 색상의 HEX 코드를 입력할 수도 있습니다.
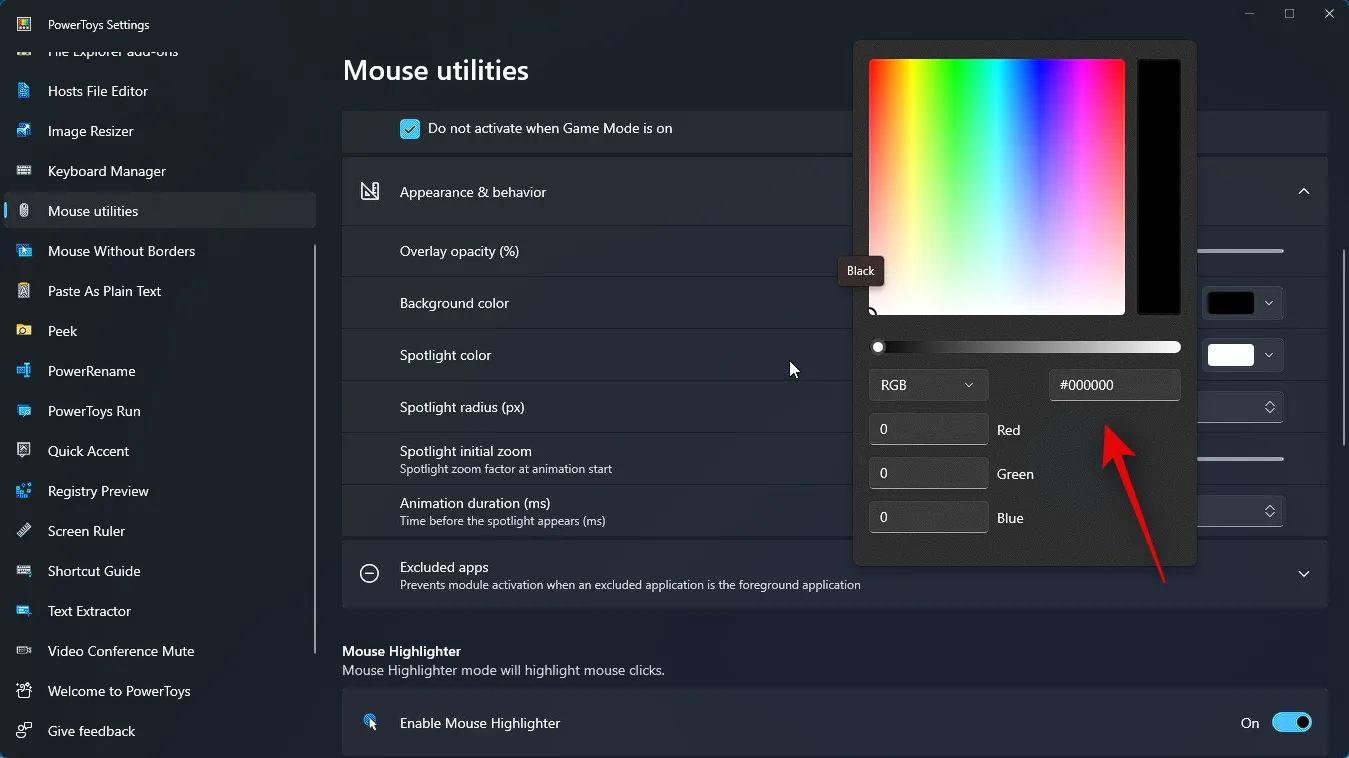
그런 다음 RGB 드롭다운 메뉴를 클릭 하고 RGB 또는 HSV를 선택 하고 동일한 값을 입력하여 원하는 색상으로 전화를 걸 수 있습니다.
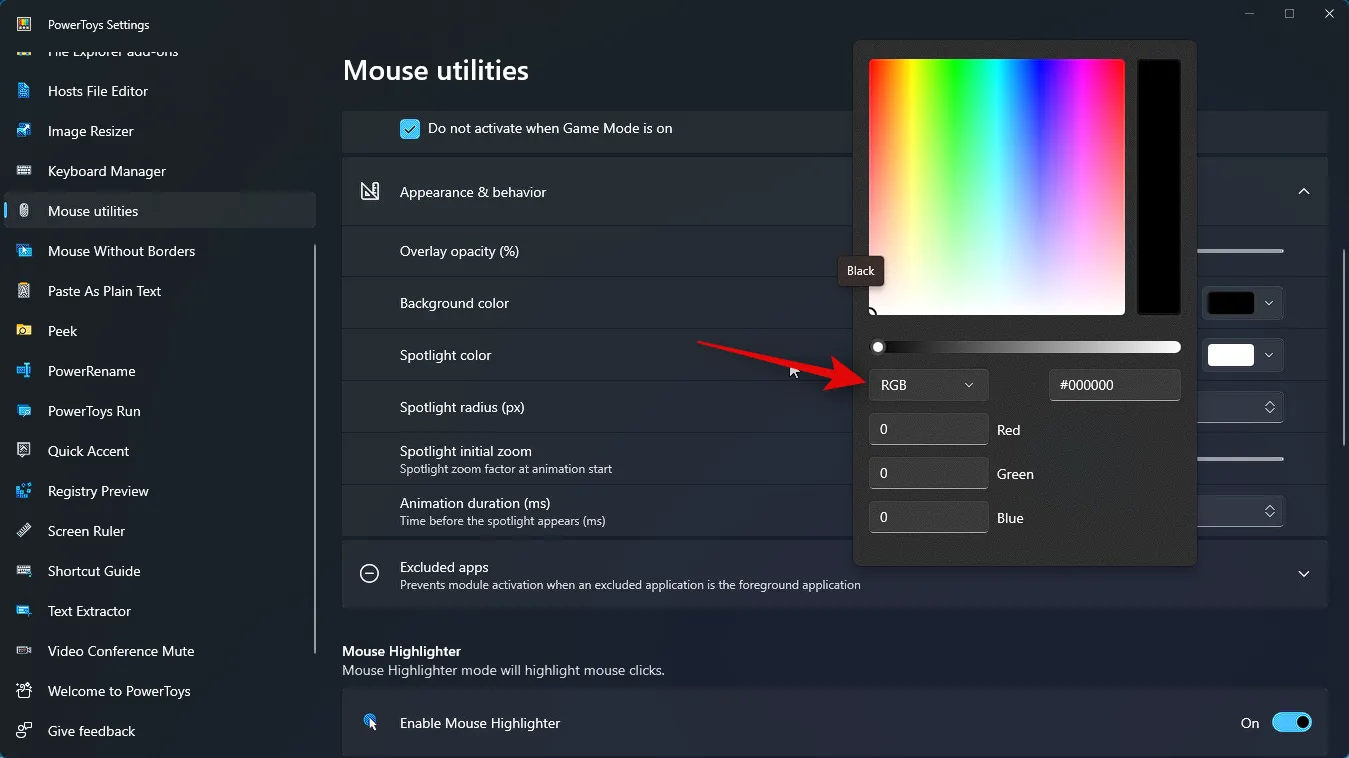
마찬가지로 스포트라이트 색상 드롭다운 메뉴를 클릭 하고 원하는 스포트라이트 색상을 선택합니다. 위에서 설명한 옵션 중 하나를 사용하여 원하는 색상으로 전화를 걸 수 있습니다.
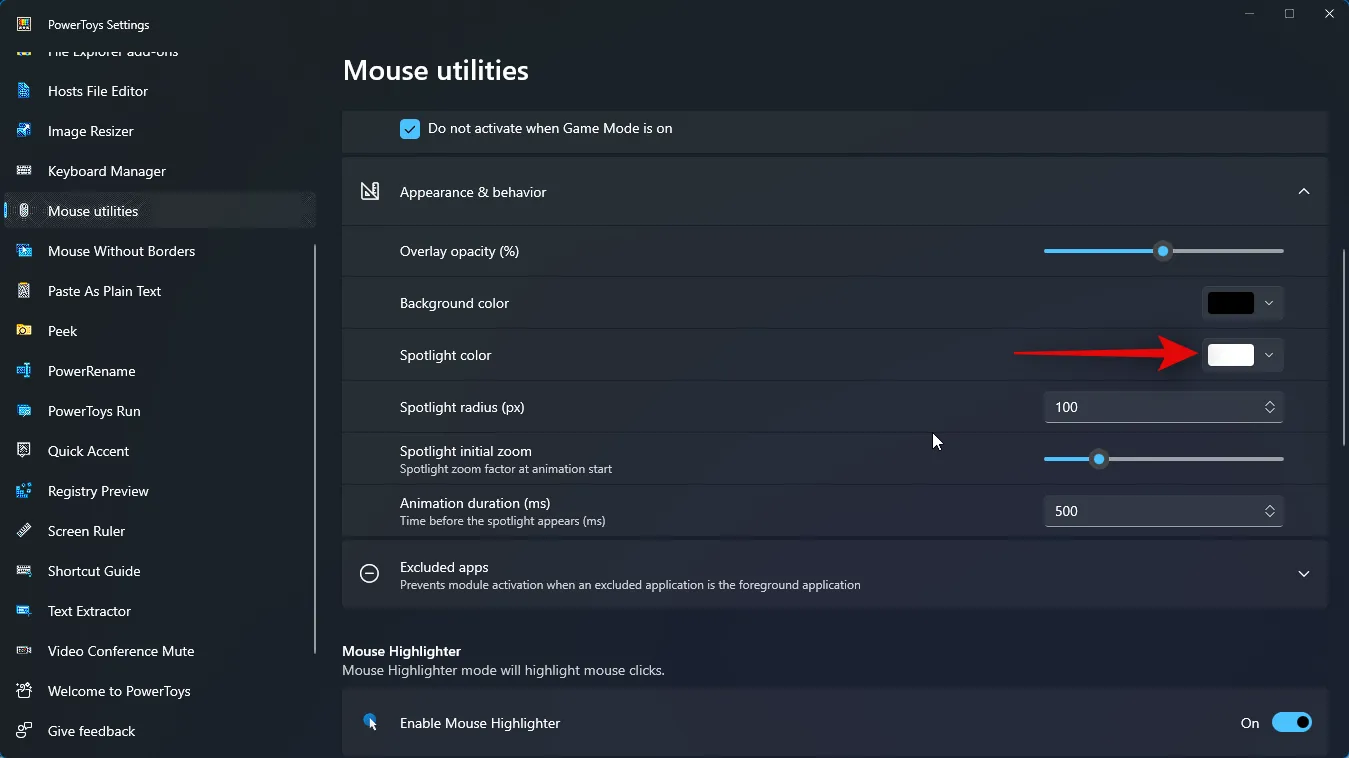
그런 다음 옆에 있는 텍스트 상자에 원하는 값을 입력하여 스포트라이트 반경(px)을 선택합니다.
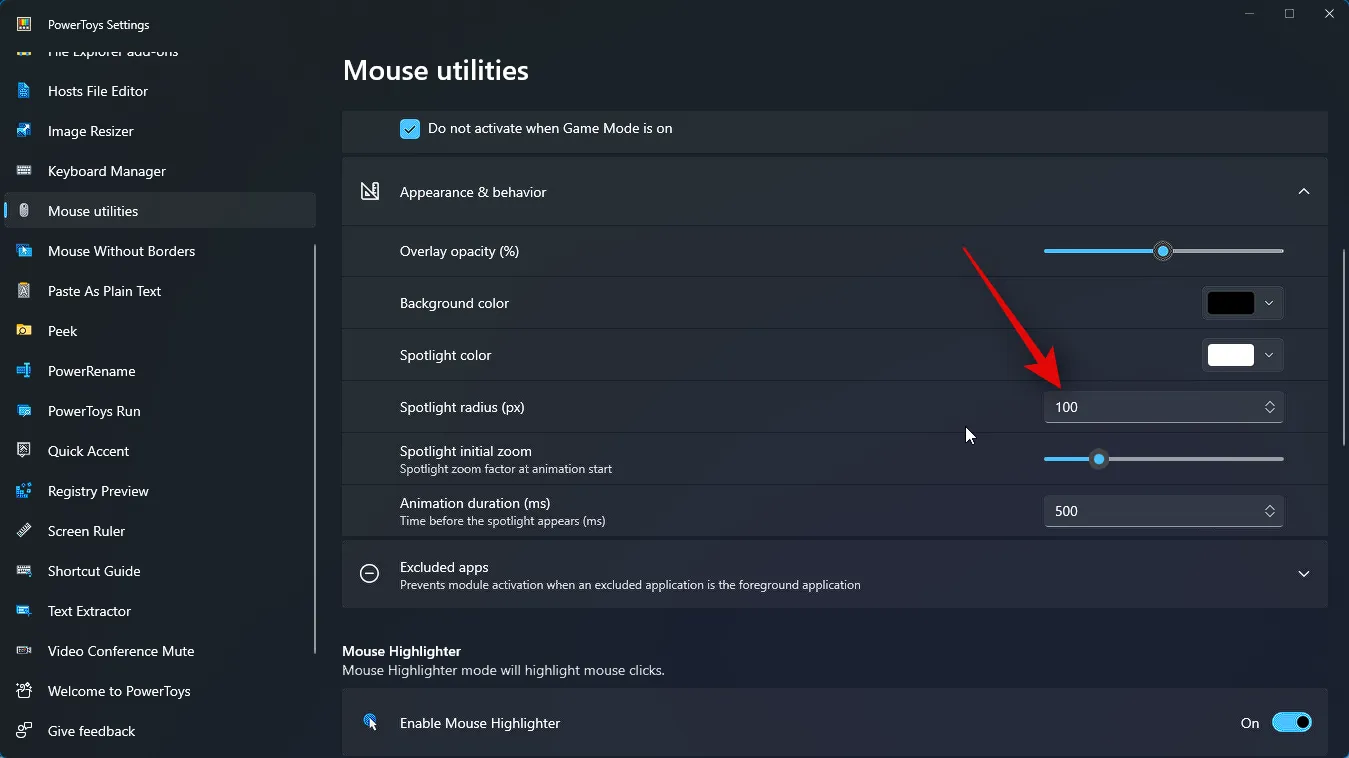
이제 다음 슬라이더를 사용하여 Spotlight 초기 확대/축소를 선택합니다 . 이는 애니메이션 시작 시 애니메이션 확대/축소 비율을 나타냅니다.
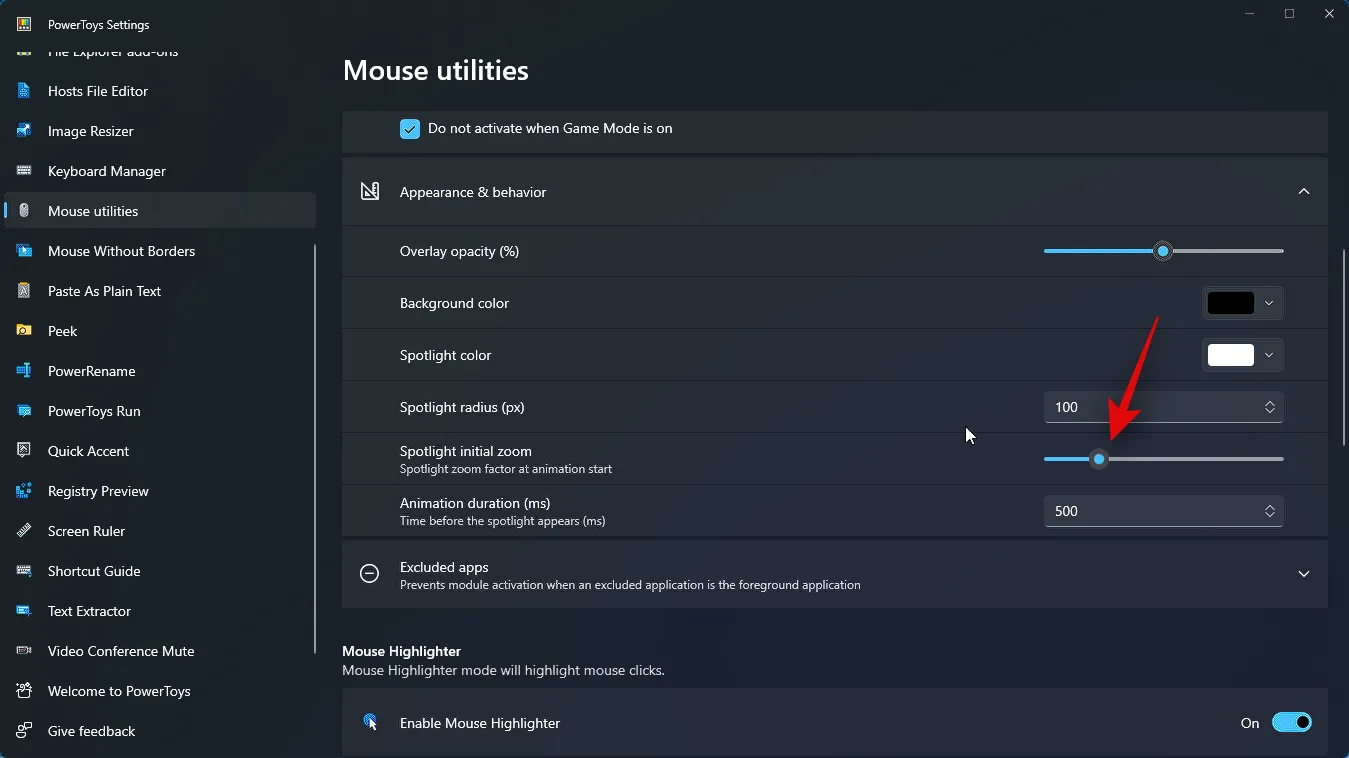
마지막으로 애니메이션 지속 시간(ms) 옆에 원하는 값을 입력하여 애니메이션 지속 시간을 선택합니다 .
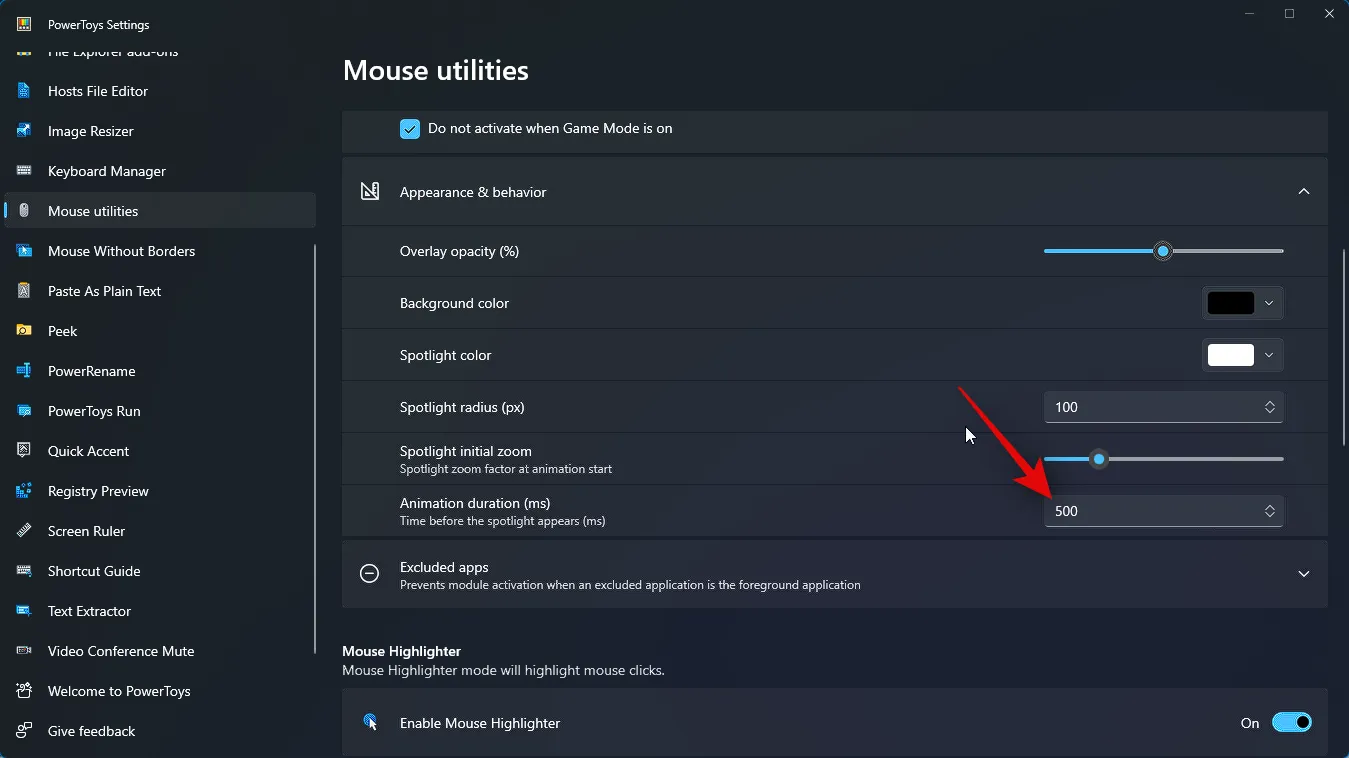
그런 다음 제외된 앱 을 클릭합니다 . 이렇게 하면 내 마우스 찾기를 사용하지 않으려는 앱을 지정할 수 있습니다.
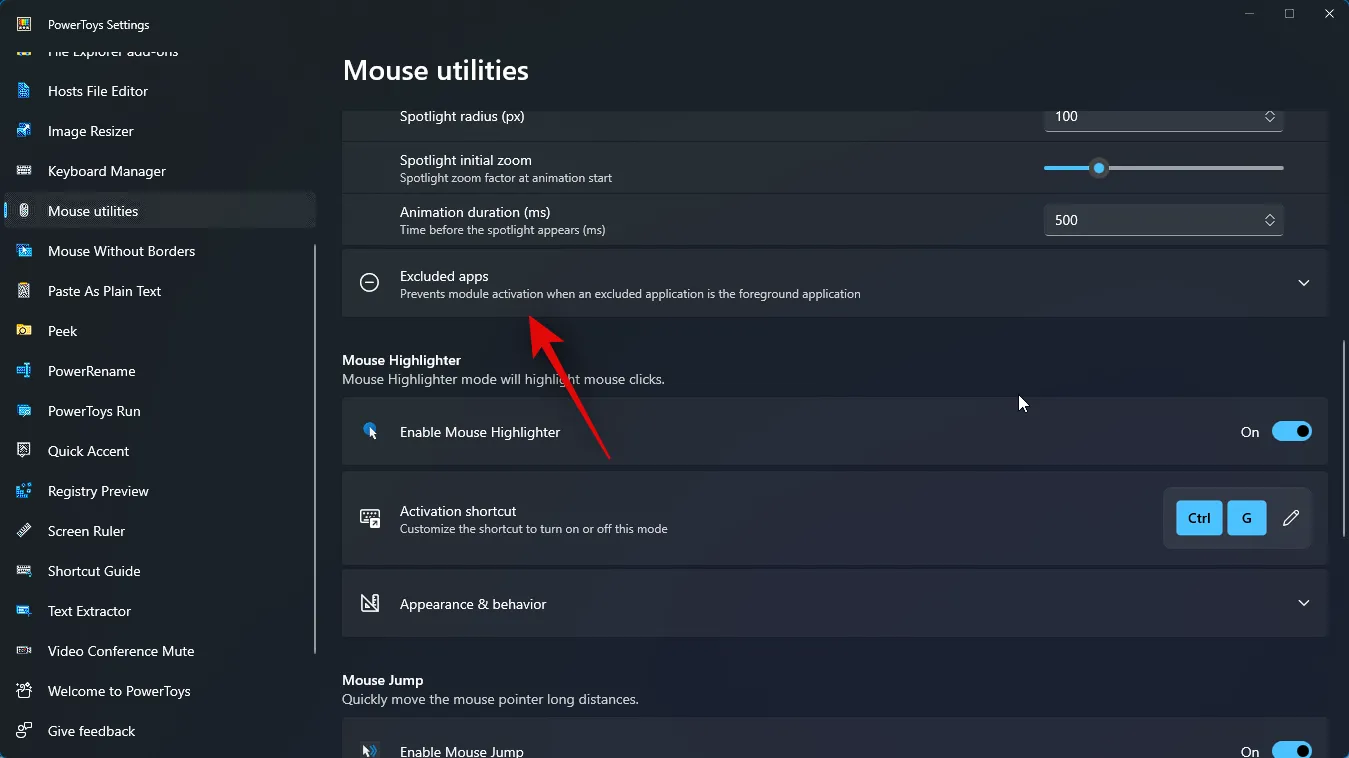
이제 내 마우스 찾기에서 제외하려는 앱의 .exe 파일 이름을 입력합니다 .
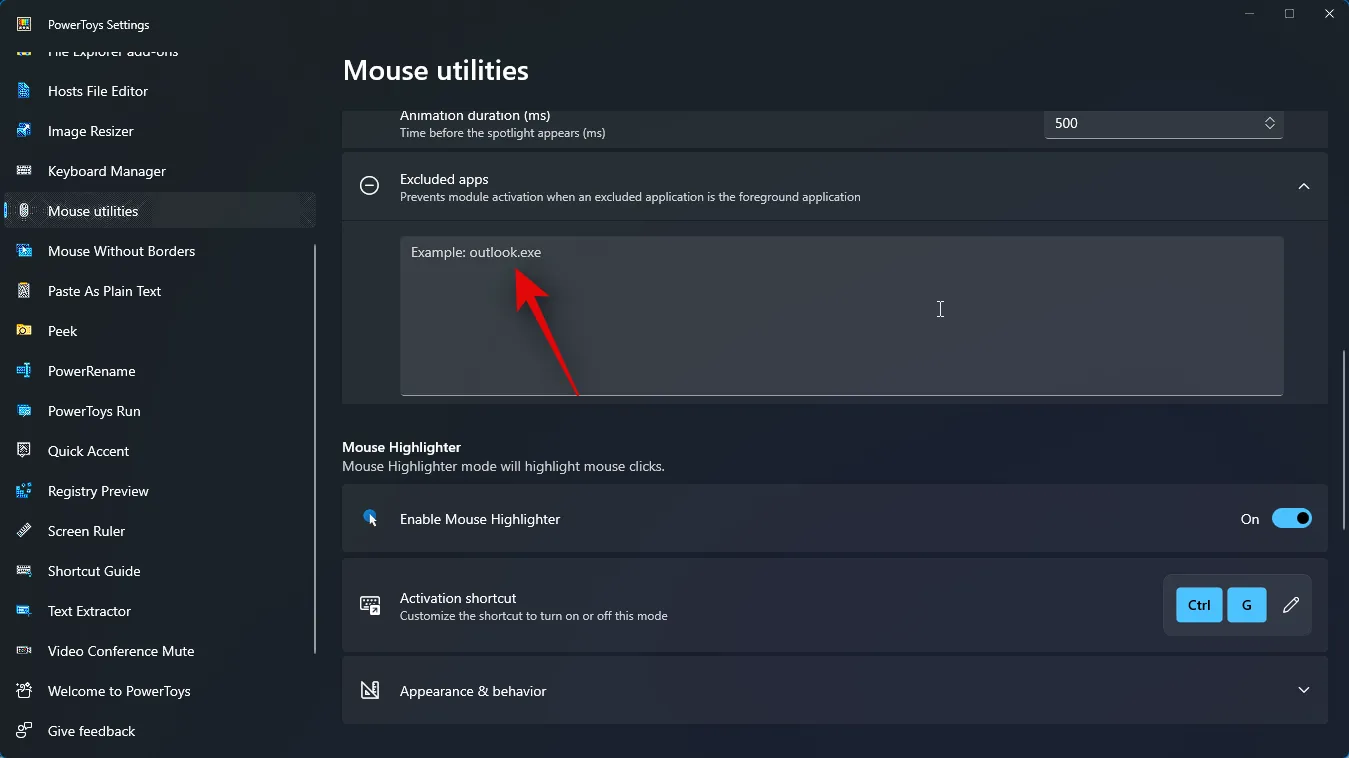
특정 앱의 .exe 파일 이름을 모르는 경우 시작 메뉴에서 앱을 검색하고 파일 위치 열기를 클릭합니다 .
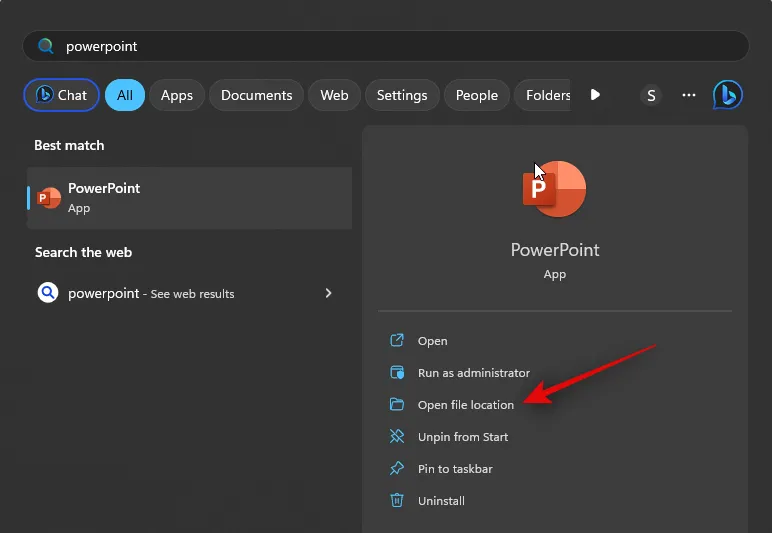
이제 로 이동합니다. exe 파일. 이제 이름을 적어두고 Powertoys에 입력하여 앱을 제외할 수 있습니다.

이제 귀하의 필요에 따라 내 마우스 찾기를 사용자 지정할 수 있습니다. 위의 단계에서 설정한 활성화 방법을 사용하여 활성화합니다. PC에서 다음과 같이 표시됩니다. 일단 활성화되면 활성화 방법을 다시 사용하여 끌 수 있습니다.
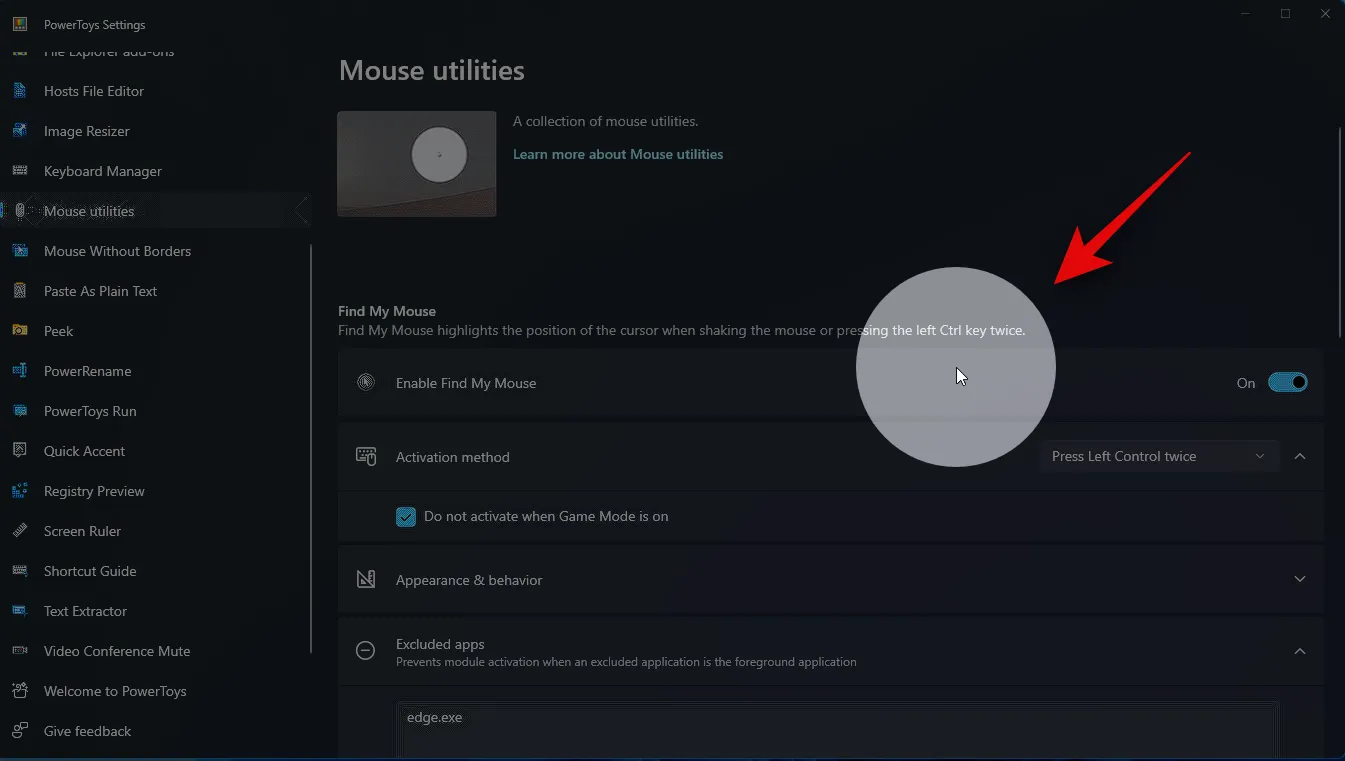
그리고 그게 다야! 이제 내 마우스 찾기를 사용하여 화면 어디에 있든 마우스를 강조 표시할 수 있습니다.
이 게시물이 PC에서 마우스를 쉽게 강조 표시하는 데 도움이 될 것이라고 확신합니다. 문제가 발생하거나 추가 문의 사항이 있는 경우 아래 의견 섹션을 통해 문의하시기 바랍니다. 우리 팀은 가능한 모든 방법으로 귀하를 돕고자 합니다.


답글 남기기