Excel에서 확인란을 사용하여 셀 또는 행을 강조 표시하는 방법

Microsoft Excel은 제공하는 수학 및 통계 기능으로 인해 특히 데이터 분석을 위해 전 세계 많은 사람들이 사용하는 응용 프로그램입니다. 이 자습서에서는 Excel에서 확인란을 사용하여 셀 또는 행을 강조 표시하는 방법을 설명합니다 .
Excel에서 확인란을 사용하여 셀 또는 행을 강조 표시하는 방법
Excel에서 셀이나 행을 강조 표시하기 위해 조건부 서식을 사용합니다. 조건부 서식 기능은 막대, 색상 및 아이콘을 사용하여 데이터에서 중요한 값을 시각적으로 강조 표시하여 쉽게 찾아내고 추세 및 패턴을 표시합니다. Excel에서 확인란을 사용하여 셀 또는 행을 강조 표시하는 방법은 아래 단계를 따르십시오.
- Excel을 실행한 다음 데이터를 입력합니다.
- 셀을 선택합니다.
- 개발자 탭에서 컨트롤 그룹의 삽입 버튼을 클릭한 다음 메뉴의 양식 컨트롤 그룹에서 확인란을 클릭합니다.
- 선택한 셀에 확인란을 그립니다.
- 마우스 오른쪽 버튼을 클릭하고 메뉴에서 텍스트 편집을 선택하여 확인란에서 텍스트를 제거합니다.
- 확인란 단추를 마우스 오른쪽 단추로 클릭하고 컨트롤 서식을 선택합니다.
- 셀 링크 상자에서 확인란에 연결할 셀을 입력합니다.
- 확인란을 선택한 경우 조건부 서식을 추가할 셀을 강조 표시합니다.
- 규칙 유형 선택 목록에서 ‘수식을 사용하여 서식을 지정할 셀 결정’을 선택합니다.
- ‘이 수식이 참인 값 형식 지정’ 상자에 확인란을 연결한 셀을 입력하고 TRUE를 추가합니다. 예를 들면 다음과 같습니다.
= IF ($E3=TRUE,TRUE,FALSE) - 서식 버튼을 클릭하고 채우기 탭을 선택한 다음 색상을 선택한 다음 확인을 클릭합니다.
- 두 확인란을 모두 클릭하면 선택한 행이 강조 표시됩니다.
엑셀을 실행합니다 .
데이터를 입력하십시오.
이제 체크박스를 삽입하겠습니다.
셀을 선택합니다.

개발자 탭 에서 컨트롤 그룹의 삽입 버튼을 클릭한 다음 메뉴의 양식 컨트롤 그룹 에서 확인란을 클릭합니다 .
이제 선택한 셀에 확인란을 그립니다.
확인란에서 텍스트를 제거하려면 마우스 오른쪽 버튼을 클릭하고 메뉴에서 텍스트 편집을 선택합니다.
이제 텍스트를 삭제하십시오.
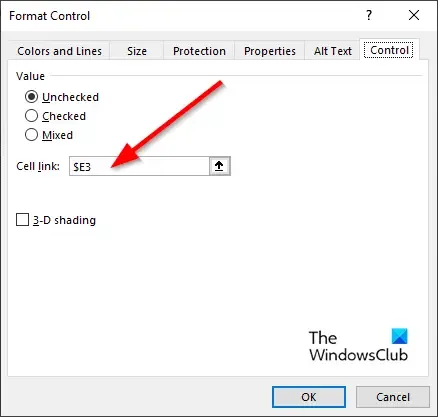
확인란 버튼을 마우스 오른쪽 버튼으로 클릭하고 메뉴에서 컨트롤 서식을 선택합니다.
형식 컨트롤 대화 상자가 열립니다.
셀 링크 상자에서 확인란에 연결할 셀(예: $E3)을 입력한 다음 확인을 클릭합니다.
이제 조건부 서식을 셀에 추가하겠습니다.
확인란을 선택한 경우 조건부 서식을 추가할 셀을 강조 표시합니다. 예를 들어 사진에서 직원이 포함된 행을 강조 표시했습니다.
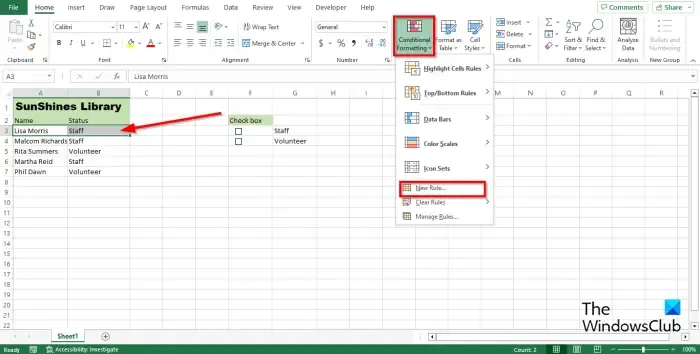
홈 탭 의 스타일 그룹에서 조건부 서식 버튼을 클릭한 다음 메뉴에서 새 규칙을 선택합니다.
새 서식 규칙 대화 상자가 열립니다.
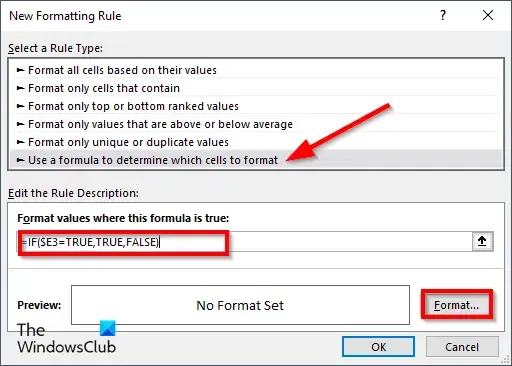
규칙 유형 선택 목록에서 ‘수식을 사용하여 서식을 지정할 셀 결정’을 선택합니다.
‘이 수식이 참인 값 서식 지정’ 상자에 확인란을 연결한 셀을 입력하고 TRUE를 추가합니다(예: = IF ($E3=TRUE,TRUE,FALSE)).
이제 색상을 선택하려고 합니다.
서식 버튼을 클릭 하고 채우기 탭을 선택한 다음 색상을 선택합니다.
그런 다음 두 대화 상자 모두에 대해 확인을 클릭합니다.
예를 들어 위의 사진에서 해당 색상으로 강조 표시하려는 다른 셀에 대해 동일한 방법을 수행하고 직원이 포함된 모든 행을 강조 표시합니다.
이 자습서에서는 ‘Volunteer’를 포함하는 행에 다른 색상을 지정하려고 합니다.
‘Volunteer’가 포함된 셀 옆의 확인란 버튼을 마우스 오른쪽 버튼으로 클릭하고 메뉴에서 컨트롤 서식을 선택합니다.
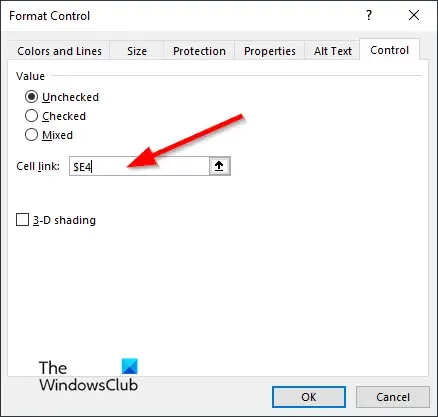
셀 링크 상자에서 확인란에 연결할 셀(예: $E4)을 입력한 다음 확인을 클릭합니다.
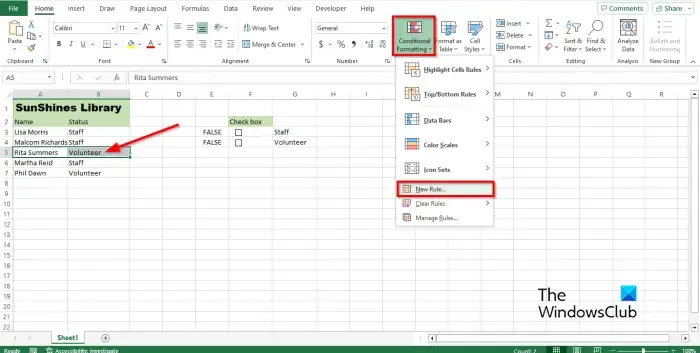
확인란을 선택한 경우 조건부 서식을 추가할 행을 강조 표시합니다. 예를 들어 사진에서 ‘Volunteer’가 포함된 행을 강조 표시했습니다.
홈 탭 의 스타일 그룹에서 조건부 서식 버튼을 클릭한 다음 메뉴에서 새 규칙을 선택합니다.
새 서식 규칙 대화 상자가 열립니다.
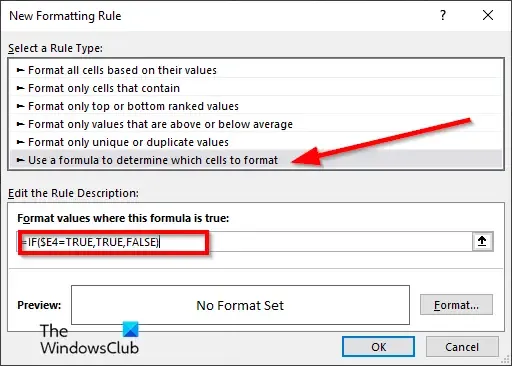
규칙 유형 선택 목록에서 ‘수식을 사용하여 서식을 지정할 셀 결정’을 선택합니다.
‘이 수식이 참인 값 형식 지정’ 상자에 확인란을 연결한 셀을 입력하고 TRUE를 추가합니다(예: = IF ($E4=TRUE,TRUE,FALSE).
이제 색상을 선택하려고 합니다.
서식 버튼을 클릭하고 채우기 탭을 선택한 다음 색상을 선택합니다.
강조하려는 행에 대해 동일한 단계를 수행합니다.
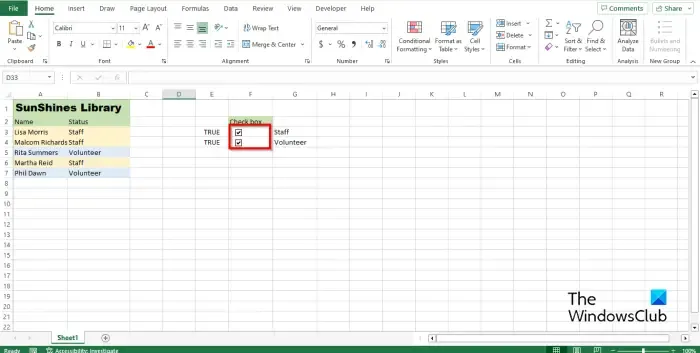
이 튜토리얼에서는 Staff 체크박스를 선택하면 ‘Staff’가 포함된 행이 분홍색으로 강조 표시되고 ‘Volunteer’ 체크박스를 선택하면 ‘Volunteer’가 포함된 행의 색상이 표시됩니다. 파란색으로 변합니다.
Excel에서 확인란의 모양을 어떻게 변경합니까?
- 확인란을 마우스 오른쪽 단추로 클릭하고 메뉴에서 컨트롤 서식을 선택합니다.
- 형식 컨트롤 대화 상자가 열립니다.
- 색상 및 선 탭을 클릭합니다. 그런 다음 채우기 섹션에서 색상을 선택합니다.
- 확인란의 선과 스타일을 변경할 수도 있습니다.
- 그런 다음 확인을 클릭합니다.
- 확인란의 모양이 변경됩니다.
개발자 탭 없이 Excel에서 확인란을 어떻게 추가합니까?
- 삽입 탭을 클릭하고 기호 버튼 드롭다운을 클릭한 다음 기호를 선택합니다.
- 대화 상자에서 Winding 글꼴을 선택하고 확인란 기호를 검색한 다음 확인을 클릭합니다.
- 기호 확인란은 개발자 확인란처럼 형식을 지정할 수 없습니다. 그것은 단지 상징일 뿐입니다.
Excel에서 확인란을 사용하여 셀이나 행을 강조 표시하는 방법을 이해하시기 바랍니다.


답글 남기기