Windows 11용 캡처 도구의 스크린샷에서 텍스트를 숨기는 방법
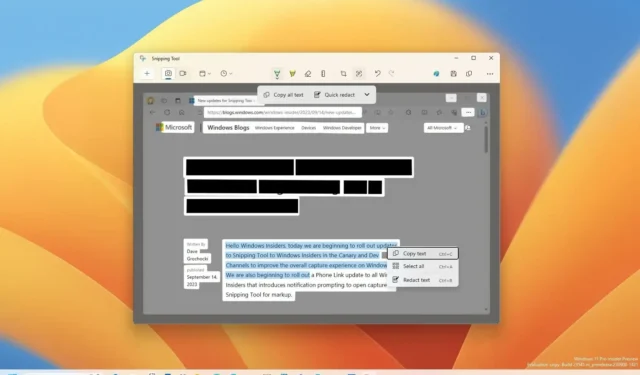
Windows 11 에서는 캡처 도구를 사용하여 다른 사람과 스크린샷을 공유하기 전에 민감한 정보를 숨길(수정) 수 있으며, 이 가이드에서는 그 방법을 알아봅니다.
캡처 도구에는 스크린샷의 텍스트를 감지하고 민감한 정보(특정 텍스트, 이메일 및 전화번호)를 숨기는 기능을 포함하여 다양한 작업을 수행할 수 있는 “텍스트 작업” 기능이 포함되어 있으며 앱에는 OCR(광학 문자 인식) 지원 기능이 포함되어 있습니다. 기술을 이용하면 스크린샷에서 텍스트를 추출하는 것도 가능합니다.
이 가이드는 최신 버전의 캡처 도구에서 콘텐츠를 수정하고 스크린샷에서 텍스트를 추출하는 단계를 알려줍니다.
캡처 도구를 사용하여 스크린샷의 텍스트 수정
캡처 도구로 스크린샷을 공유하기 전에 민감한 정보를 숨기려면 다음 단계를 따르세요.
-
Windows 11에서 캡처 도구를 엽니다 .
-
캡처 버튼을 클릭하세요 .
-
새로 만들기 버튼을 클릭합니다 .
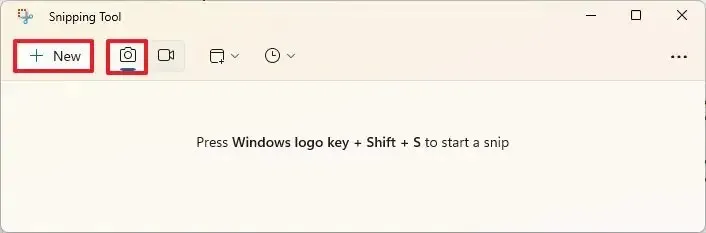
-
스니핑 모드를 선택하세요.
-
Windows 11에서 스크린샷을 캡처합니다.
-
명령 모음에서 “텍스트 작업” 버튼을 클릭합니다 .
-
숨길 텍스트를 선택하고 선택 항목을 마우스 오른쪽 버튼으로 클릭한 다음 “텍스트 수정” 옵션을 선택합니다.
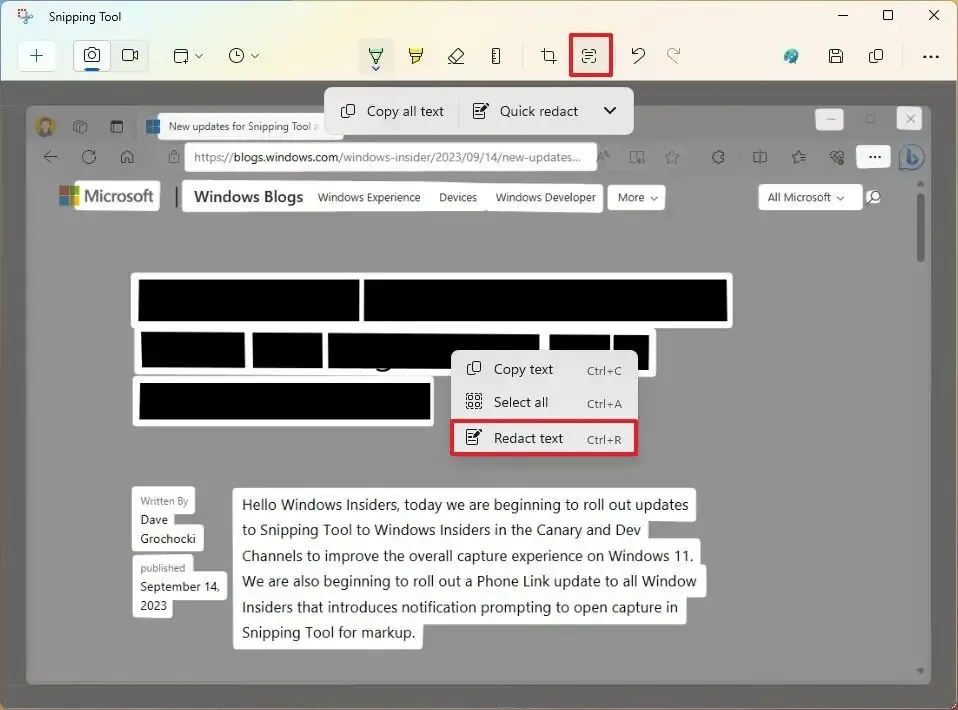
-
이메일과 전화를 자동으로 숨기려면 빠른 수정 버튼을 클릭하세요 .
빠른 팁: 메뉴에는 이메일이나 전화만 숨기는 옵션도 제공됩니다.
-
(선택 사항) 명령 모음에서 “텍스트 동작” 버튼을 클릭합니다.
-
빠른 수정 옵션 옆에 있는 메뉴를 열고 “모든 수정 제거” 옵션을 선택하여 텍스트 숨기기를 해제하세요.
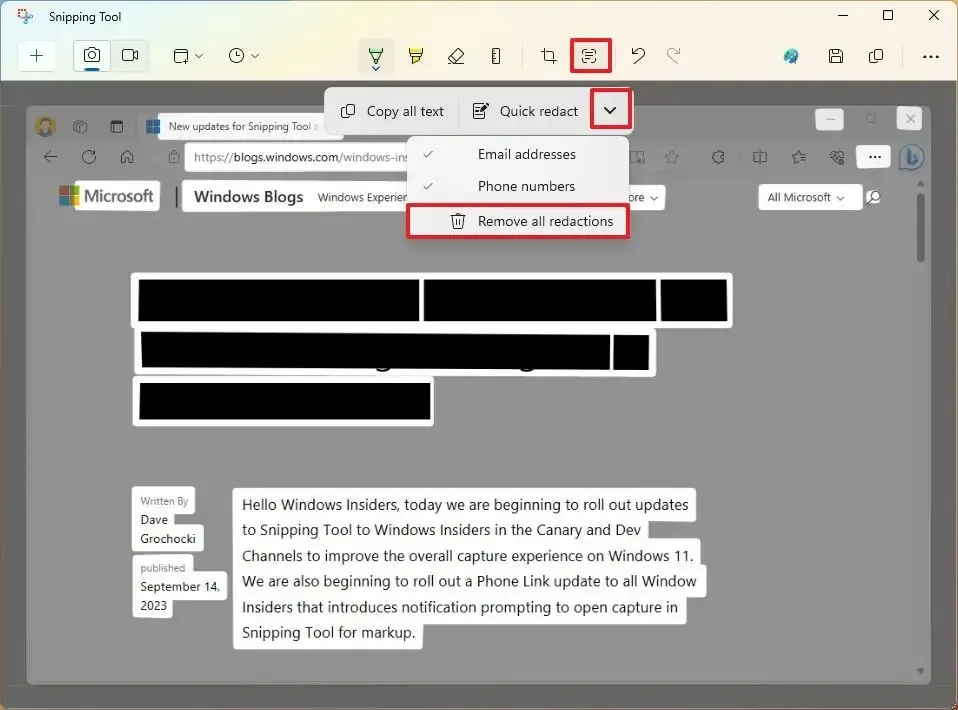
-
저장 버튼을 클릭하세요 .
단계를 완료하면 캡처 도구가 스크린샷의 내용을 숨깁니다.
캡처 도구를 사용하여 스크린샷에서 텍스트 추출
캡처 도구의 스크린샷에서 텍스트를 추출하려면 다음 단계를 따르세요.
-
Windows 11에서 캡처 도구를 엽니다 .
-
캡처 버튼을 클릭하세요 .
-
새로 만들기 버튼을 클릭합니다 .
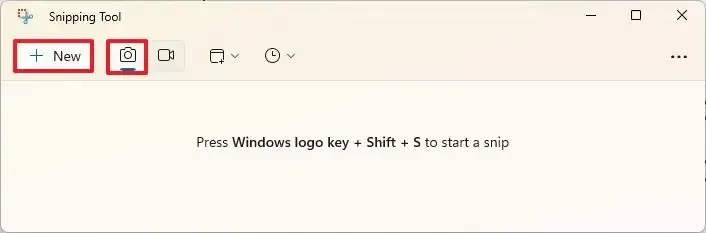
-
스니핑 모드를 선택하세요.
-
Windows 11에서 스크린샷을 캡처합니다.
-
텍스트를 선택하고 선택 항목을 마우스 오른쪽 버튼으로 클릭한 다음 “텍스트 복사” 옵션을 선택합니다.
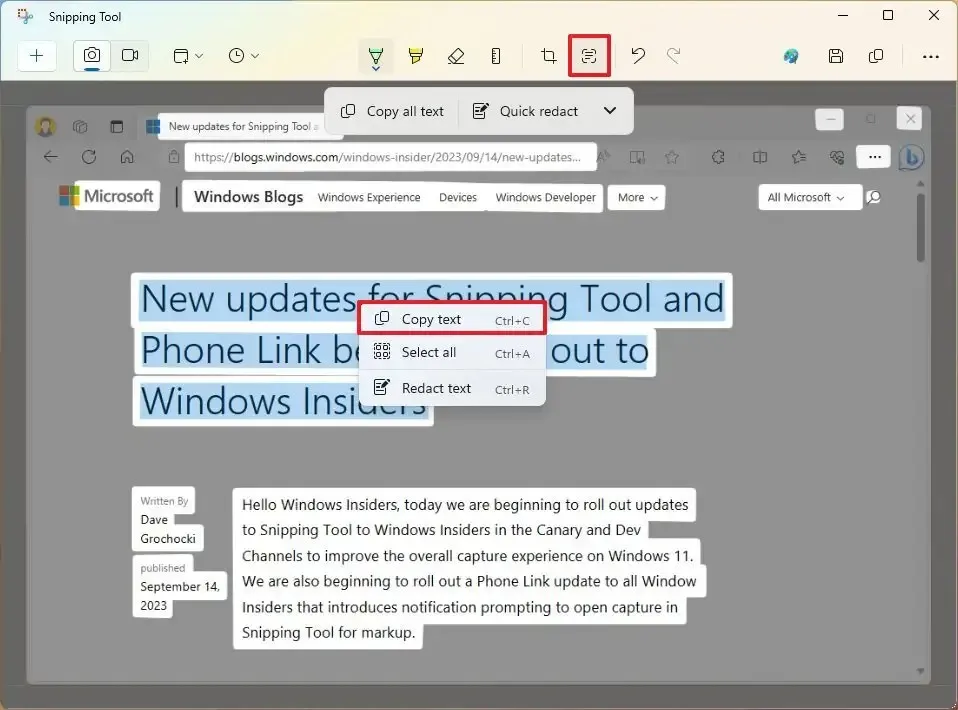
-
(선택 사항) “텍스트 작업” 버튼을 클릭하고 “모든 텍스트 복사” 옵션을 선택하여 스크린샷 이미지에서 모든 텍스트를 추출합니다.
단계를 완료한 후 스크린샷의 텍스트를 문서, 텍스트 파일, 온라인 게시물 등에 붙여넣을 수 있습니다.
이미지에서 텍스트를 추출하는 것은 캡처 도구의 새로운 기능이지만 PowerToys와 같은 다른 응용 프로그램도 먼저 스크린샷을 찍지 않고도 화면의 모든 항목에서 텍스트를 추출 하는 도구를 제공하기 때문에 이 기능은 Windows 11의 완전히 새로운 것은 아닙니다.
이 글을 쓰는 시점에서 Microsoft는 Snipping Tool 앱의 최신 미리 보기에서 이러한 기능을 계속 테스트 하고 있으며 Windows 참가자 프로그램의 Dev 및 Canary 채널 에 등록된 장치에서만 사용할 수 있습니다.
또한 이번 릴리스의 일부로 Phone Link 앱이 업데이트되어 캡처 도구에서 Android 휴대폰의 사진에 직접 액세스하고 편집할 수 있습니다.


답글 남기기