Windows 11에서 핫스팟 SSID를 숨기고 비공개로 유지하는 방법
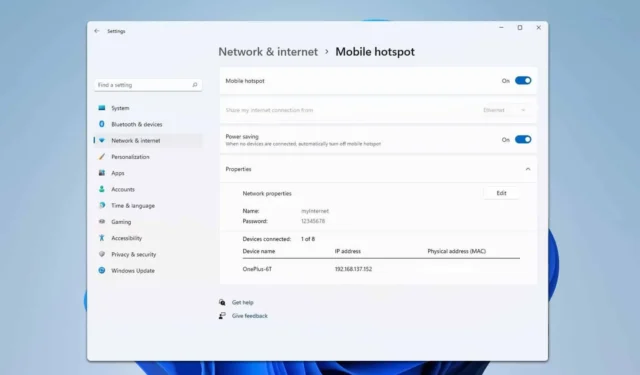
많은 사용자가 PC를 핫스팟으로 활용하지만, Windows 11에서 핫스팟의 SSID를 숨기는 방법이 있을까요? 이 가이드는 답을 제공하는 것을 목표로 합니다.
Windows 11에서 핫스팟 SSID를 숨기려면 어떻게 해야 하나요?
안타깝게도 Windows는 핫스팟의 SSID를 숨기는 옵션을 제공하지 않습니다. PC를 핫스팟으로 사용하기로 선택한 경우 가장 효과적인 보안 방법은 강력한 비밀번호를 설정하는 것입니다.
개인 핫스팟에 SSID가 있나요?
네, 모든 무선 연결에는 사용자가 해당 연결을 식별하고 연결할 수 있는 SSID가 할당됩니다.
모바일 핫스팟에서 SSID를 숨기려면 어떻게 해야 하나요?
- 휴대폰에서 설정을 열고 연결 로 이동합니다 .
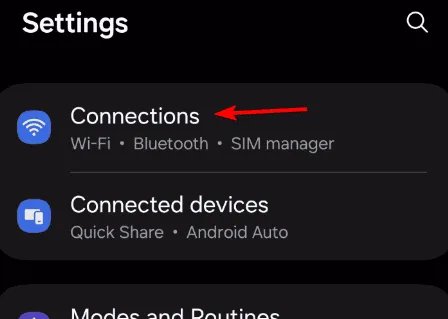
- 다음으로 모바일 핫스팟 및 테더링을 선택하세요 .
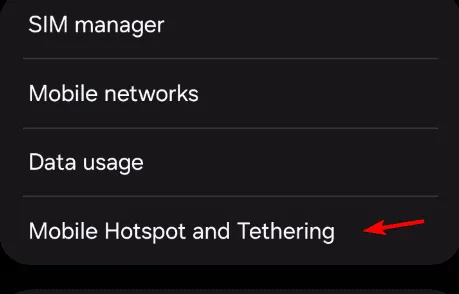
- 모바일 핫스팟을 선택하세요 .
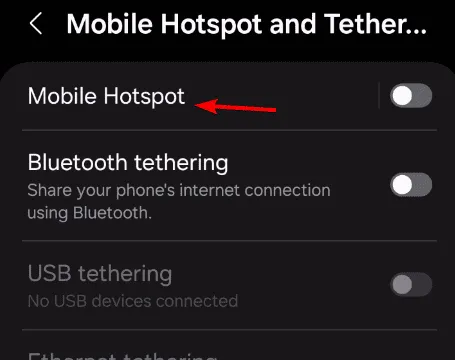
- 네트워크 이름을 탭하세요.
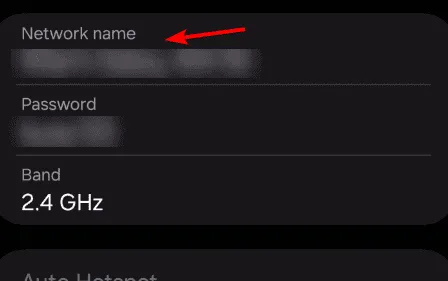
- 고급 섹션을 확장합니다 .
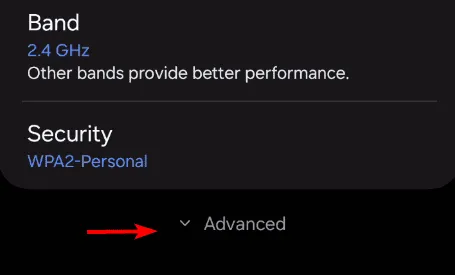
- 숨겨진 네트워크를 활성화합니다 .
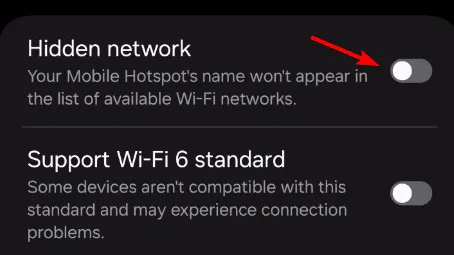
단계는 휴대폰 브랜드에 따라 다를 수 있다는 점을 명심하세요. 일부 기기는 숨겨진 네트워크 기능 대신 브로드캐스트 SSID를 사용할 수 있습니다.
무선 네트워크의 SSID를 숨길 수 있나요?
- 웹 브라우저에서 라우터의 로그인 페이지를 열고 로그인 자격 증명을 입력하세요.
- 무선 또는 WLAN 섹션 으로 이동합니다 .
- SSID 숨기기를 선택 하고 변경 사항을 저장합니다.
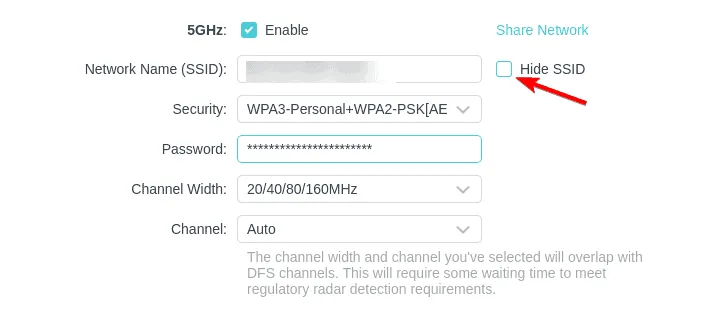
Windows 11에서 숨겨진 SSID에 연결하는 방법?
- 시스템 트레이에서 Wi-Fi 아이콘을 클릭하세요.
- 숨겨진 네트워크를 선택한 다음 연결을 클릭합니다 .
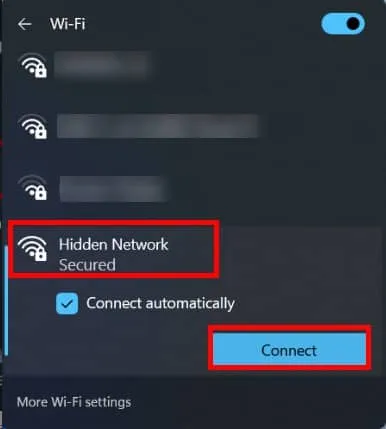
- 네트워크의 SSID를 입력하고 다음을 클릭합니다 .
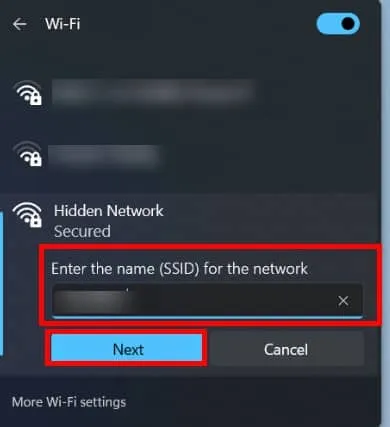
- 마지막으로 비밀번호를 입력하고 다음을 클릭하세요 .
앞서 언급했듯이 Windows 11에서는 핫스팟 SSID를 숨길 수 없습니다. 이 기능은 현재 제공되지 않습니다.
핫스팟 사용을 고려하고 있다면 Windows 11 핫스팟을 항상 켜 둘 수 있다는 사실을 알고 계실 겁니다.
또한, 이더넷을 통해 Windows 11 모바일 핫스팟을 공유하는 방법에 대한 유용한 기사가 있어 도움이 될 수 있습니다.


답글 남기기