Mac에서 파일 및 폴더를 숨기는 방법: 4가지 설명
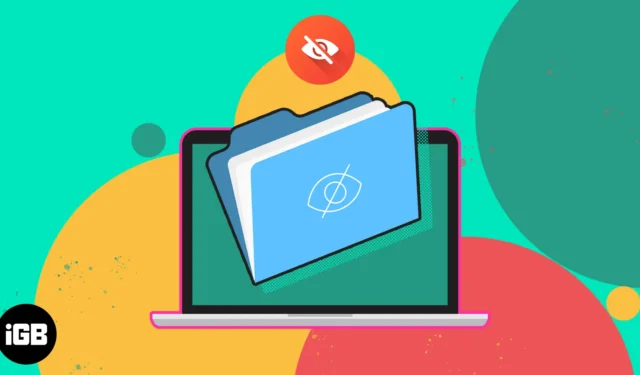
Mac에서 파일 및 폴더를 숨기는 것은 중요한 기밀 정보를 보호하거나 데스크탑을 깔끔하게 정리할 수 있는 좋은 방법입니다. 이 블로그에서는 Mac에서 파일과 폴더를 숨기는 방법을 보여드리겠습니다. 이러한 간단한 단계를 통해 무단 액세스로부터 개인 문서를 보호할 수 있습니다.
1. 터미널을 사용하여 Mac에서 파일 숨기기
- Finder → 응용 프로그램 → 유틸리티 → 터미널을 시작합니다 .
또는 Command + Space를 눌러 Spotlight Search를 호출하고 Terminal 을 입력하십시오 .
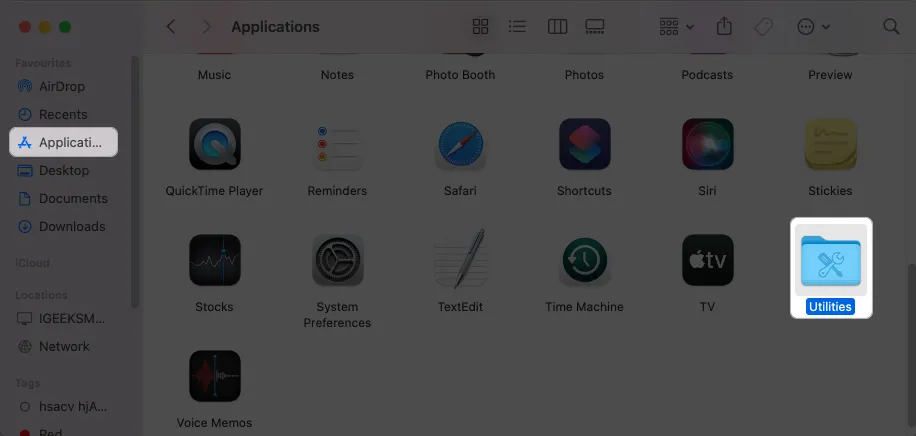
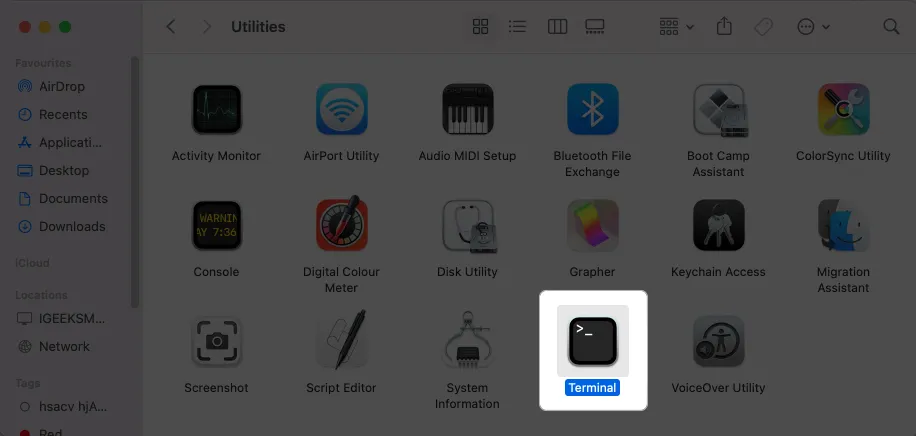
- chflags hidden 명령을 입력하고 → 공백 을 둡니다 .
- 숨기려는 파일 또는 폴더를 끌어다 놓습니다 .
여기에서는 폴더를 선택했습니다.

- 리턴을 누르십시오 .
해당 폴더가 사라집니다. - 숨기기를 해제하려면 chflags nohidden을 입력 하고 숨겨진 파일 또는 폴더의
경로를 입력합니다.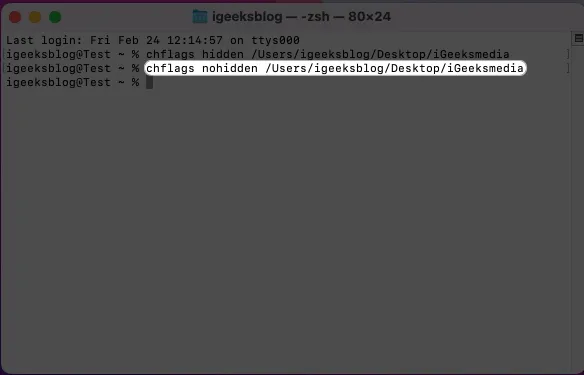
2 Mac에서 라이브러리 폴더를 사용하여 파일 숨기기
Mac의 비밀 기본 폴더를 알고 계십니까 ? Mac에서는 모든 폴더에 액세스할 수 없습니다. 일부 사전 설치된 시스템 설정 폴더는 사용자에게 숨겨져 있습니다. 따라서 불필요한 변경은 없을 것입니다.
이제 이를 활용하고 중요한 파일을 라이브러리 폴더에 저장할 수 있습니다.
- Finder 열기 → 메뉴 모음에서 이동 클릭 → 폴더로 이동 선택 .
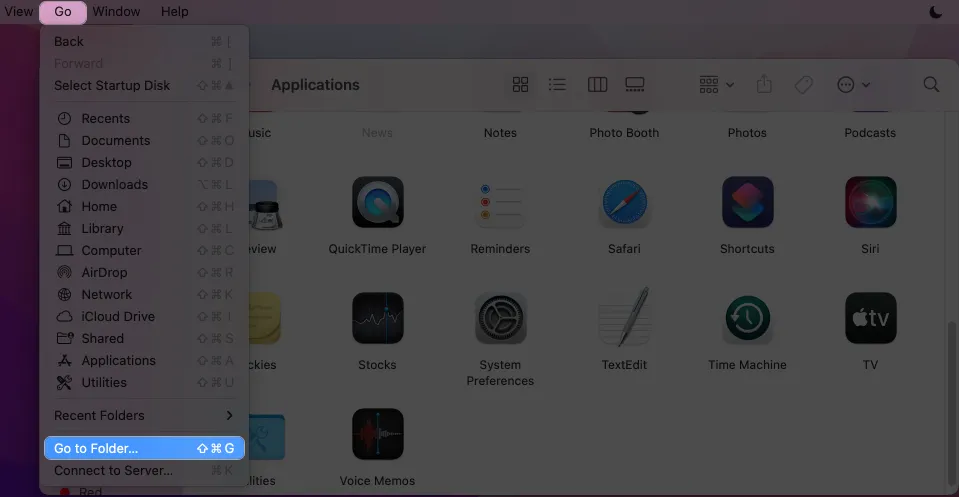
- 경로에 ~/Library 를 입력 하고 Return 키를 누릅니다 .
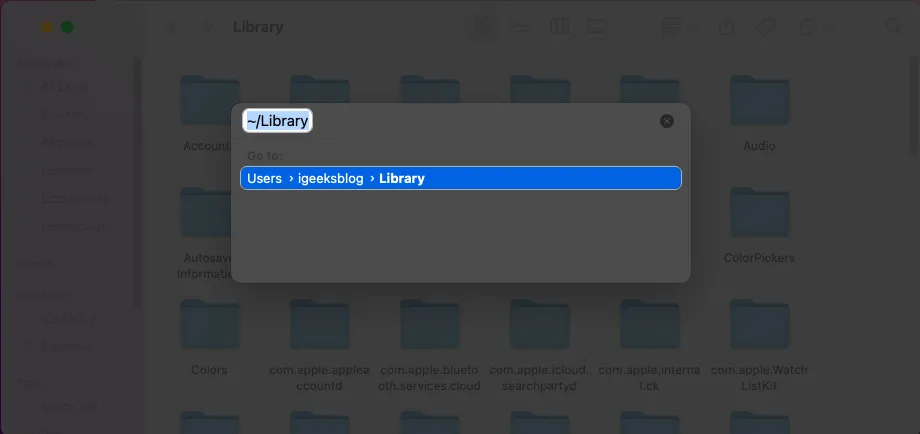
- 라이브러리 창을 마우스 오른쪽 버튼으로 클릭 → 새 폴더 선택 .
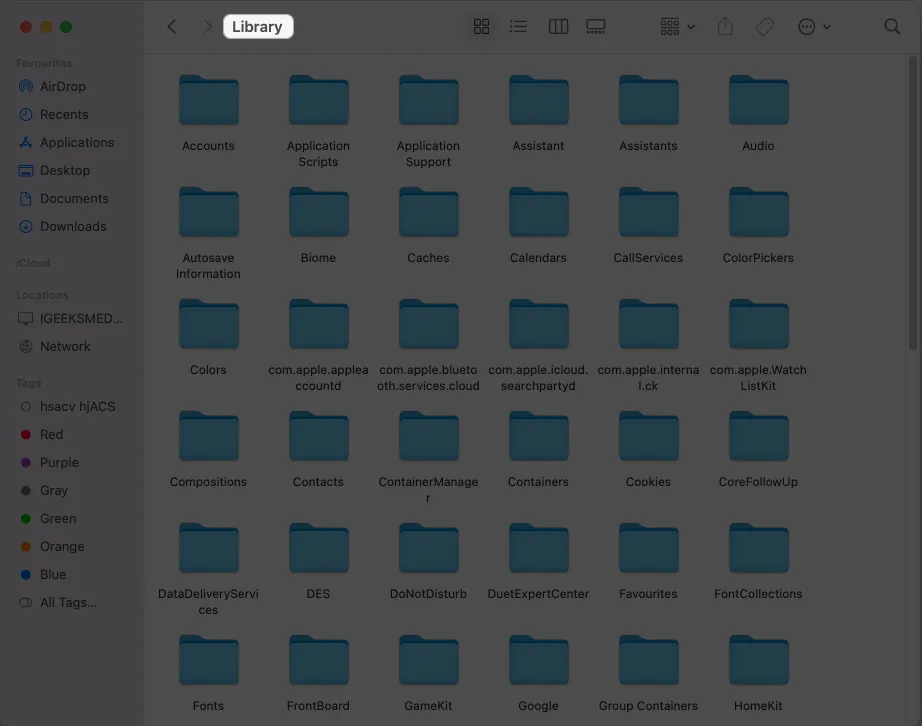
- 파일을 폴더로 끌어다 놓습니다 .
- 숨겨진 파일에 액세스하려면 라이브러리 폴더로 다시 이동하십시오.
3. Mac에서 여러 사용자 계정 만들기
Mac에서 여러 계정을 사용하면 개인 프로필과 직장 프로필을 분리하고 기밀 문서를 엿볼 수 없도록 할 수 있습니다.
- Mac에 새 사용자 계정을 추가합니다 .
- Apple 로고 () 클릭 → [사용자 이름] 로그아웃 .
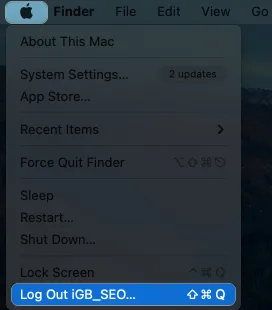
- 메시지가 표시되면
로그아웃을 누르십시오.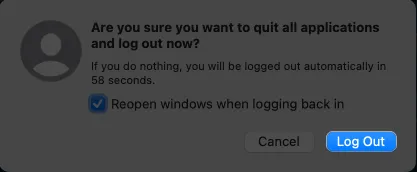
- 다른 사용자 계정 선택 → 비밀번호를 입력합니다 .
- 중요한 파일과 폴더를 저장하십시오.
이제 개인 파일에 액세스해야 할 때마다 사용자 ID 사이를 전환하기만 하면 됩니다.
4. 타사 앱을 사용하여 Mac 파일 숨기기
보다 유연하게 파일을 숨기고 보호할 수 있는 여러 타사 Mac 앱이 있습니다. 내 최고 선호도를 살펴보겠습니다.
- F-Vault: F-Vault는 포괄적이고 사용하기 쉬운 Mac용 파일 및 폴더 암호화 도구입니다. 금융 문서 및 민감한 사진과 같은 모든 종류의 파일을 숨길 수 있습니다. 게다가 모든 보호된 데이터는 암호화된 저장소에 저장되어 침입자가 액세스할 수 없습니다.
- Altomac: Altomac을 사용하면 허가 없이 파일에 액세스할 수 없도록 파일을 잠글 수 있습니다. 또한 파일 및 폴더를 완전히 숨기거나 삭제된 것처럼 표시하는 등 파일과 폴더를 숨기는 방식을 사용자 지정할 수 있습니다.
- Apimac: Apimac은 사용하기 쉬운 파일 및 폴더 암호화 도구가 필요한 Mac 사용자에게 탁월한 선택입니다. 여기에는 암호 보호 시스템이 포함되어 있어 쉽게 Mac 파일을 숨기고 개인 정보를 엿볼 수 있습니다.
Mac에서 파일 및 폴더 숨기기의 이점
Mac은 데이터를 보호하도록 강력하게 제작되었지만 추가 보안 및 보호를 위해 파일과 폴더를 숨길 수도 있습니다. 또한 파일을 숨기면 파일이 실수로 삭제되거나 이동되지 않고 의도한 사용자만 파일에 액세스할 수 있습니다.
또한 암호로 보호된 폴더 나 Mac OS X의 디스크 유틸리티와 같은 파일 암호화 소프트웨어를 사용하면 중요한 파일과 폴더가 엉망이 되는 것을 방지할 수 있습니다.
FAQ
숨겨진 파일이나 폴더에 계속 액세스할 수 있습니까?
예, Finder의 이동 메뉴 를 사용하여 숨겨진 파일이나 폴더에 계속 액세스할 수 있습니다 . 폴더로 이동 을 선택 하고 숨겨진 파일 또는 폴더의 전체 경로를 입력합니다.
내 Mac의 다른 사용자가 여전히 숨겨진 파일이나 폴더를 볼 수 있습니까?
다른 사용자가 Mac에 로그인되어 있고 동일한 파일 및 폴더에 접근할 수 있는 경우 가시성 설정도 변경하지 않는 한 숨겨진 파일 및 폴더를 볼 수 없습니다.
여러 파일이나 폴더를 한 번에 숨길 수 있는 방법이 있나요?
한 번에 여러 파일 또는 폴더를 숨기는 것은 매우 간단합니다. 문서를 단일 폴더로 이동하고 해당 폴더 자체를 숨길 수 있습니다.
그렇게 간단합니다!
데이터 보안은 필수적이며 파일과 폴더를 숨기는 것이 한 가지 방법일 수 있습니다. 파일과 폴더를 쉽게 숨겨 Mac의 기본 도구를 사용하여 안전하게 보관할 수 있습니다. 그러나 개인 데이터를 더욱 안전하게 보호하기 위해 타사 도구를 사용하는 것도 고려하십시오.


답글 남기기