Windows 11 작업 표시줄에서 시계와 날짜를 숨기는 방법
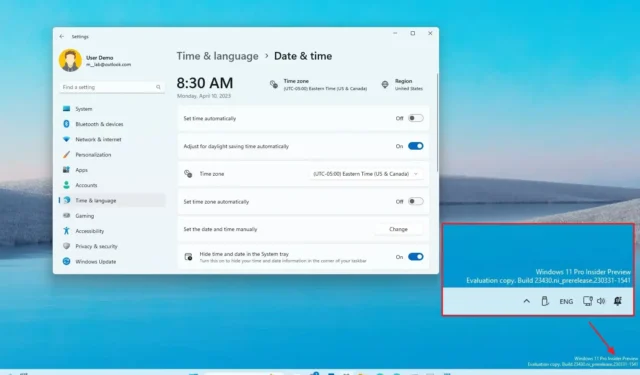
업데이트됨 2023년 10월 11일: Windows 11 에는 시스템 트레이에서 시계와 날짜를 숨기는 기능을 포함하여 이전의 많은 기능이 손실된 새로 디자인된 작업 표시줄이 함께 제공됩니다.
그러나 2023년 10월 업데이트 및 버전 23H2부터 Windows 11에는 작업 표시줄 설정이 아닌 시스템 트레이에서 시계를 제거하는 새로운 설정이 적용됩니다 . 대신 ‘날짜 및 시간’ 설정에서 해당 옵션을 찾을 수 있습니다.
여전히 이전 버전의 운영 체제를 실행하고 있는 경우 시간을 숨기고 하루 정보의 일부만 표시하도록 시계 설정을 변경하여 시스템 트레이에 이 정보를 표시하지 않도록 시스템을 속일 수 있습니다.
이 가이드는 Windows 11의 작업 표시줄에서 숨기고 날짜를 지정하는 단계를 알려줍니다.
Windows 11(버전 23H2)의 작업 표시줄에서 시간 및 날짜 숨기기
Windows 11의 작업 표시줄에서 시간과 날짜를 제거하려면 다음 단계를 따르세요.
-
설정 을 엽니다 .
-
시간 및 언어 를 클릭합니다 .
-
날짜 및 시간 탭을 클릭합니다 .
-
“시스템 트레이에서 시간 및 날짜 숨기기” 토글 스위치를 켭니다 .
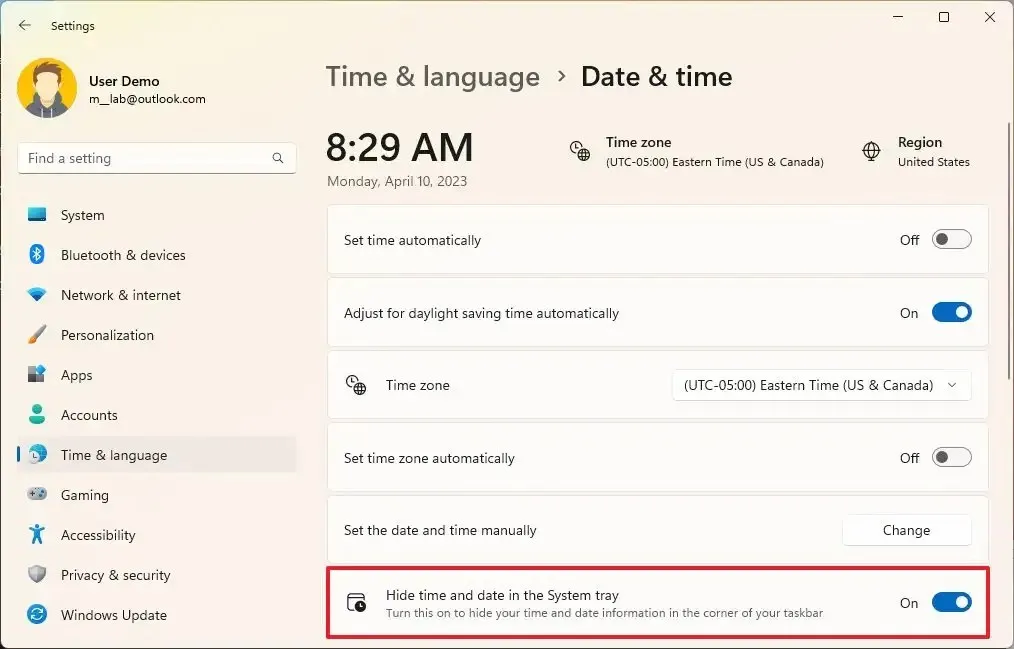
-
(선택 사항) 작업 표시줄에 시간과 날짜를 다시 표시하려면 토글 스위치를 끄십시오.
단계를 완료하면 Windows 11의 시스템 트레이에 작업 표시줄의 시간과 날짜가 더 이상 표시되지 않습니다.
이 설정은 2023년 10월 업데이트(KB5031354) 및 버전 23H2 부터 사용할 수 있다는 점에 유의하는 것이 중요합니다 .
Windows 11(이전 버전)의 작업 표시줄에서 시간 및 날짜 숨기기
이전 버전의 Windows 11 작업 표시줄에서 시계와 날짜를 숨기려면 다음 단계를 따르세요.
-
Windows 11에서 설정을 엽니다 .
-
시간 및 언어 를 클릭합니다 .
-
언어 및 지역 탭을 클릭합니다 .
-
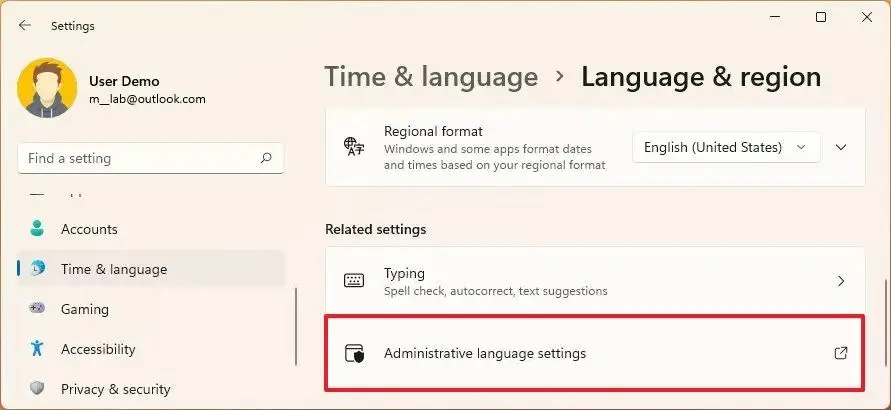
-
형식 탭을 클릭합니다 .
-
추가 설정 버튼을 클릭하세요 .

-
시간 탭을 클릭하세요 .
-
‘시간 형식’ 섹션에서 ‘짧은 시간’ 설정에 ‘s’를 입력하세요. “s”는 초를 나타내지만 작업 표시줄에 초가 표시되지 않으므로 이 옵션을 사용하면 Windows 11에서 시계가 숨겨집니다.

-
적용 버튼을 클릭하세요 .
-
날짜 탭을 클릭합니다 .
-
‘날짜 형식’ 섹션에서 ‘간단한 날짜’ 설정에 ‘ddd’를 입력하세요.
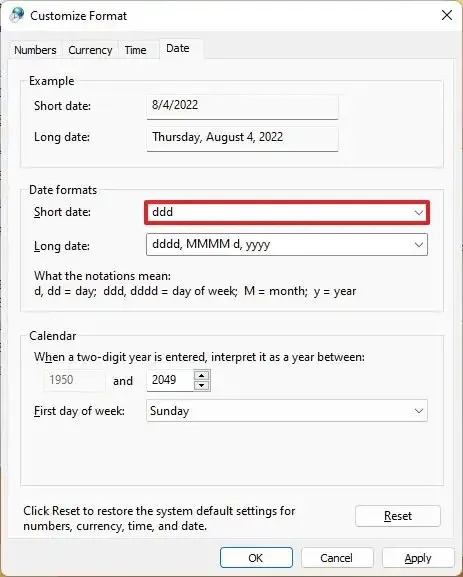
빠른 참고 사항: 이 구성은 날짜를 완전히 숨기지 않습니다. 대신 현재 날짜의 처음 세 글자가 표시됩니다. 그러나 날짜 정보를 숨기는 것이 가장 좋습니다. -
적용 버튼을 클릭하세요 .
-
확인 버튼을 클릭하세요 .
단계를 완료하면 Windows 11 시스템 트레이에서 시계와 날짜를 더 이상 사용할 수 없습니다.
마음이 바뀌면 언제든지 동일한 지침을 사용하여 원래 설정을 복원할 수 있지만 8단계 에서 재설정 버튼을 클릭하세요 .
2023년 10월 10일 업데이트: 작업을 완료하기 위한 비디오 튜토리얼을 추가하고 이제 최신 버전의 Windows 11에서 옵션을 사용할 수 있지만 이전 버전에서도 유사한 결과를 얻기 위해 다른 방법을 사용할 수 있음을 명확히 했습니다.


답글 남기기