Twitter 목록에 대한 방법 가이드

트위터 목록을 만드는 방법
나만의 Twitter 목록을 만드는 것은 매우 쉽습니다. 최대 10개의 목록을 만들 수 있습니다.
- 트위터 계정에 로그인합니다. 프로필 사진 또는 화면 왼쪽 상단의 탐색 메뉴 아이콘을 누릅니다.

- 사이드 메뉴에서 “목록”을 선택합니다.

- 화면 오른쪽 하단에 있는 “새 목록” 아이콘을 선택합니다.

- 목록 이름을 입력합니다(25자 이하). 목록 이름은 숫자로 시작할 수 없습니다. 목록에 대한 짧은 설명도 입력하십시오(100자 미만). 목록을 공개로 유지하거나 확인란을 탭하여 비공개로 설정할 수도 있습니다.

- 원하는 경우 목록에 사람을 추가하십시오. 추가하려는 각 프로필에 대해 “추가”를 선택한 다음 “완료”를 선택합니다.
Twitter 목록에 사람을 추가하는 방법
목록을 만든 후 목록에 사람을 추가할 수 있는 새 페이지로 이동합니다.
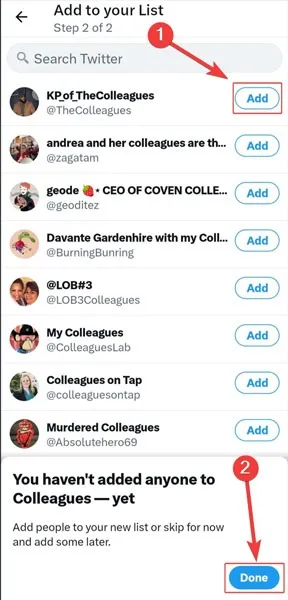
프로필을 통해 목록에서 사람 추가 또는 제거
- 목록에 추가하려는 프로필로 이동하고 오른쪽 상단 모서리에 있는 세 개의 수직 점을 선택합니다.
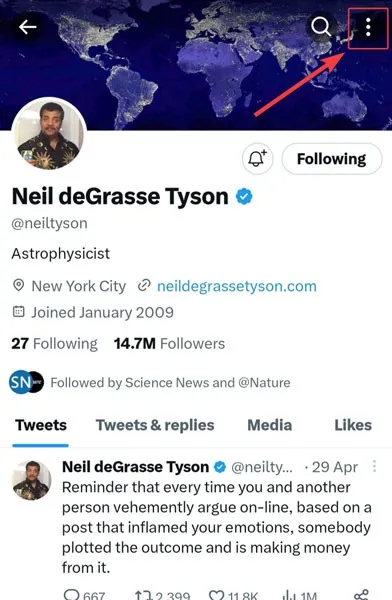
- “목록에서 추가/제거”를 선택합니다.
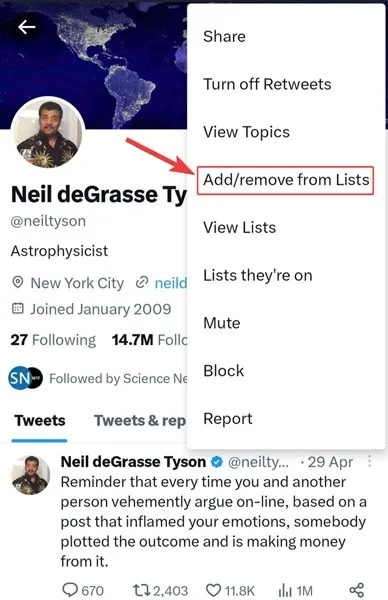
다음 페이지를 통해 목록 구성원 추가 또는 제거
- 홈 페이지에서 “팔로잉” 탭을 선택합니다.

- 목록에 추가하려는 프로필 근처에 있는 점 3개 아이콘을 선택합니다.
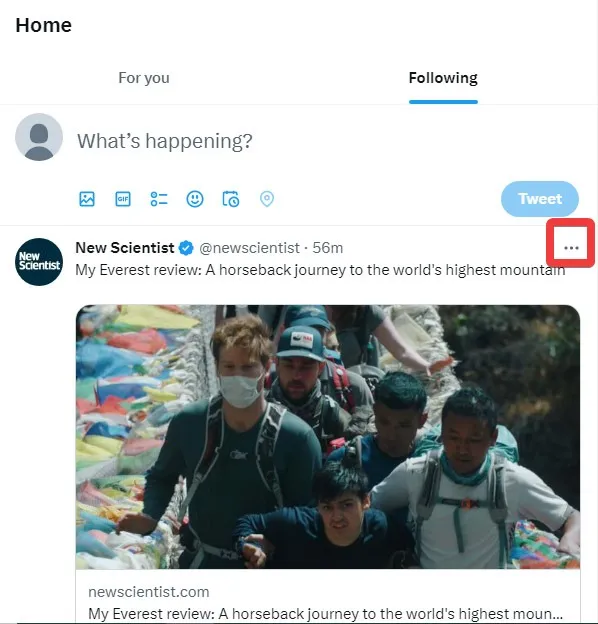
- “목록에서 [Twitter 핸들] 추가/제거”를 선택합니다.

목록 메뉴에서 목록 구성원 관리
- 프로필 사진을 탭하고 “목록 “을 엽니다.
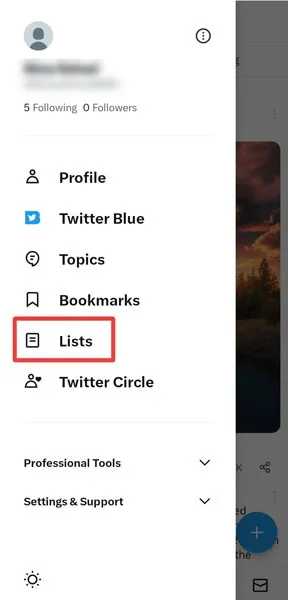
- 관리할 목록을 선택합니다.

- “목록 편집”을 선택합니다.

- “회원 관리”를 누릅니다.
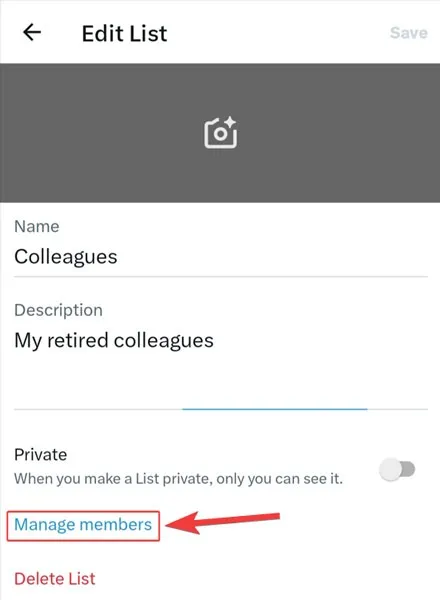
- “추천” 섹션에서 목록에 사람을 검색하고 추가합니다 .
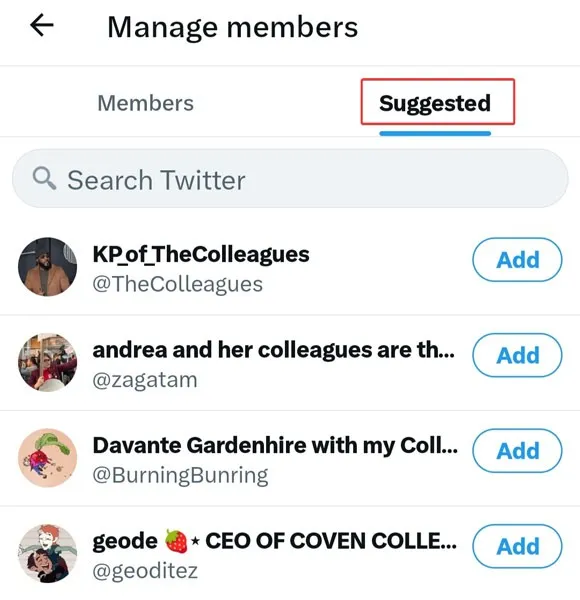
목록 편집 및 삭제
- 프로필 메뉴에서 “목록. “

- 수정하거나 삭제할 목록을 선택합니다.
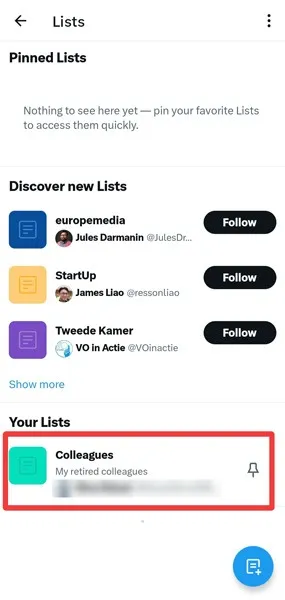
- “목록 편집”을 선택합니다. 여기에서 목록을 수정하거나 삭제할 수 있습니다.
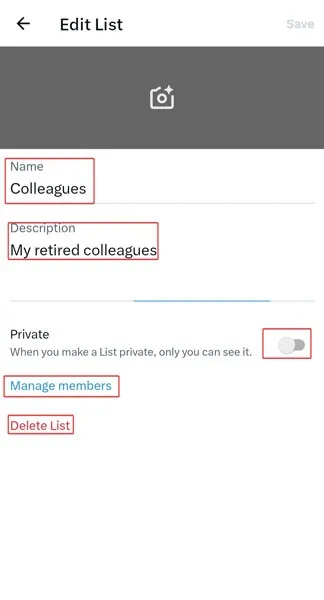
목록을 공유하는 방법
공개 목록만 공유할 수 있습니다. 목록이 비공개인 경우 “목록 편집”으로 이동하여 공개합니다. Twitter 목록을 공유하려면 다음 단계를 따르십시오.
- 프로필 메뉴에서 “목록”을 엽니다.
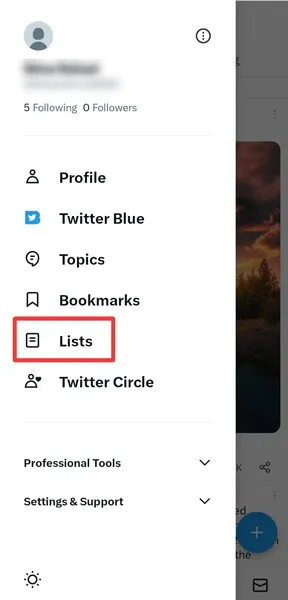
- 공유할 목록을 선택합니다.
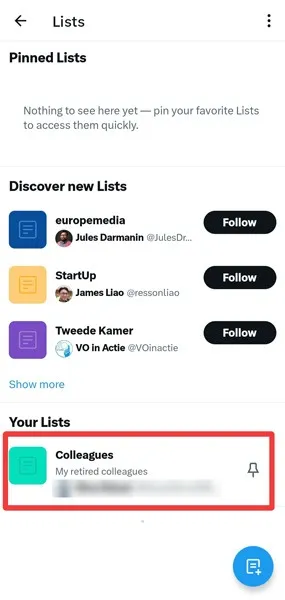
- 오른쪽 상단 모서리에 있는 “공유” 아이콘을 클릭합니다.

- 목록을 공유하는 옵션은 다음과 같습니다.
- 목록에 대한 링크 복사
- 쪽지로 리스트 보내기
- 목록 트윗하기
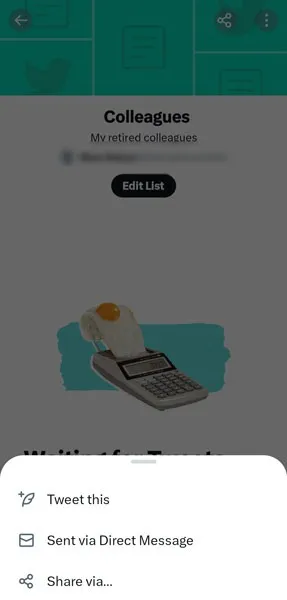
현재 목록을 확인하는 방법
- 프로필 메뉴에서 “목록”을 엽니다.
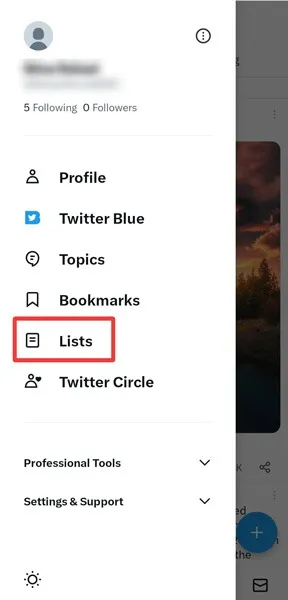
- 오른쪽 상단 모서리에 있는 점 세 개 아이콘을 선택합니다.
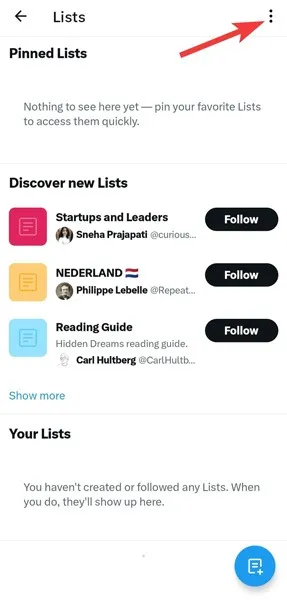
- “당신이 있는 목록”을 엽니다.

새 목록 팔로우
목록의 내용에 관심이 있는 경우 다음 단계를 통해 해당 목록을 따르십시오.
- 프로필 또는 탐색 메뉴에서 “목록”을 엽니다.

- “새 목록 검색” 섹션에서 “자세히 보기”를 선택합니다.
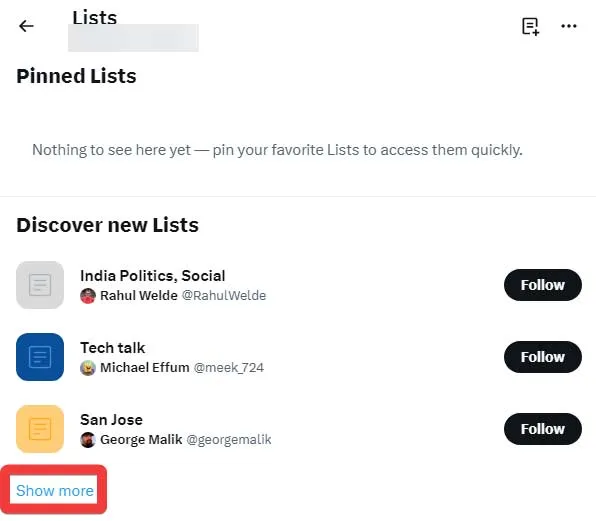
- 관심 있는 목록을 보려면 “팔로우”를 누르십시오.
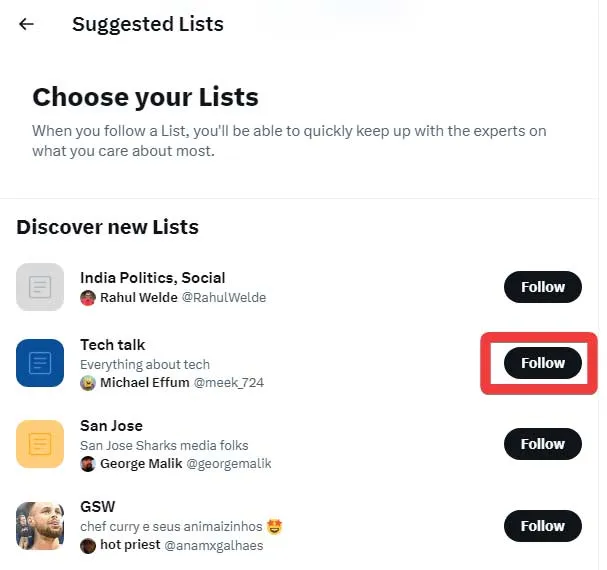
목록에서 자신을 제거
때때로 사람들은 당신이 원하지 않는 목록에 당신을 추가할 것입니다. 이러한 경우 목록 작성자를 차단하면 해당 목록에서 귀하가 제거됩니다. 자신을 삭제하려면 아래 단계를 따르세요.
- 내가 추가된 목록을 열고 작성자의 이름을 탭합니다.
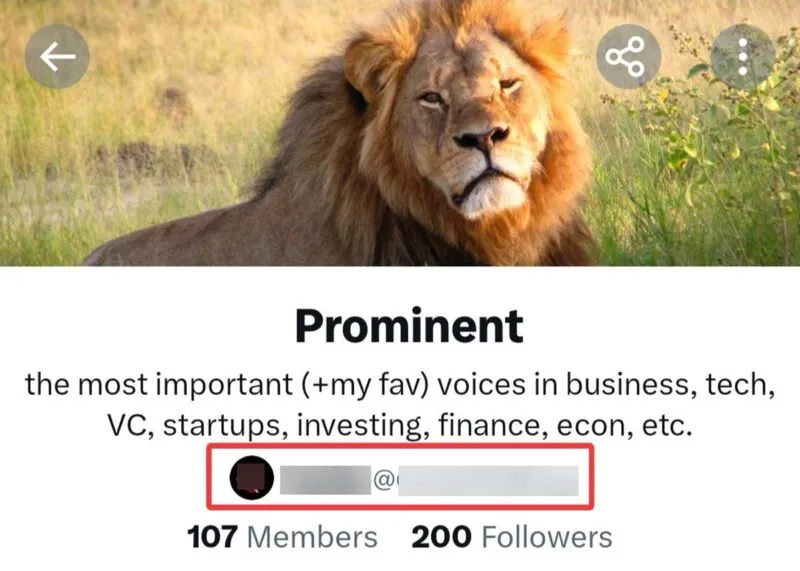
- 크리에이터 프로필에서 점 3개 아이콘을 클릭합니다.
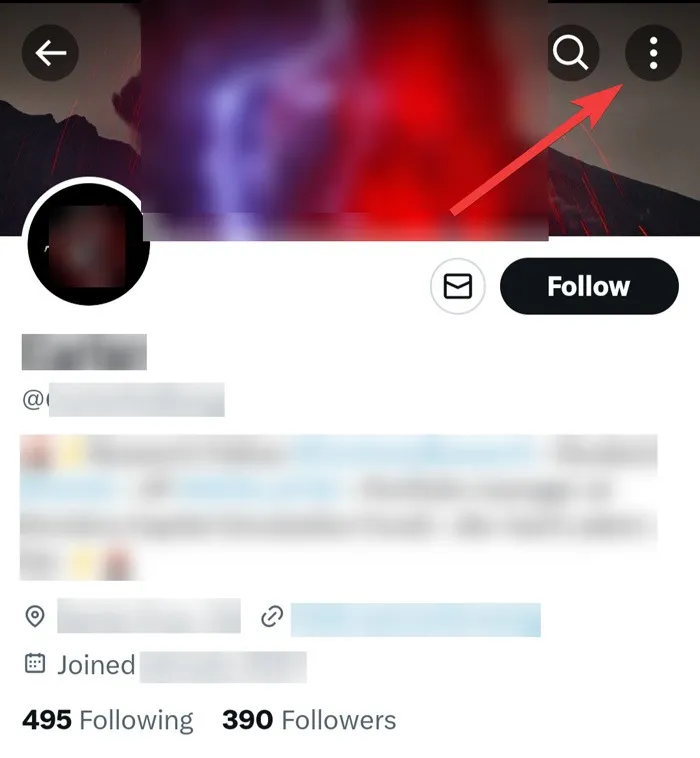
- “차단”을 선택합니다.

자주 묻는 질문
Twitter 목록에 대한 제한은 무엇입니까?
각 트위터 계정에 최대 1000개의 목록을 만들 수 있으며 각 목록은 최대 5000명의 회원을 호스트할 수 있습니다.
팔로워가 비공개 목록을 볼 수 있나요?
아니요. 비공개 목록은 검색할 수 없습니다. 또한 멤버와 작성자만 볼 수 있습니다. 그러나 공개 목록은 Twitter의 모든 사람이 검색하고 볼 수 있습니다.
“이 목록에 구성원을 추가할 수 없습니다” 오류는 무엇을 의미합니까?
이 오류가 표시되면 목록에 회원을 추가할 수 있는 한도에 도달했다고 생각할 수 있습니다. 그러나 반드시 귀하의 목록이 가득 찼음을 의미하지는 않습니다. 단기간에 특정 목록에 많은 사람을 추가하려는 경우 이 오류가 표시될 수 있습니다.
동시에 많은 구성원을 목록에 추가하지 않는 것이 좋습니다. 이 오류를 방지하려면 여러 구성원을 추가한 후 15분 동안 기다리십시오.
이미지 크레디트: Pexels . Farhad Pashaei의 모든 스크린샷.


답글 남기기