Microsoft Excel에서 행을 그룹화하는 방법
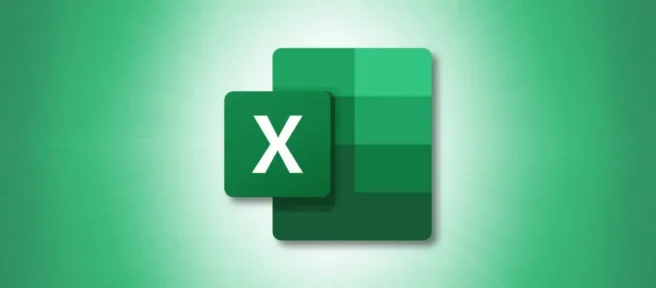
큰 스프레드시트로 작업할 때 보고 싶은 데이터만 보는 것은 지루할 수 있습니다. 다행스럽게도 Excel은 데이터를 단순화하는 데 사용할 수 있는 다양한 도구를 제공합니다. 예를 들어 Excel에서 행을 쉽게 그룹화한 다음 필요에 따라 데이터를 축소하거나 확장할 수 있습니다.
Excel에서 행을 그룹화하는 방법
Excel에서 행별로 그룹화하려면 사용하려는 인접한 행을 선택하여 시작하십시오. 행 머리글을 통해 커서를 끌거나 첫 번째 행을 선택하고 Shift 키를 누른 상태에서 범위의 마지막 행을 선택하여 이 작업을 수행할 수 있습니다.
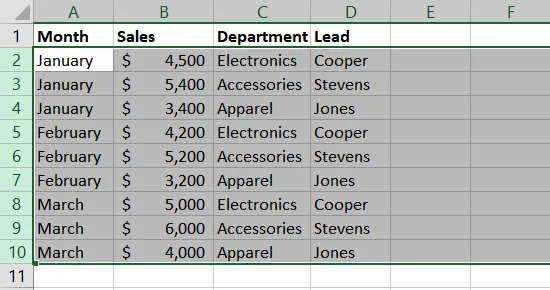
데이터 탭으로 이동하여 개요 드롭다운 화살표를 선택합니다. 메뉴에서 “그룹”을 선택합니다.
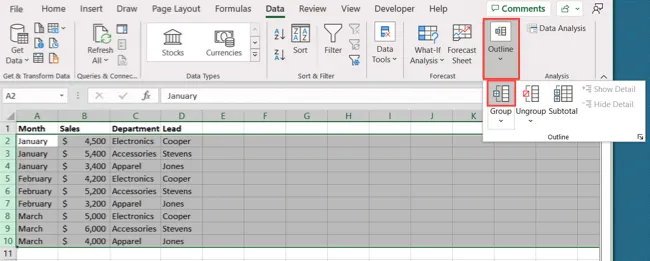
그러면 선택한 행이 왼쪽에 몇 개의 버튼과 함께 그룹화되어 있는 것을 볼 수 있습니다. 이 버튼을 사용하여 그룹을 접고 펼칩니다.
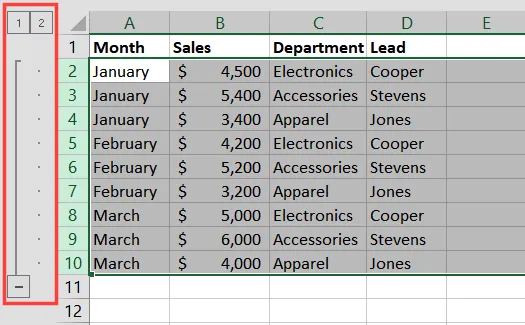
그룹을 축소하려면 빼기(-) 기호 또는 버튼 1을 클릭합니다. 그룹을 확장하려면 더하기(+) 기호 또는 버튼 2를 클릭합니다.
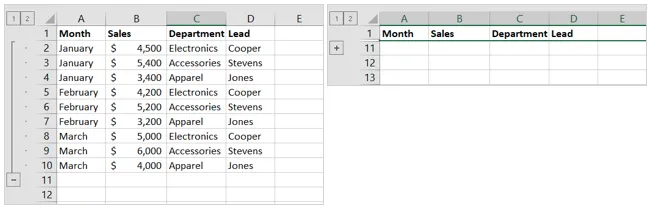
하위 그룹, 추가 그룹 및 소계
시트에 둘 이상의 그룹을 만들 수 있습니다. 하위 그룹을 만들거나 소계 기능을 사용하여 계산을 그룹화하고 추가할 수도 있습니다.
하위 그룹을 만들려면 상위 그룹을 확장한 다음 위와 동일한 단계에 따라 행을 선택하고 그룹화합니다.
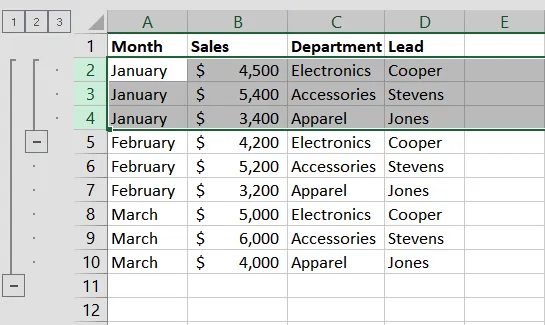
하위 그룹을 만들면 다른 수준의 더하기(+) 및 빼기(-) 버튼과 레이블이 3인 추가 버튼이 표시됩니다.
그런 다음 버튼 1, 2, 3과 함께 두 번째 더하기(+) 및 빼기(-) 버튼 세트를 사용하여 전체 그룹 및 하위 그룹을 축소하거나 확장합니다.
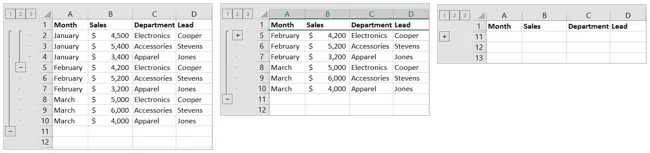
시트에 다른 그룹을 만들려면 이전과 동일한 단계를 따릅니다.

참고: 서로 인접한 두 개의 그룹을 만들 수 없습니다. 그렇지 않으면 Excel에서 두 그룹을 같은 그룹에 넣습니다. 그룹 사이에 행을 두거나 위의 하위 그룹 옵션을 사용해야 합니다.
그룹을 만들고 동시에 소계를 구하려면 그룹에서 원하는 모든 행을 선택합니다. 데이터 탭으로 이동하여 개요 드롭다운 메뉴에서 “소계”를 선택합니다.
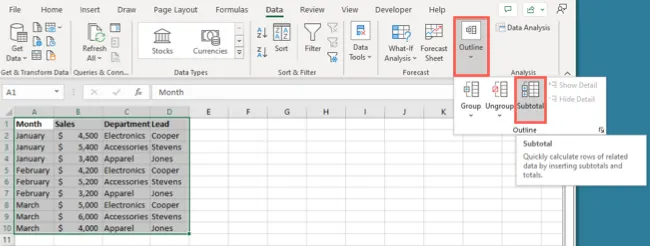
소계 창의 옵션을 사용하여 그룹화, 계산 기능 및 그림에 사용할 열을 선택합니다. 원하는 추가 옵션을 표시하고 “확인”을 클릭합니다.

그러면 지시한 대로 그룹화되고 계산된 행이 표시됩니다. 또한 선택한 기능에 대한 전체 합계가 하단에 표시됩니다. 예를 들어 총계, 총평균 등이 표시될 수 있습니다.
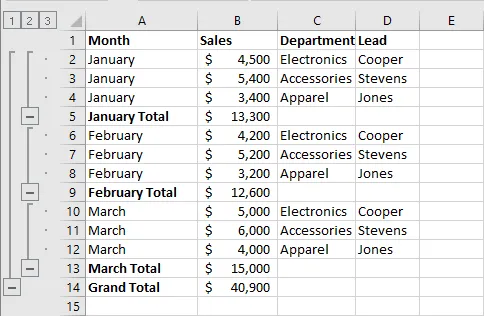
Excel에서 행 그룹 해제
생성한 그룹을 제거하려는 경우 그룹과 하위 그룹 모두에 대해 제거할 수 있습니다.
행을 드래그하여 그룹을 선택합니다. 데이터 탭으로 이동하여 개요 드롭다운 화살표를 선택하고 “그룹 해제”를 선택합니다.
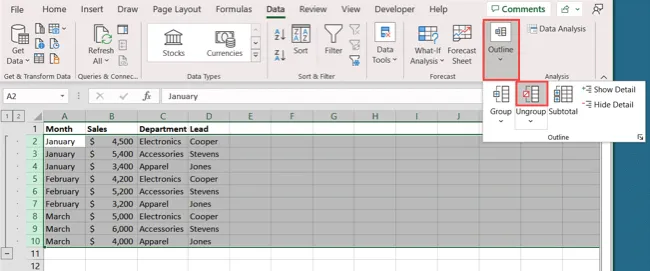
그러면 그룹이 원래 보기로 돌아가는 것을 볼 수 있습니다.

그룹 해제 옵션을 사용하여 그룹에서 특정 행만 제거할 수도 있습니다. 예를 들어 그룹에 2행에서 10행까지가 있지만 8행에서 10행까지 제거하려는 경우 그렇게 할 수 있습니다.
그룹에서 제거할 행을 선택합니다. 그런 다음 데이터 탭에서 개요 > 그룹 해제를 선택합니다.
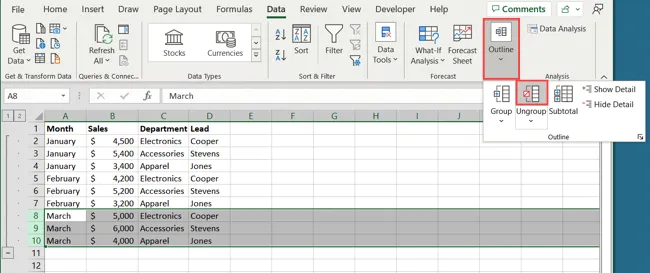
그런 다음 해당 행은 그룹에서 제거되고 나머지 행은 그룹에 남아 있습니다.
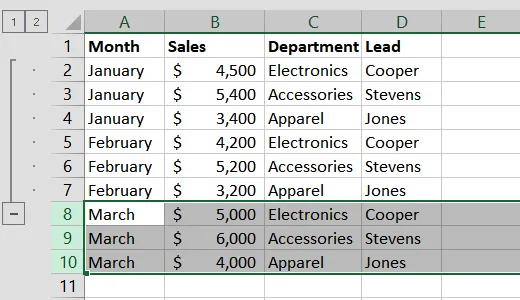
그런 다음 제거한 행에 영향을 주지 않고 나머지 그룹을 접고 펼칠 수 있습니다.
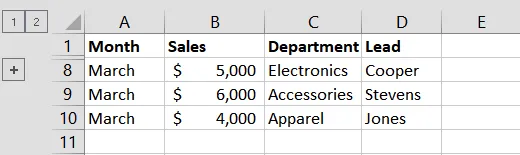
보기 쉽도록 Excel에서 행을 그룹화하려면 스프레드시트에서 그룹화 기능을 사용해 보세요.
자세한 내용은 여러 행을 삽입하는 방법이나 Excel에서 행을 이동하는 방법을 확인하세요.


답글 남기기