Windows 11에서 고대비 테마를 얻고 사용하는 방법
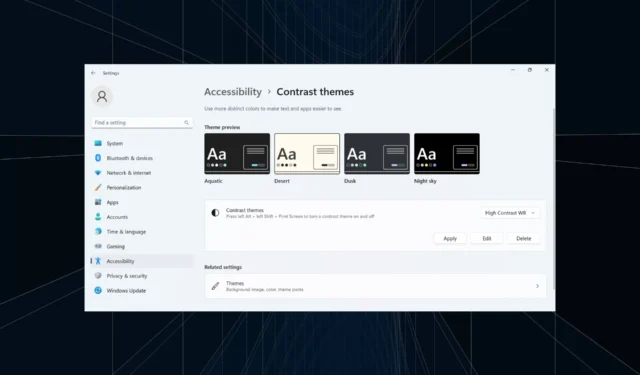
Windows의 기본 테마는 대부분의 경우 잘 작동하지만 일부는 가시성 향상을 위해 단색, 특히 검정색 배경을 선호합니다. 그리고 이것이 Windows 11 고대비 테마가 등장하는 곳입니다.
Windows는 기본 제공 어두운 테마 세트를 제공하지만 사용 가능한 옵션이 의도한 목적을 충족하지 못하는 경우 언제든지 더 많은 테마를 얻을 수 있습니다. 게다가, 다크 모드를 추가로 사용자 정의하고, 배경색을 변경하고, 다른 테마 옵션을 선택할 수도 있습니다.
고대비 테마의 이점:
- 시력이 좋지 않은 사람들을 위한 최적의 색상 조합입니다.
- 눈의 피로가 적습니다.
- 세련되고 독특한 모습.
- 링크와 버튼의 색상을 변경하여 가시성을 높입니다.
Windows 11에서 더 많은 대비 테마를 얻으려면 어떻게 해야 하나요?
1. 이미 사용 가능한 대비 테마를 선택하세요
- Windows +를 눌러 설정을I 열고 탐색 창에서 접근성으로 이동한 다음 대비 테마를 선택합니다 .
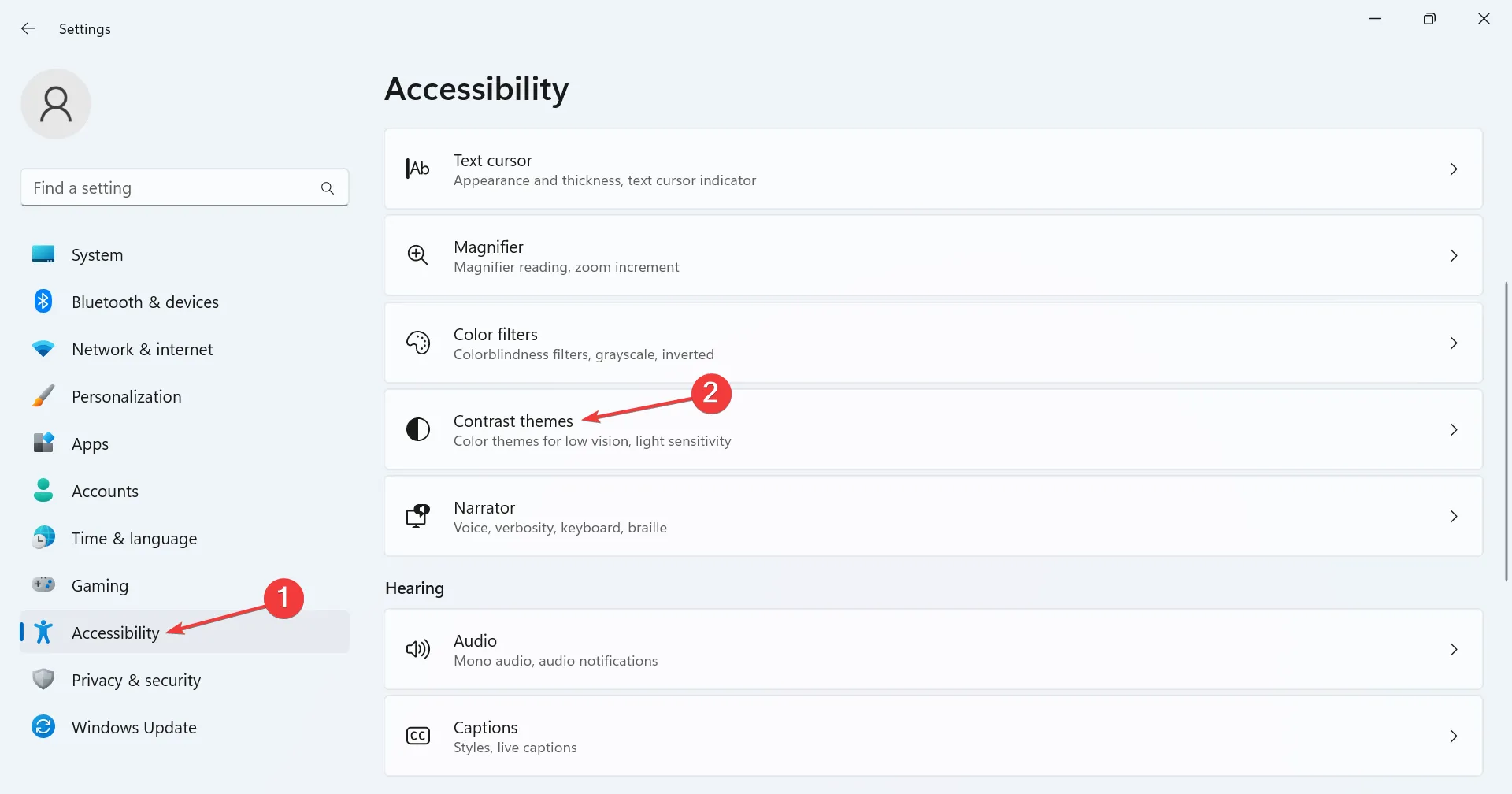
- 드롭다운 메뉴에서 고대비 테마 중 하나를 선택하세요. 미리보기에서도 모양을 확인할 수 있습니다.
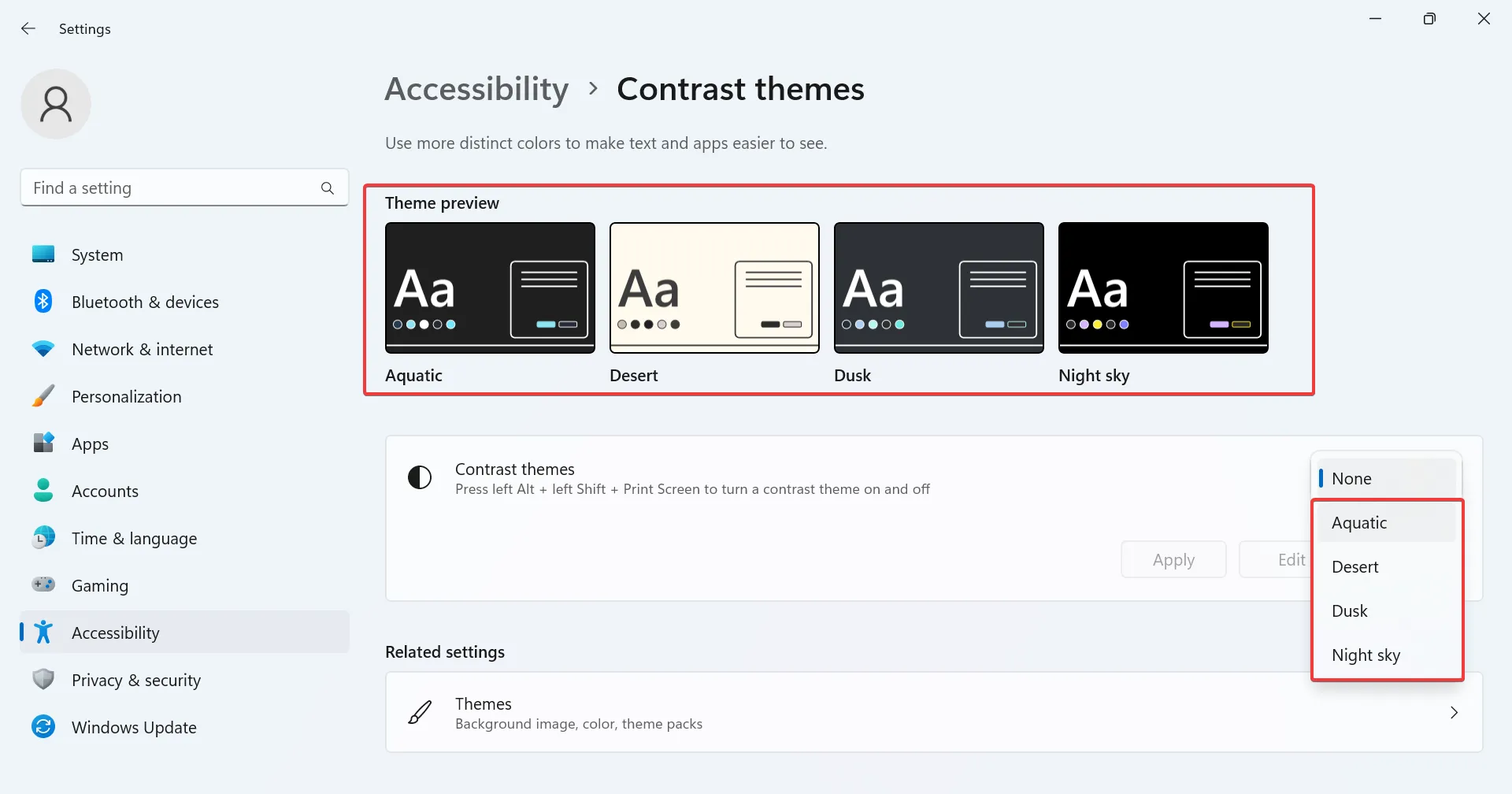
- 변경 사항을 적용하려면 적용을 클릭하세요 .
- 마찬가지로 다른 대비 테마도 즉시 활성화할 수 있습니다.
2. Microsoft Store에서 Windows 11 대비 테마 받기
- Windows+를 눌러 S검색 메뉴를 열고 텍스트 필드에 Microsoft Store를 입력한 후 관련 결과를 클릭하세요.
- 상단 검색창에 Windows 테마를 입력 하고 를 누르세요 Enter.
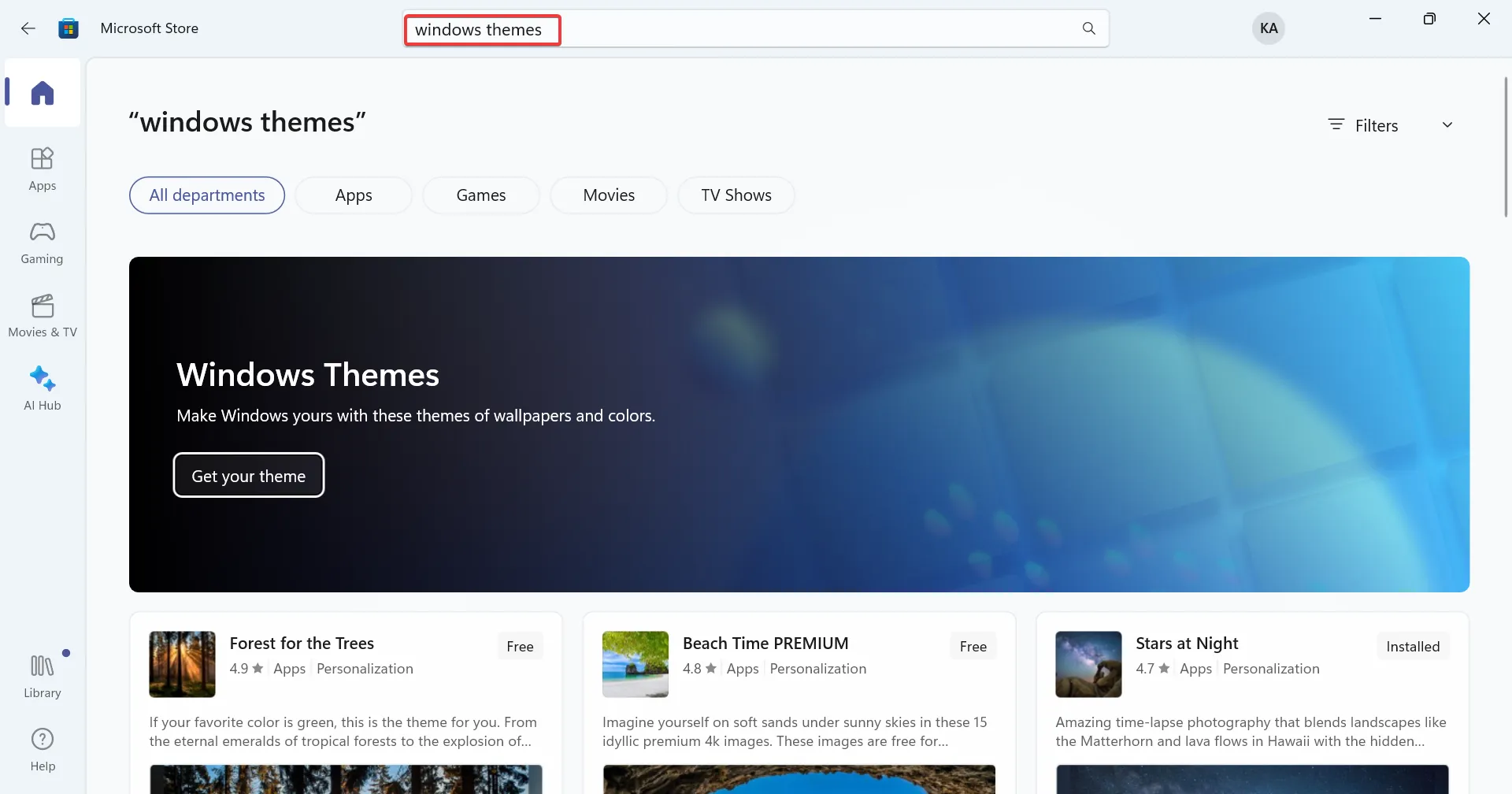
- 이제 PC와 호환되는 다양한 테마를 찾을 수 있습니다.
- 원하는 항목을 선택하고 받기 버튼을 클릭하여 다운로드하세요.
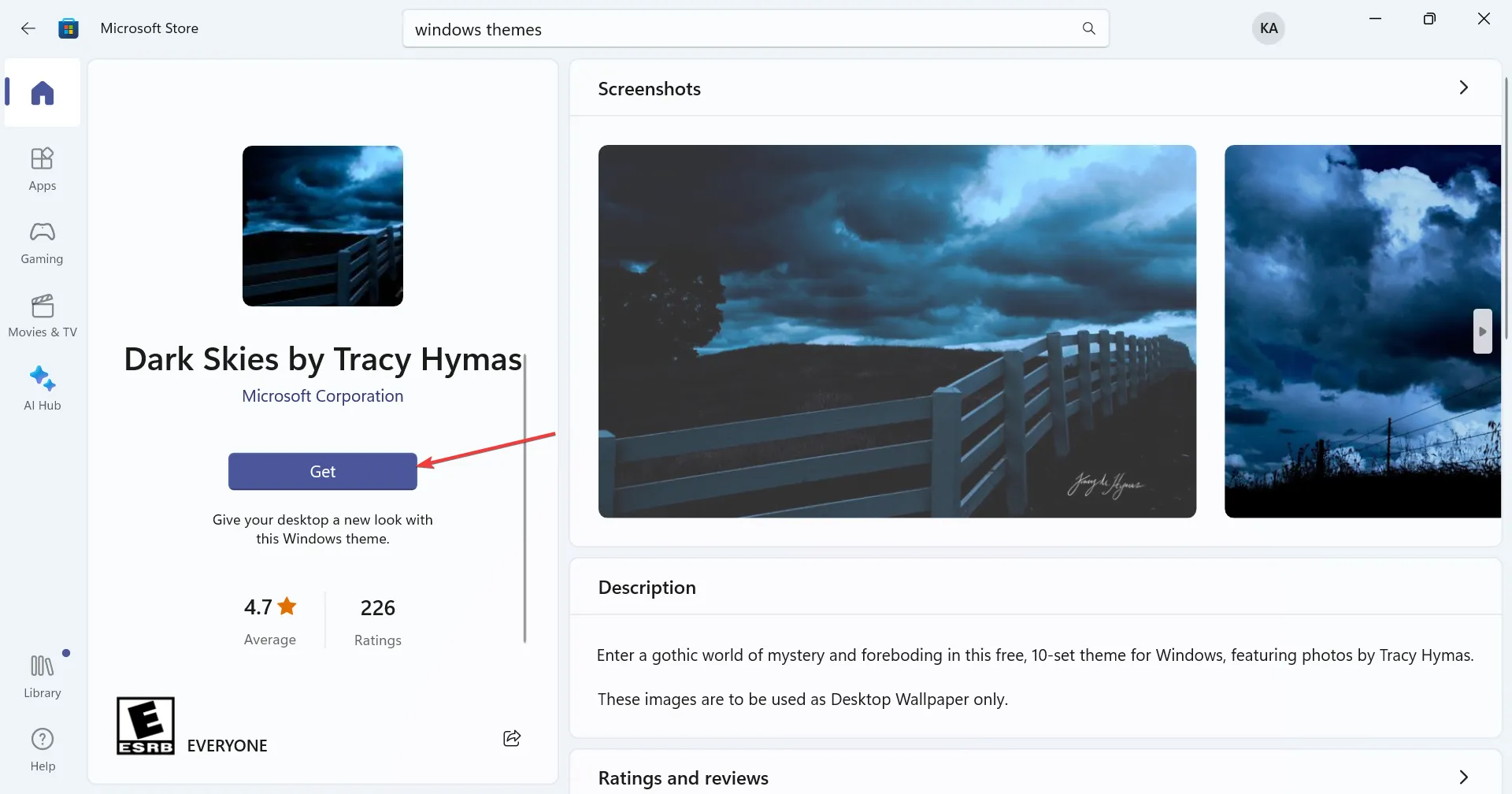
- 테마를 다운로드한 후 Windows+를 눌러 설정을I 열고 왼쪽 창에서 개인 설정을 선택한 다음 테마를 클릭합니다 .
- 마지막으로 Microsoft Store에서 받은 제품을 선택하면 즉시 적용됩니다.
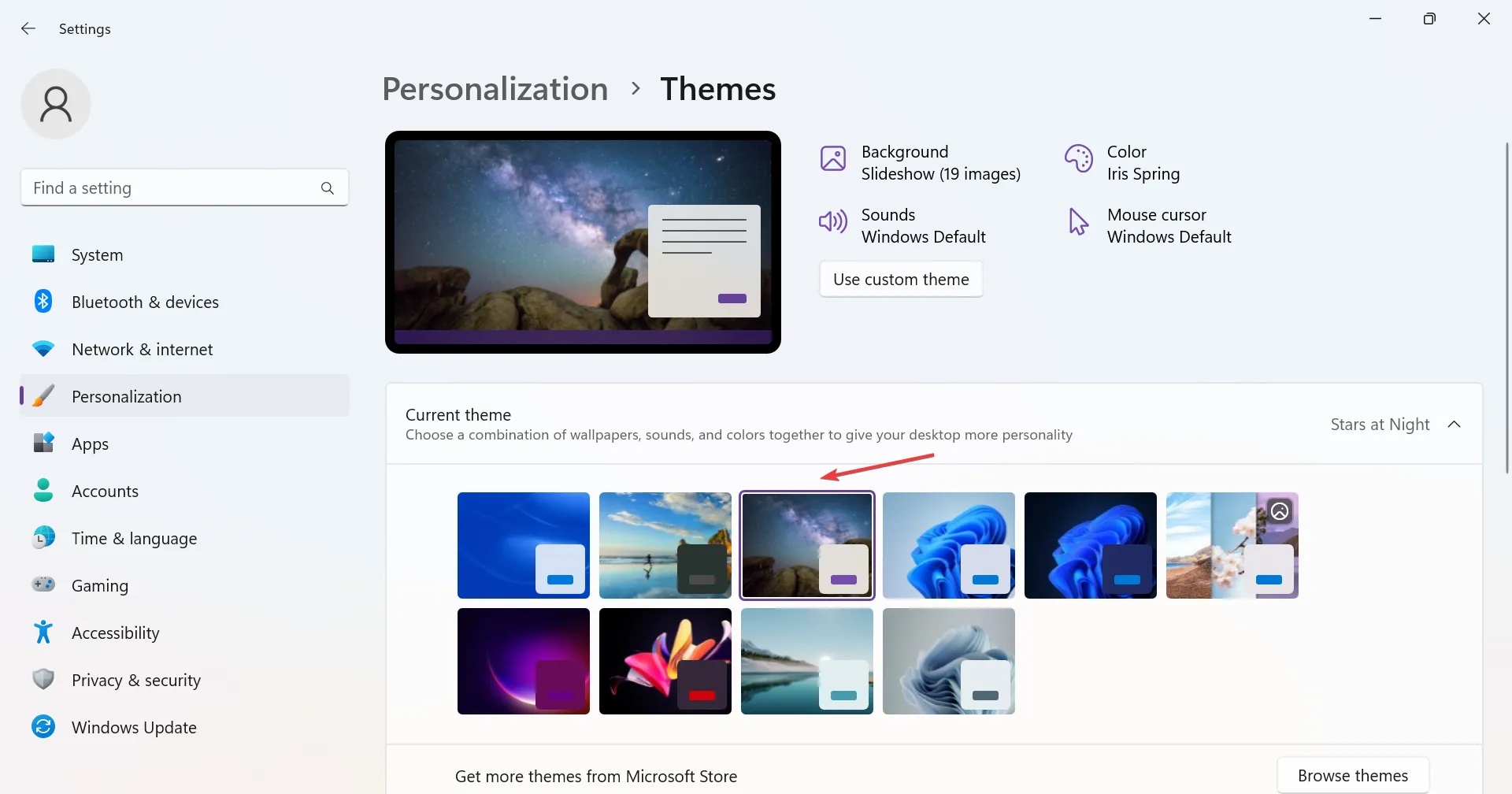
3. 타사 웹사이트에서 다운로드
제작자가 테마를 제출하는 동시에 사용자가 Windows 11용 고대비 테마를 다운로드할 수 있는 여러 온라인 플랫폼이 있습니다. 여기에 있는 옵션은 무제한이며 요구 사항을 충족하는 옵션을 반드시 찾아야 합니다.
우리는 다음 두 가지가 가장 효과적이라는 것을 알았습니다.
4. 나만의 고대비 테마 만들기
- Windows+를 눌러 설정을I 열고 접근성 탭을 선택한 다음 대비 테마를 클릭합니다 .
- 메뉴에서 테마를 선택하고 편집 을 클릭합니다 .
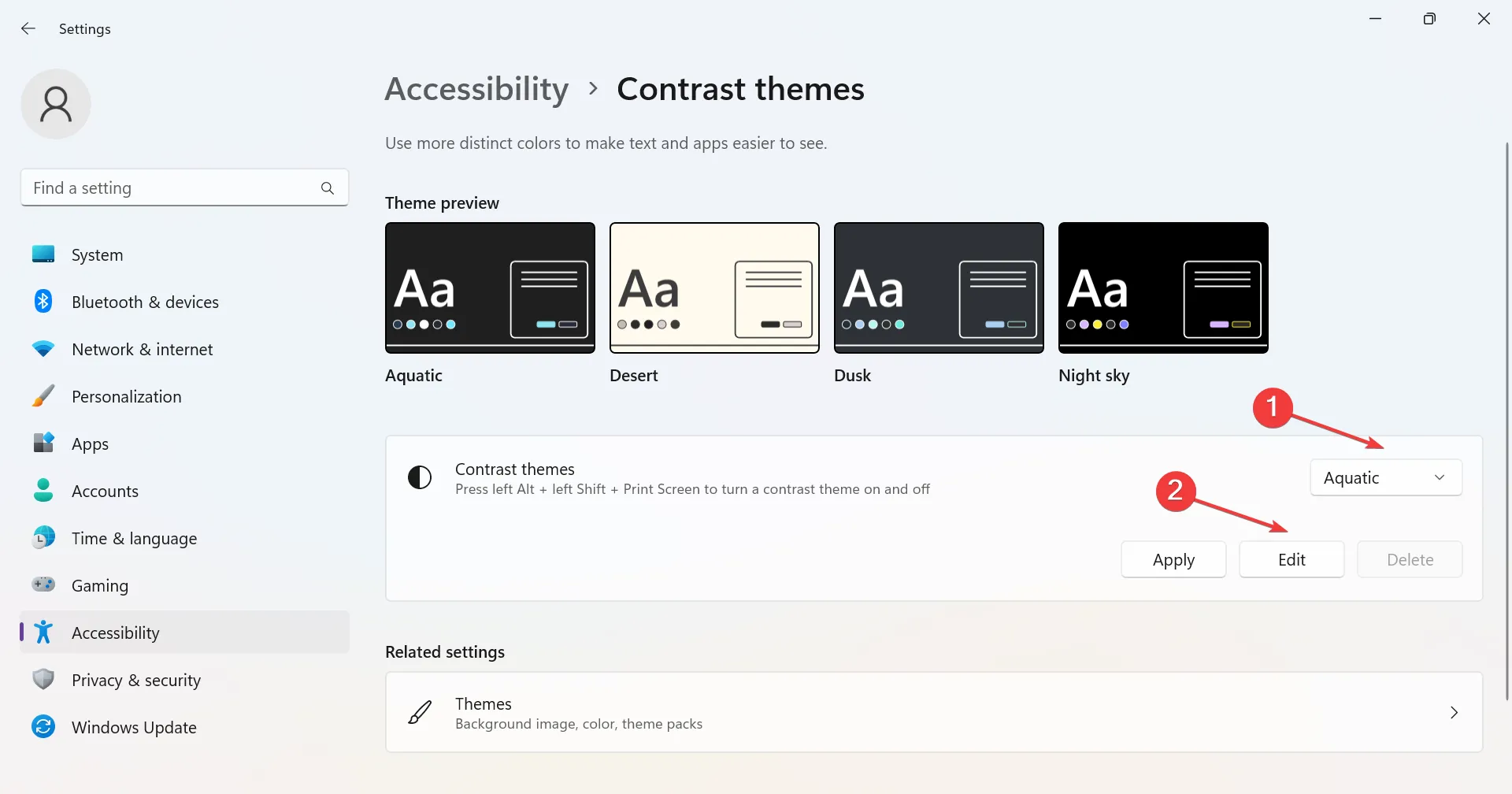
- 이제 배경색, 텍스트 색상, 하이퍼링크 색상, 버튼에 할당된 색상 등을 변경할 수 있습니다. 개별 항목 옆에 있는 색상 상자를 클릭하고 가장 적합한 항목을 선택하기만 하면 됩니다.
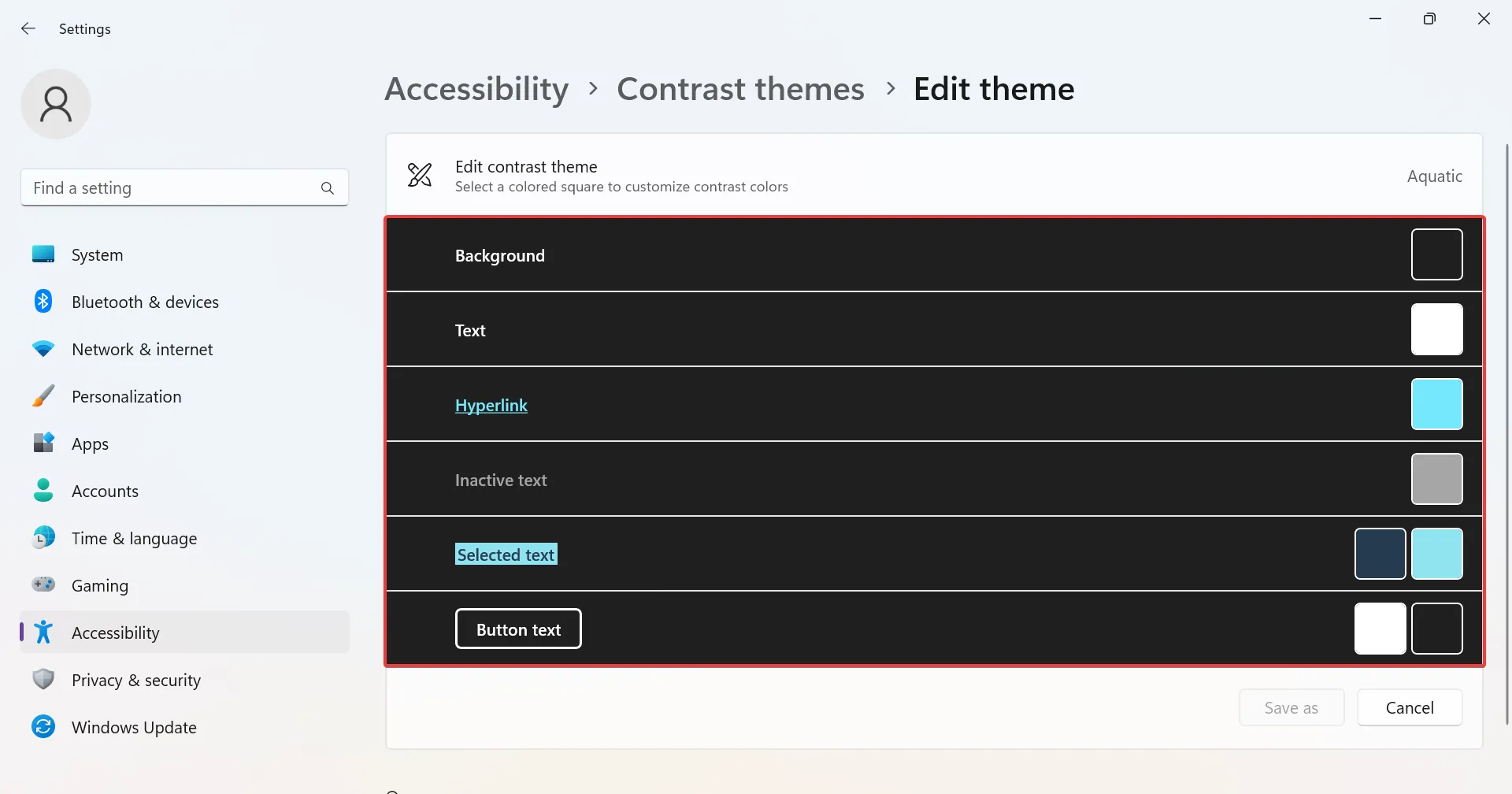
- 다른 이름으로 저장을 클릭하여 새 테마를 만듭니다.
- 텍스트 필드에 테마 이름을 입력하고 저장 및 적용을 클릭합니다 .
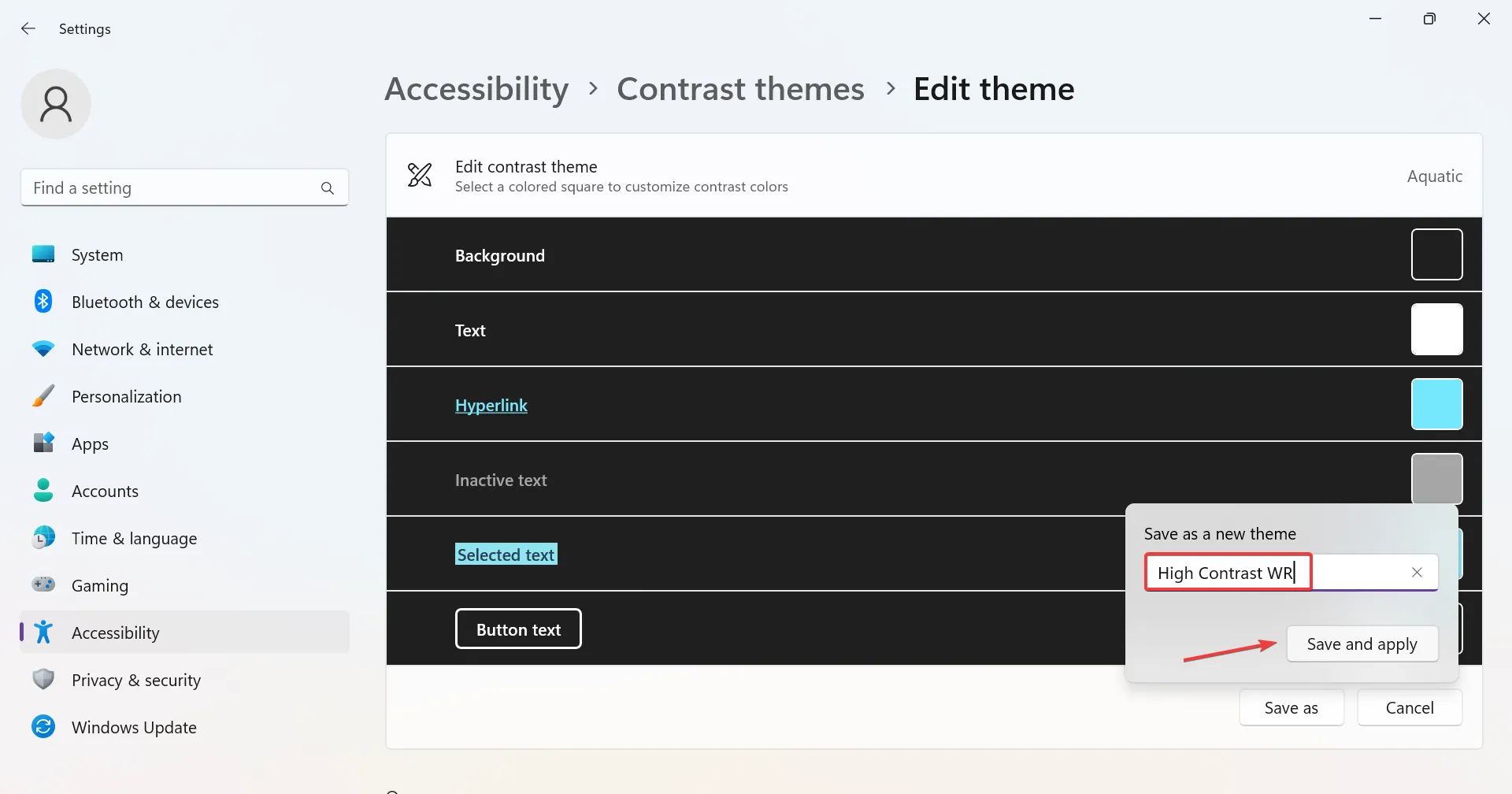
새 테마가 적용되고 해당 세부 정보는 PC에 저장되며, 처음에 편집한 대비 테마는 변경되지 않은 상태로 유지됩니다. 게다가 Google Chrome용 맞춤 테마를 만들 수도 있습니다 .
Windows 11에서 고대비 모드를 어떻게 켜거나 끄나요?
- 키보드 단축키 사용:Left Alt + Left Shift+를 누르고 대화 상자에서 예를Print Screen 클릭합니다 . 전용 바로가기가 활성화되면 고대비 모드도 꺼집니다.
- 설정에서 : Windows+를 눌러 설정을I 열고 > 접근성으로 이동하고 > 대비 테마를 선택 하고 > 드롭다운 메뉴에서 하나를 선택하고 > 적용을 클릭합니다.
- 제어판에서 : Windows +를 눌러 R 실행을 열고 shell:::{ED834ED6-4B5A-4bfe-8F11-A626DCB6A921}을 붙여넣고 > 히트 > 여기에 나열된 고대비 테마Enter 중 하나를 선택합니다 .
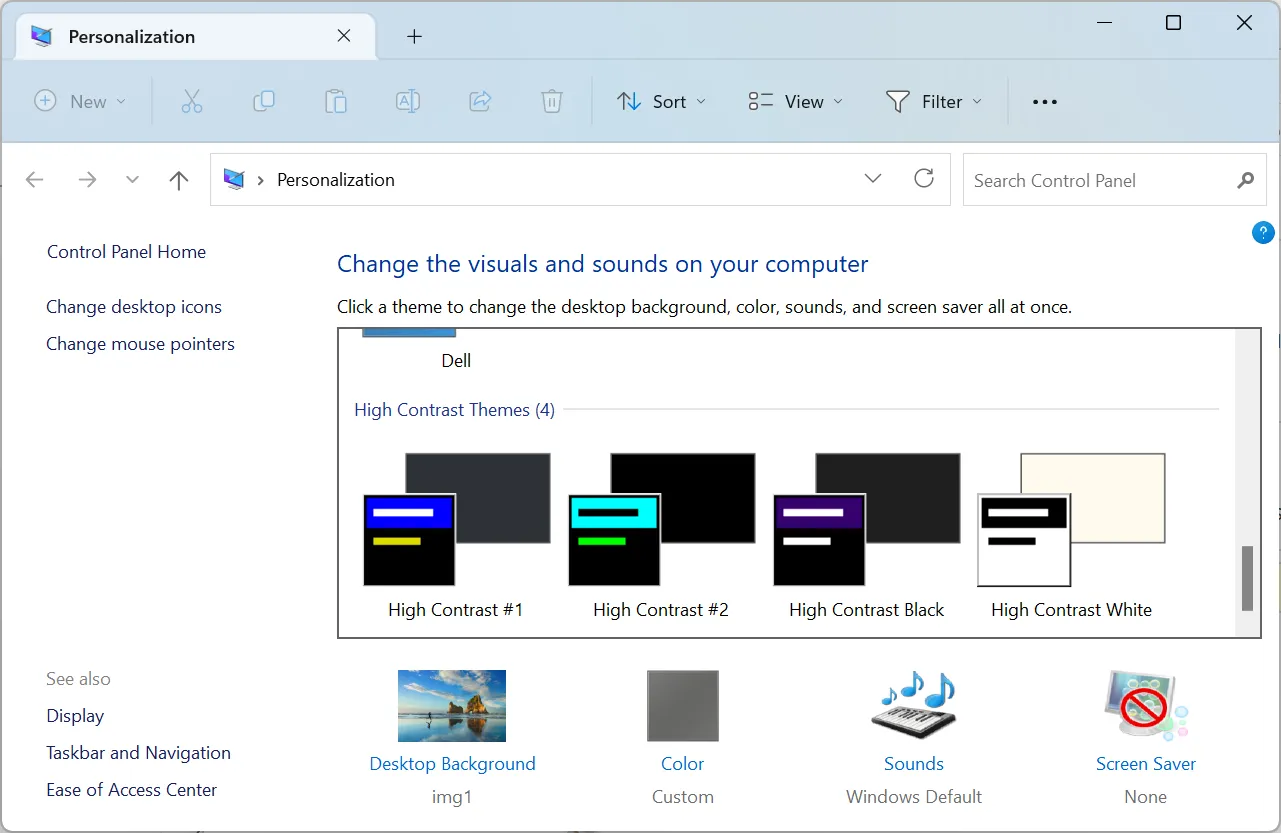
이 모든 것이 처리하기 너무 복잡해 보인다면 Windows 11에서 색상을 반전시켜 비슷한 결과를 얻을 수 있습니다.
아래 댓글 섹션에서 좋아하는 Windows 11 고대비 테마를 공유하세요.


답글 남기기