Windows 11/10에서 자주 사용하는 폴더를 제거하는 방법
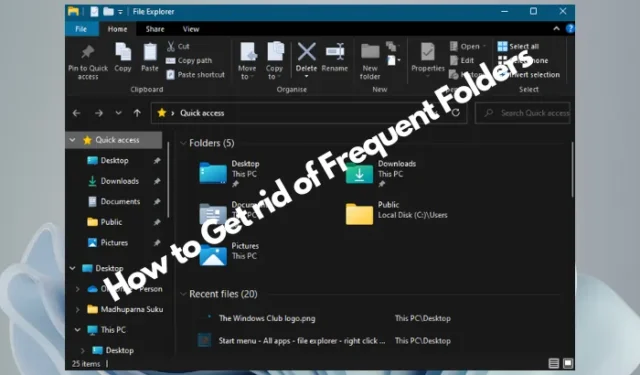
PC에서 더 자주 사용하는 파일과 폴더는 파일 탐색기의 빠른 액세스 아래 폴더 섹션에 계속 추가됩니다 . Windows 11/10에서는 이를 자주 사용하는 폴더라고 합니다 . 그러나 때로는 이를 제거하고 싶을 수도 있습니다.
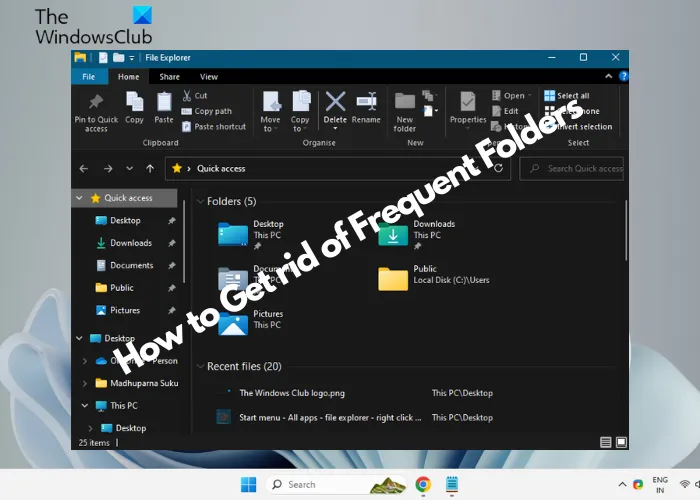
파일 탐색기의 자주 사용하는 장소 목록에서 항목 제거
Windows 11/10에서 자주 사용하는 폴더를 제거하는 방법
Windows는 이러한 요구 사항을 인식하고 이 상황을 처리할 수 있는 하나가 아닌 여러 가지 방법을 제공합니다. 이 게시물에서는 Windows 파일 탐색기에서 자주 사용하는 폴더를 제거하는 네 가지 방법에 대해 설명합니다.
- 작업 표시줄을 통해 마우스 오른쪽 버튼 클릭 상황에 맞는 메뉴 사용
- 시작 메뉴를 통해 마우스 오른쪽 버튼 클릭 상황에 맞는 메뉴 사용
- 폴더 옵션을 통해 자주 사용하는 폴더 제거
- 레지스트리 항목 이름 바꾸기
1] 작업 표시줄을 통해 마우스 오른쪽 버튼 클릭 컨텍스트 메뉴 사용

자주 사용하는 폴더를 제거하려면 작업 표시줄을 사용할 수 있습니다. 파일 탐색기를 열고 작업 표시줄로 최소화하기만 하면 됩니다. 이제 작업 표시줄의 파일 탐색기 아이콘을 마우스 오른쪽 버튼으로 클릭하고 자주 사용하는 섹션으로 이동합니다. 여기에서 삭제하려는 폴더를 마우스 오른쪽 버튼으로 클릭하고 이 목록에서 제거 를 선택하세요 .
2] 시작 메뉴를 통해 마우스 오른쪽 버튼 클릭 컨텍스트 메뉴 사용
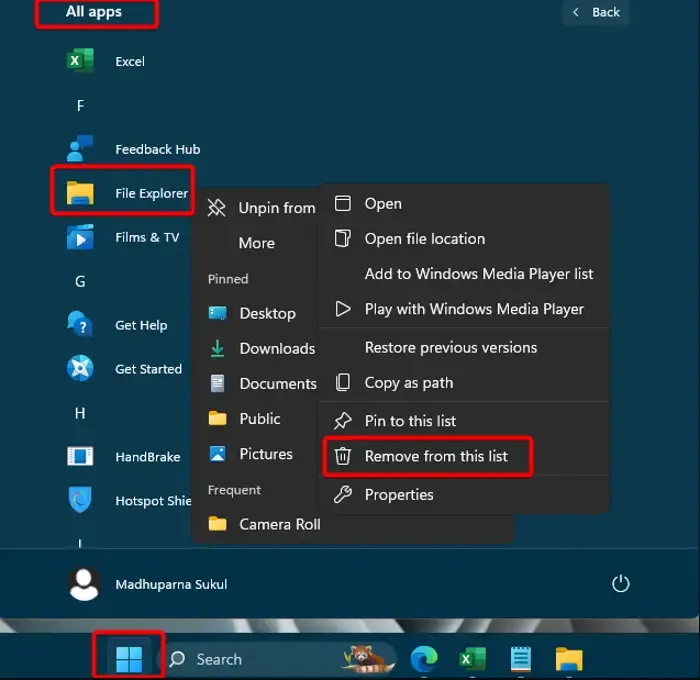
이 방법은 방법 1 과 유사 하지만 시작 메뉴를 통해 작동합니다 . 이를 위해 Windows 시작 버튼을 클릭하고 모든 앱을 클릭합니다 . 그런 다음 파일 탐색기 (검색하지 않고 아래로 스크롤)를 찾아 마우스 오른쪽 버튼으로 클릭한 다음 삭제하려는 폴더를 다시 마우스 오른쪽 버튼으로 클릭하고 이 목록에서 제거 를 선택합니다 .
3] 폴더 옵션을 통해 자주 사용하는 폴더 제거
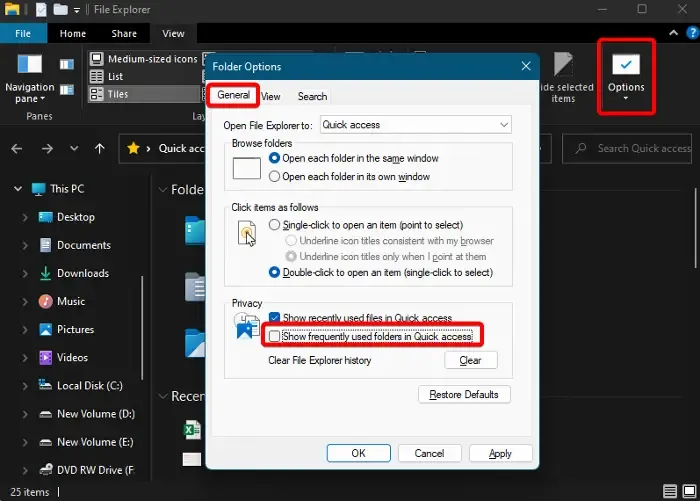
또는 폴더 옵션을 사용하여 자주 사용하는 폴더를 제거할 수 있습니다 . 이를 위해 파일 탐색기를 열고 보기 탭 으로 이동하여 옵션을 클릭합니다 . 그러면 폴더 옵션 대화 상자가 열립니다 . 여기 일반 탭에서 개인 정보 보호 로 이동하여 빠른 액세스에 자주 사용하는 폴더 표시를 선택 취소하세요 . 적용을 누른 다음 확인을 눌러 변경 사항을 확인합니다.
최근 파일을 제거하려면 빠른 액세스에 최근 사용한 파일 표시를 선택 취소할 수 있습니다 .
Windows에서 최근 파일 및 폴더를 삭제하는 자세한 방법을 알아보려면 자세한 가이드를 참조할 수도 있습니다 . 또는 지우기 버튼을 눌러 모든 최근 활동에 대해 파일 탐색기 기록을 한 번에 지울 수 있습니다.
4] 레지스트리 항목 이름 바꾸기
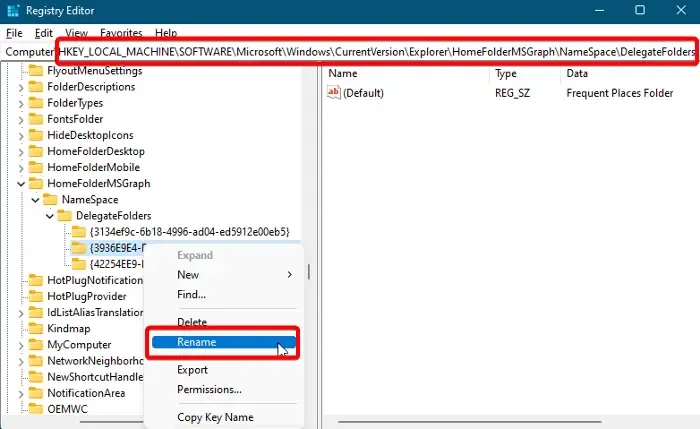
위의 방법 중 어느 것도 효과가 없으면 레지스트리 설정을 편집할 수 있습니다. 예를 들어 레지스트리 항목의 이름을 바꾸어 자주 사용하는 폴더를 제거할 수 있습니다. 그러나 레지스트리 편집기를 변경하기 전에 레지스트리 설정 백업을 만들어 프로세스 중에 데이터가 손실될 경우를 대비하여 데이터를 복원하세요.
이제 레지스트리 편집기를 열고 아래 경로로 이동하십시오.
HKEY_LOCAL_MACHINE\SOFTWARE\Microsoft\Windows\CurrentVersion\Explorer\HomeFolderDesktop\NameSpace\DelegateFolders
그런 다음 아래 항목을 찾아 마우스 오른쪽 버튼을 클릭하고 이름 바꾸기를 선택합니다.
{3936E9E4-D92C-4EEE-A85A-BC16D5EA0819}
이제 아래 항목을 복사하여 이름 필드에 그대로(빼기 기호 포함) 붙여넣습니다.
-{3936E9E4-D92C-4EEE-A85A-BC16D5EA0819}
이제 자주 사용하는 폴더 섹션이 파일 탐색기에서 제거됩니다.
Windows 10 11의 모든 폴더에 대해 파일 그룹화를 비활성화하는 방법은 무엇입니까?
파일 그룹화를 끄려면 다음을 수행해야 합니다. 파일 탐색기 를 열고 그룹을 해제하려는 파일이 있는 폴더(예: Desktop )로 이동합니다. 이제 보기 탭을 클릭하고 현재 보기 섹션에서 그룹화 기준 드롭다운을 클릭하세요 . 메뉴에서 없음을 선택합니다 . 파일 그룹화를 비활성화하려면 모든 폴더에 대해 동일한 작업을 반복합니다.
계속해서 나타나는 폴더를 어떻게 삭제하나요?
폴더를 여러 번 삭제했는데도 계속해서 나타나는 경우 Shift + 삭제 단축키를 눌러 영구 삭제할 수 있습니다. 휴지통을 우회하고 폴더가 완전히 제거되었는지 확인하는 데 도움이 됩니다. 그러나 Windows 시스템 파일을 삭제하는 데 이 방법을 사용하지 않도록 하십시오.


답글 남기기