Windows 데스크톱에서 Google 캘린더를 얻는 방법

알아야 할 사항
- Windows 캘린더: 캘린더 앱 > 설정 > 계정 관리 > 계정 추가 > Google.
- Outlook 일정: 홈 > 일정 열기 > 인터넷에서 > Google iCal 링크 붙여넣기.
이 문서에서는 Google 캘린더를 기본 Windows 데스크톱 캘린더 앱과 동기화하거나 Outlook과 동기화하여 Windows 10 데스크톱에서 Google 캘린더에 액세스하는 방법을 설명합니다. 또한 Google Chrome에 Google 캘린더 위젯을 추가하는 방법도 설명합니다.
Windows 캘린더 데스크톱 앱과 Google 캘린더를 동기화하는 방법
Google 캘린더 정보를 얻는 가장 쉬운 방법은 Windows 캘린더와 동기화하는 것입니다.
- 시작 메뉴를 선택하고 캘린더를 입력한 다음 캘린더 앱 을 선택합니다.

- Windows 캘린더가 열리면 왼쪽 하단 의 기어 아이콘을 선택하여 캘린더 설정을 엽니다. 설정 메뉴에서 계정 관리 > 계정 추가 를 선택합니다.
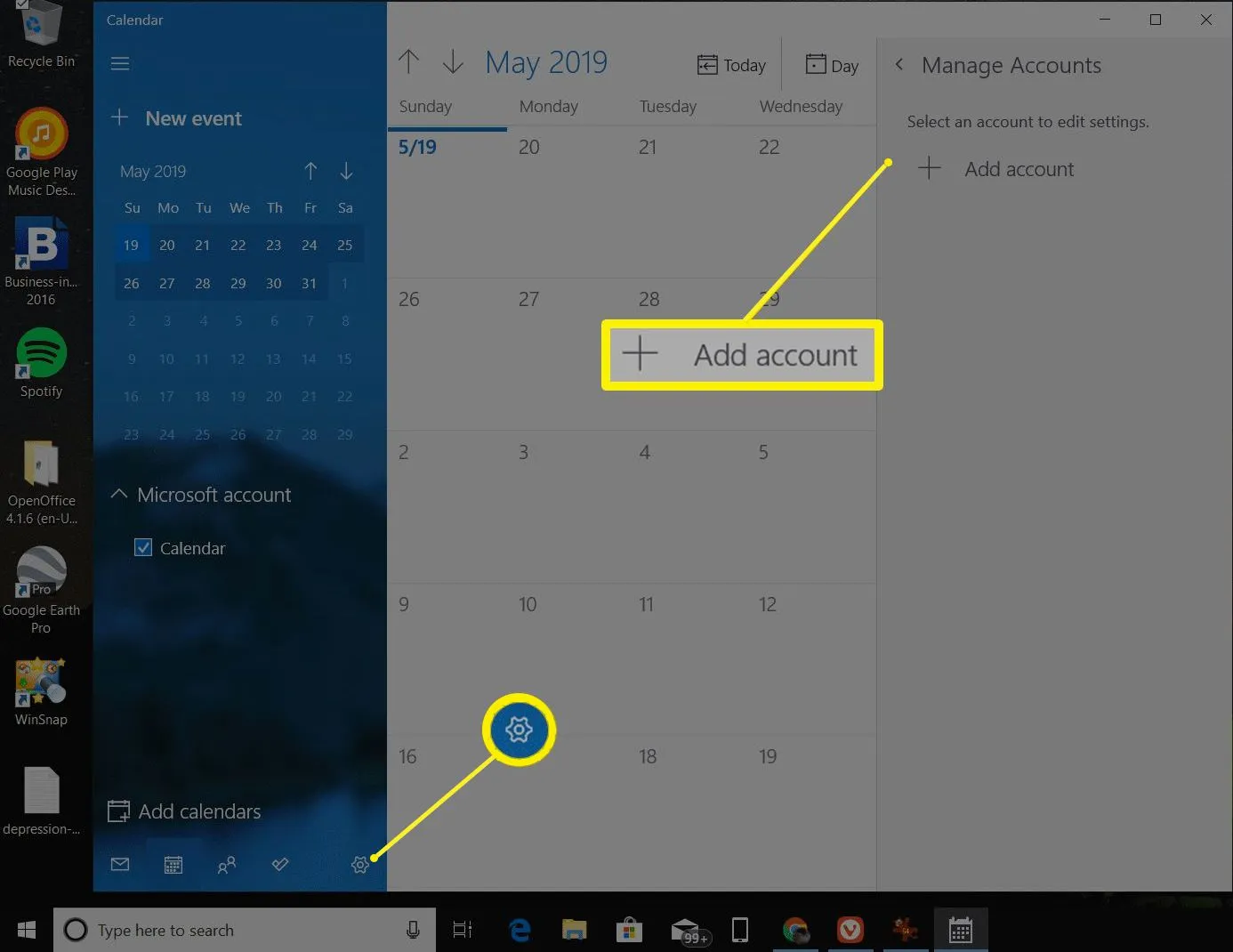
- 계정 추가 창에서 Google 을 선택 합니다.
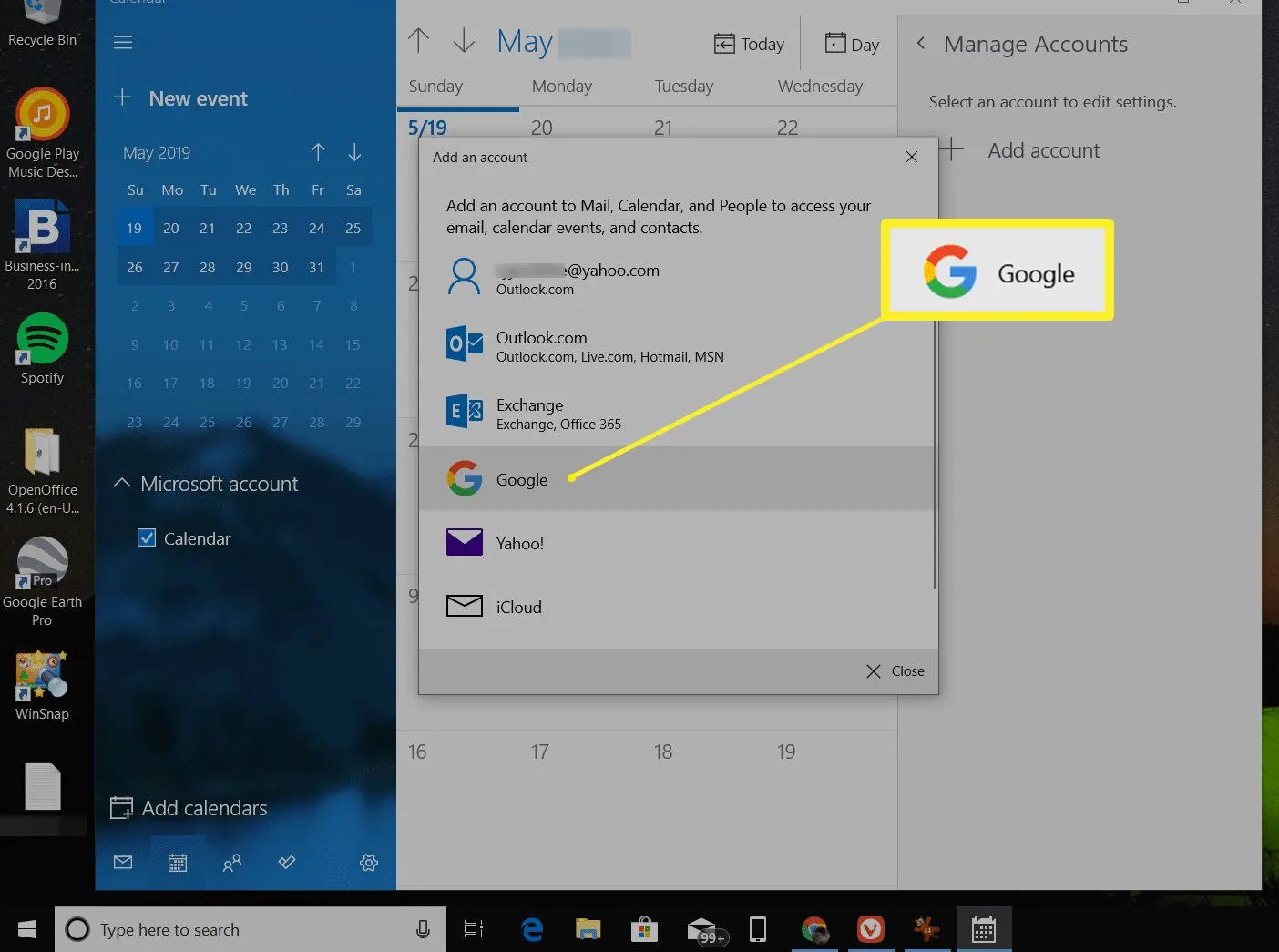
- Google 계정에 로그인하라는 메시지가 표시됩니다. Google 계정의 이름과 비밀번호를 입력합니다.
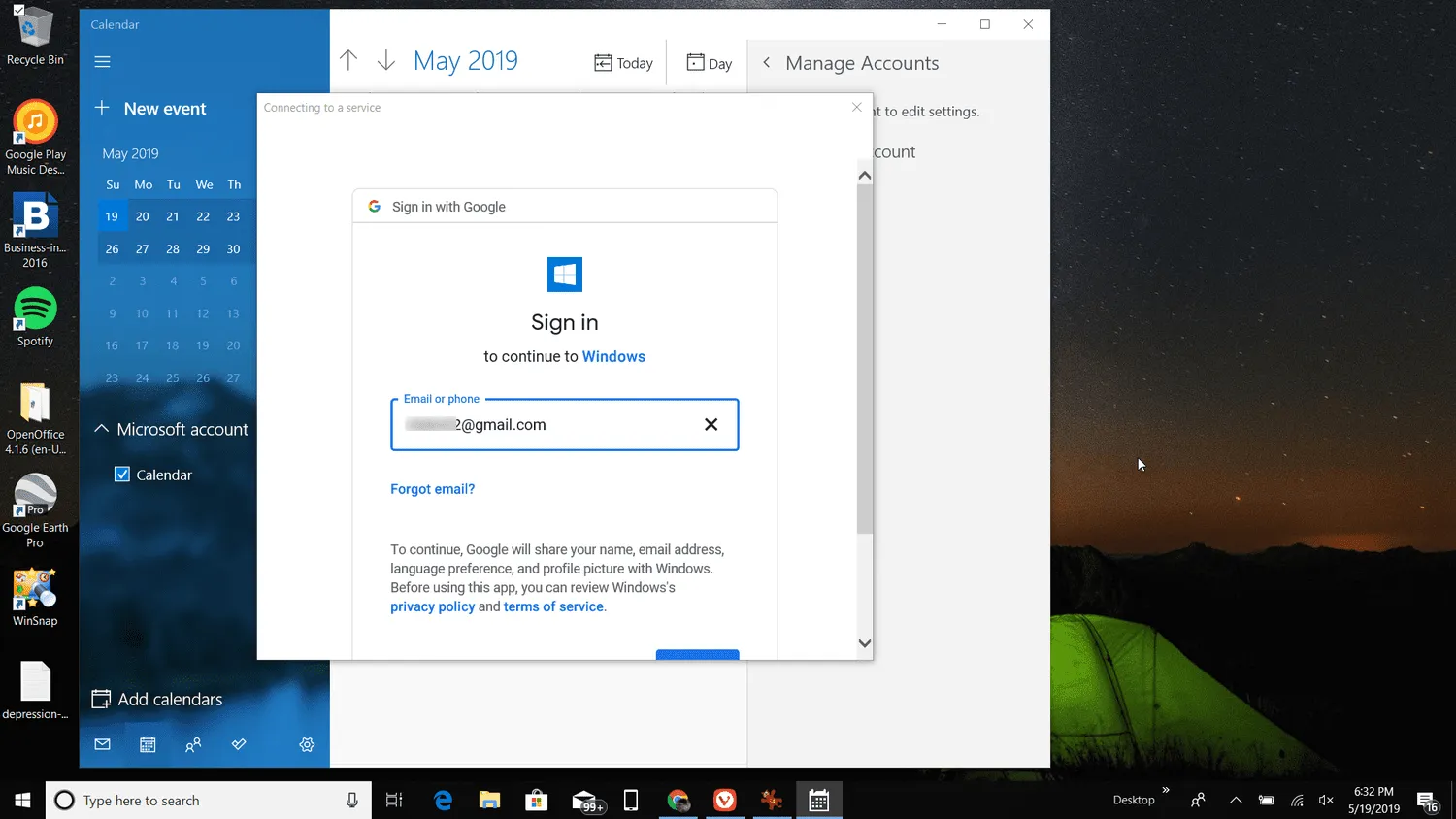
- Google 계정에 액세스하려면 Windows에 대한 액세스를 승인하세요.
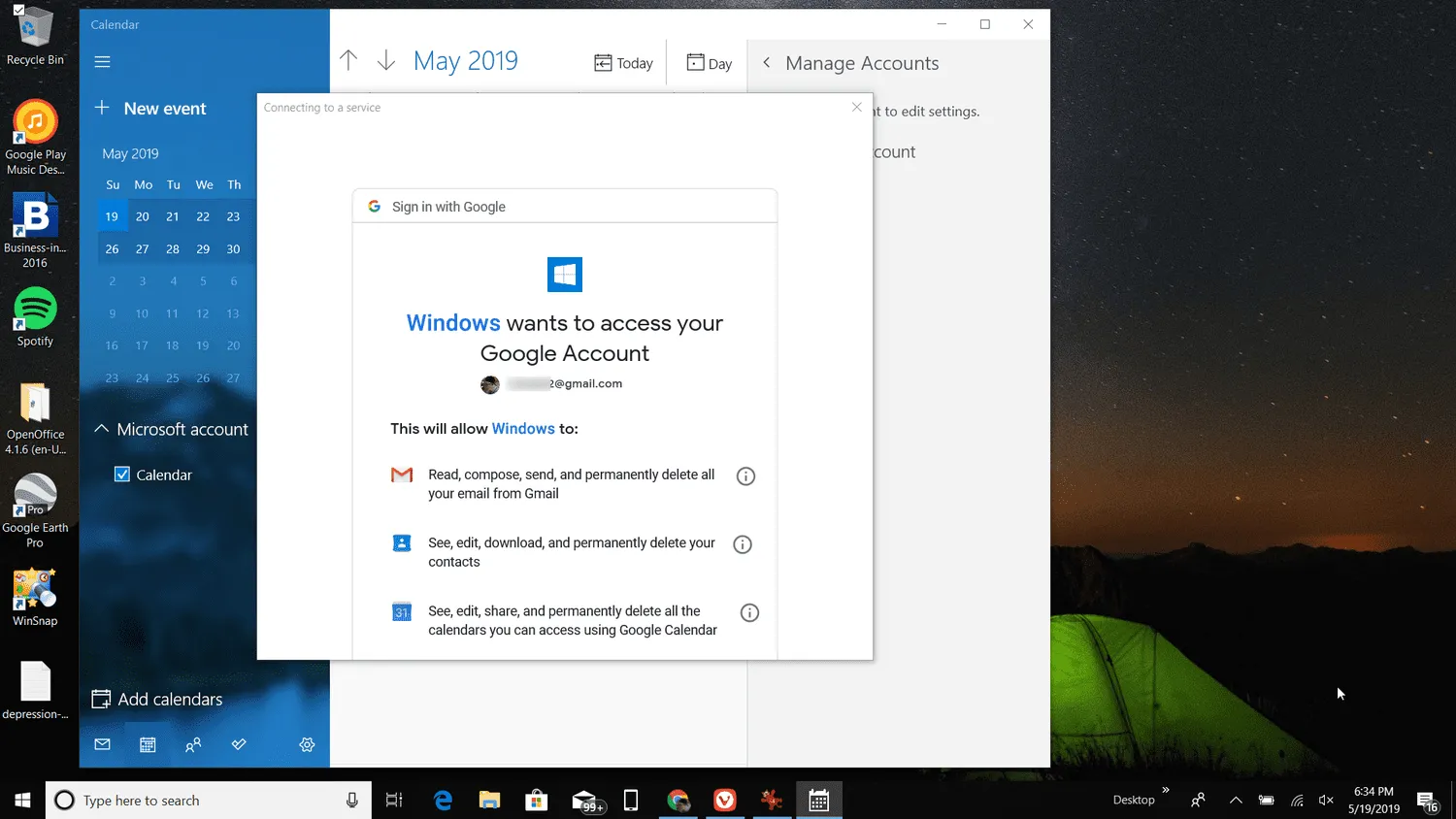
- Google 캘린더 계정을 Windows 캘린더와 동기화하면 Google 캘린더 안건의 모든 이벤트 및 기타 항목이 Windows 캘린더에 표시됩니다.
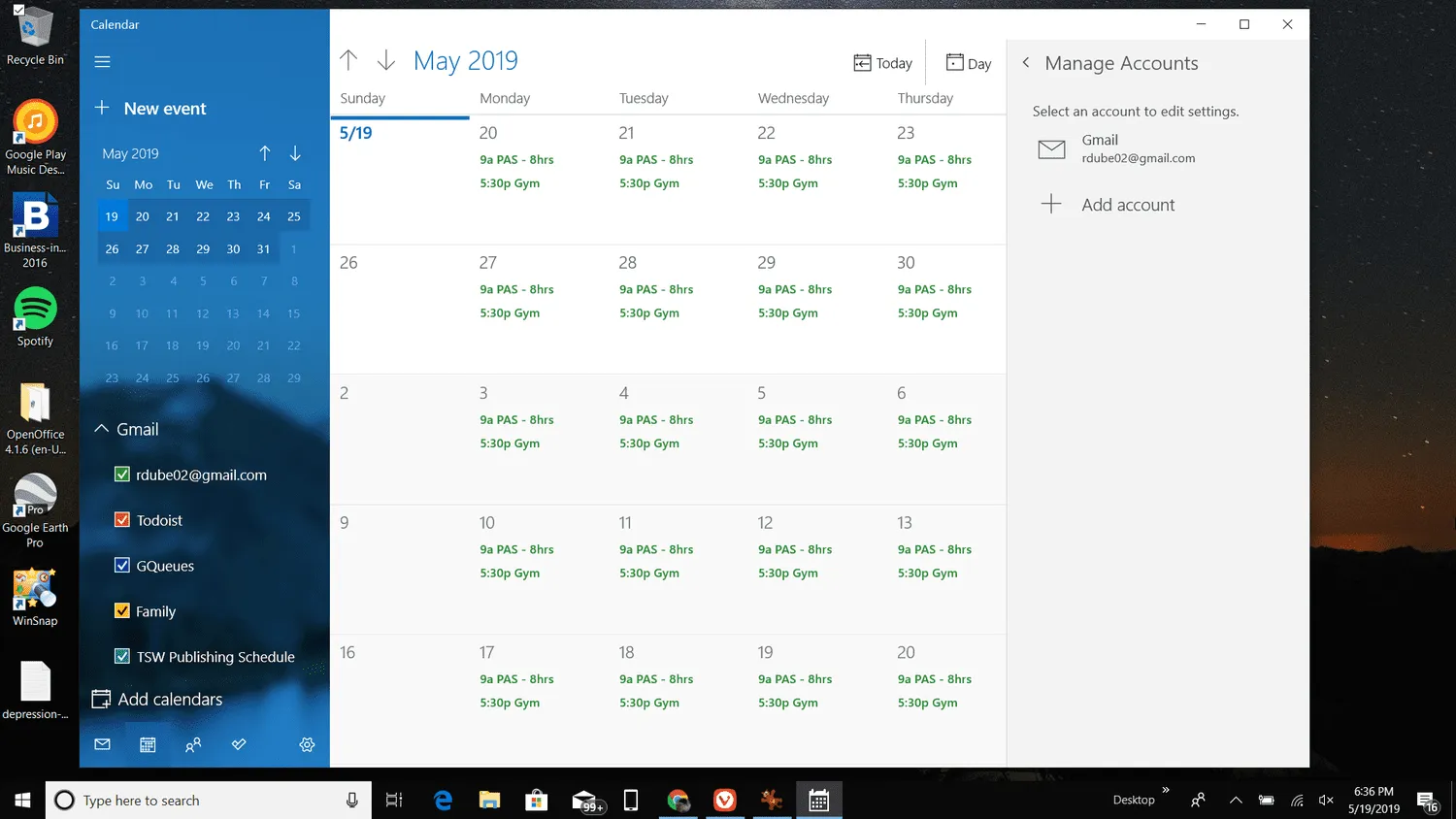
- Windows 캘린더 내에서 기존 Google 캘린더 이벤트를 추가, 삭제 또는 편집할 수도 있습니다.
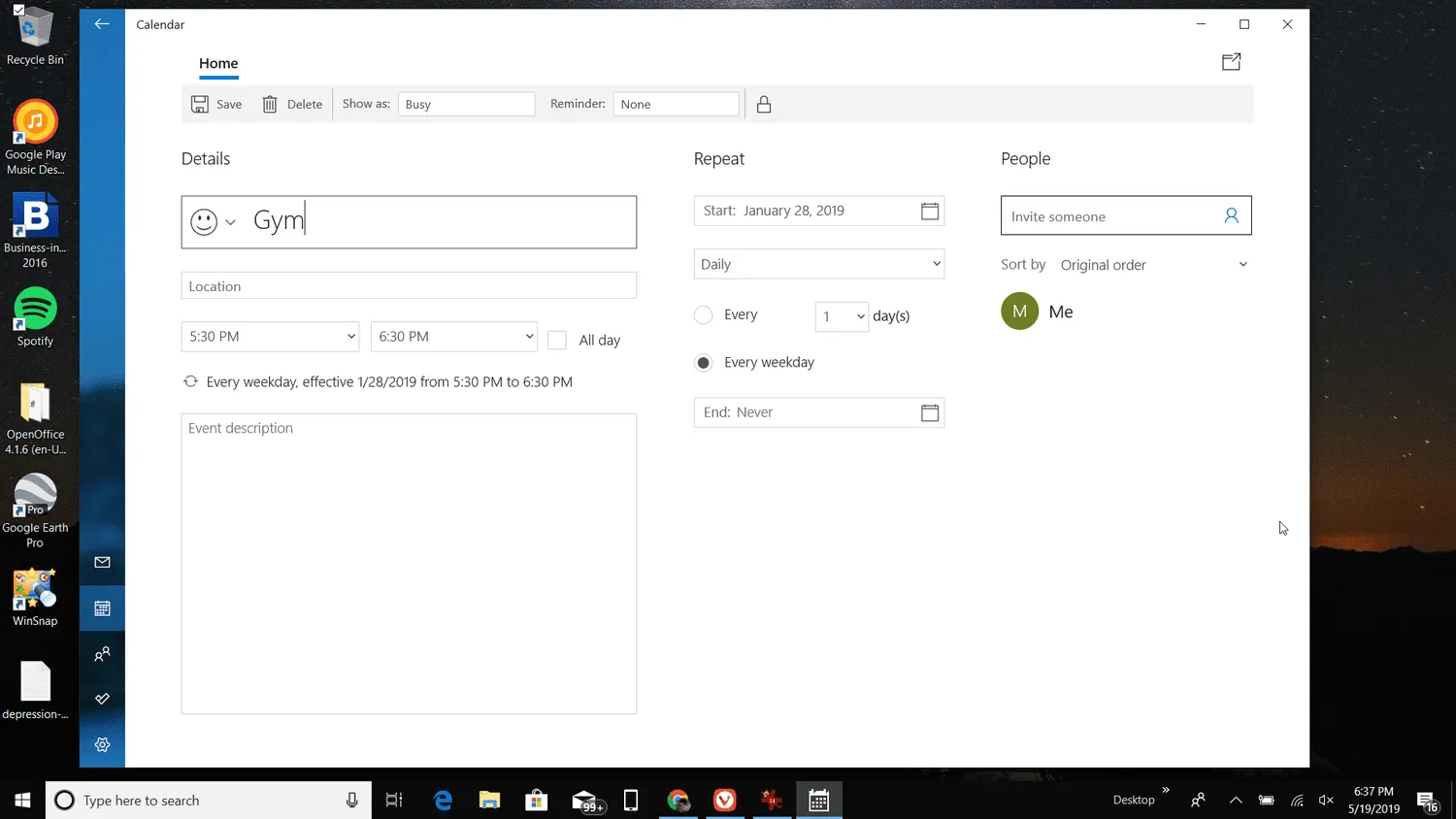
데스크톱에서 Google 캘린더와 Outlook을 동기화하는 방법
사용하는 데스크톱 캘린더가 Windows 캘린더가 아닌 Microsoft Outlook인 경우 Google 캘린더를 Outlook 데스크톱 앱과 쉽게 동기화할 수 있습니다.
이렇게 하면 Outlook 일정 내에서 모든 Google 캘린더 일정과 의제를 볼 수 있습니다.
- Outlook을 연 다음 왼쪽 하단 모서리에 있는 일정 아이콘 을 선택하여 Outlook 일정을 엽니다.
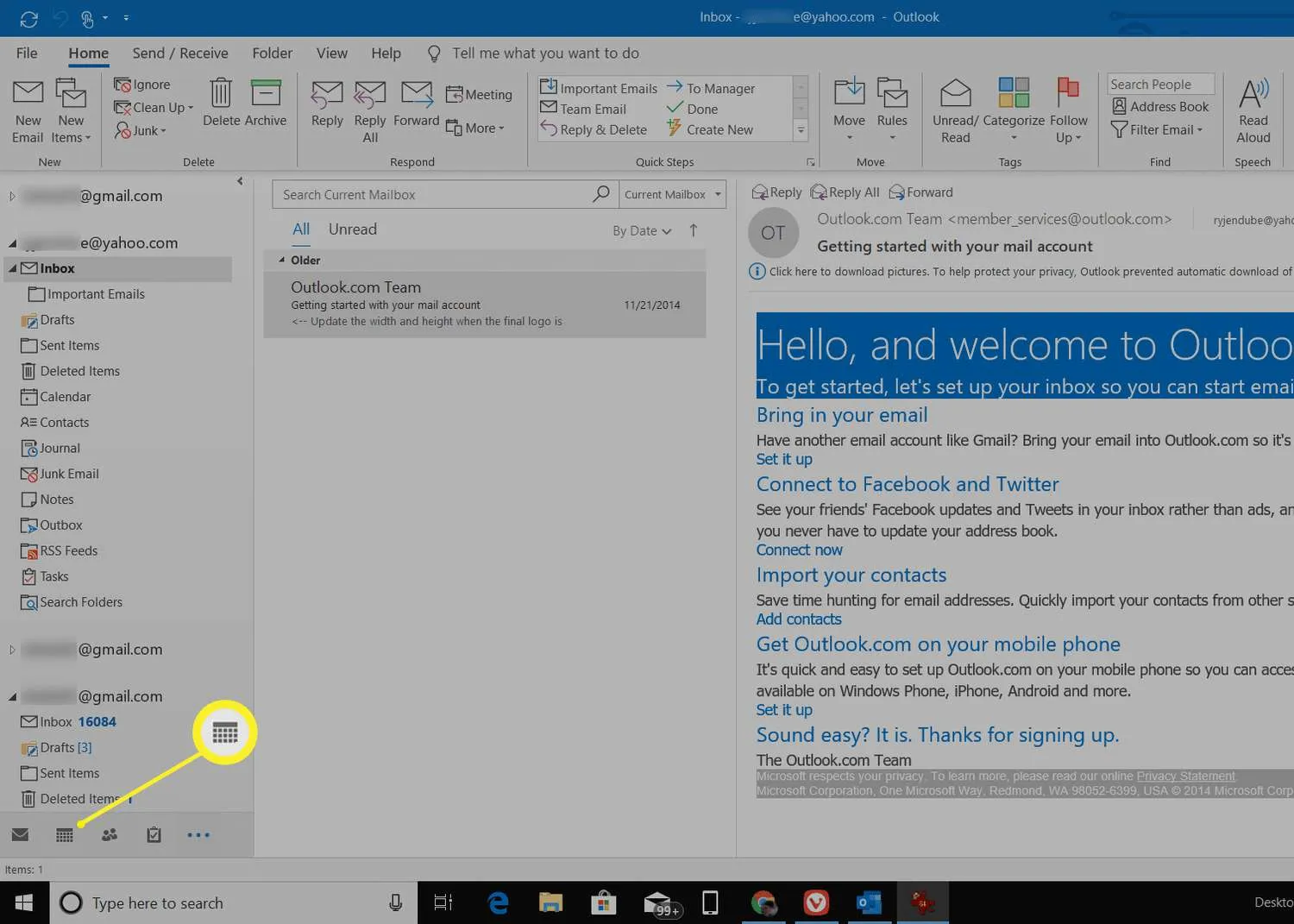
- 홈 > 일정 열기 > 인터넷에서 를 선택 합니다.
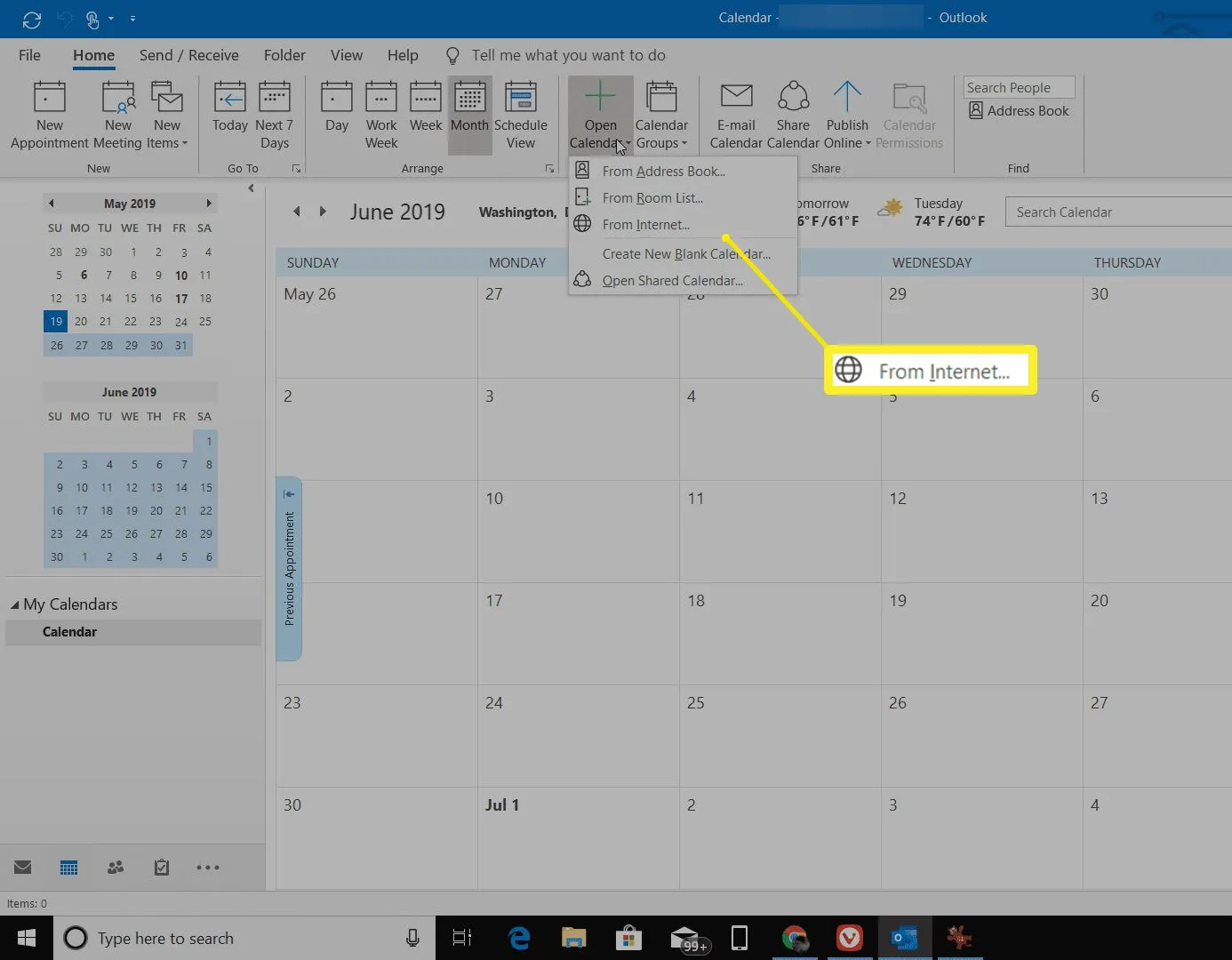
- 다음 창에서 Google 캘린더의 공유 캘린더 링크가 필요하므로 Google 캘린더를 열고 공유하려는 캘린더 옆에 있는 점 세 개 아이콘을 선택합니다.
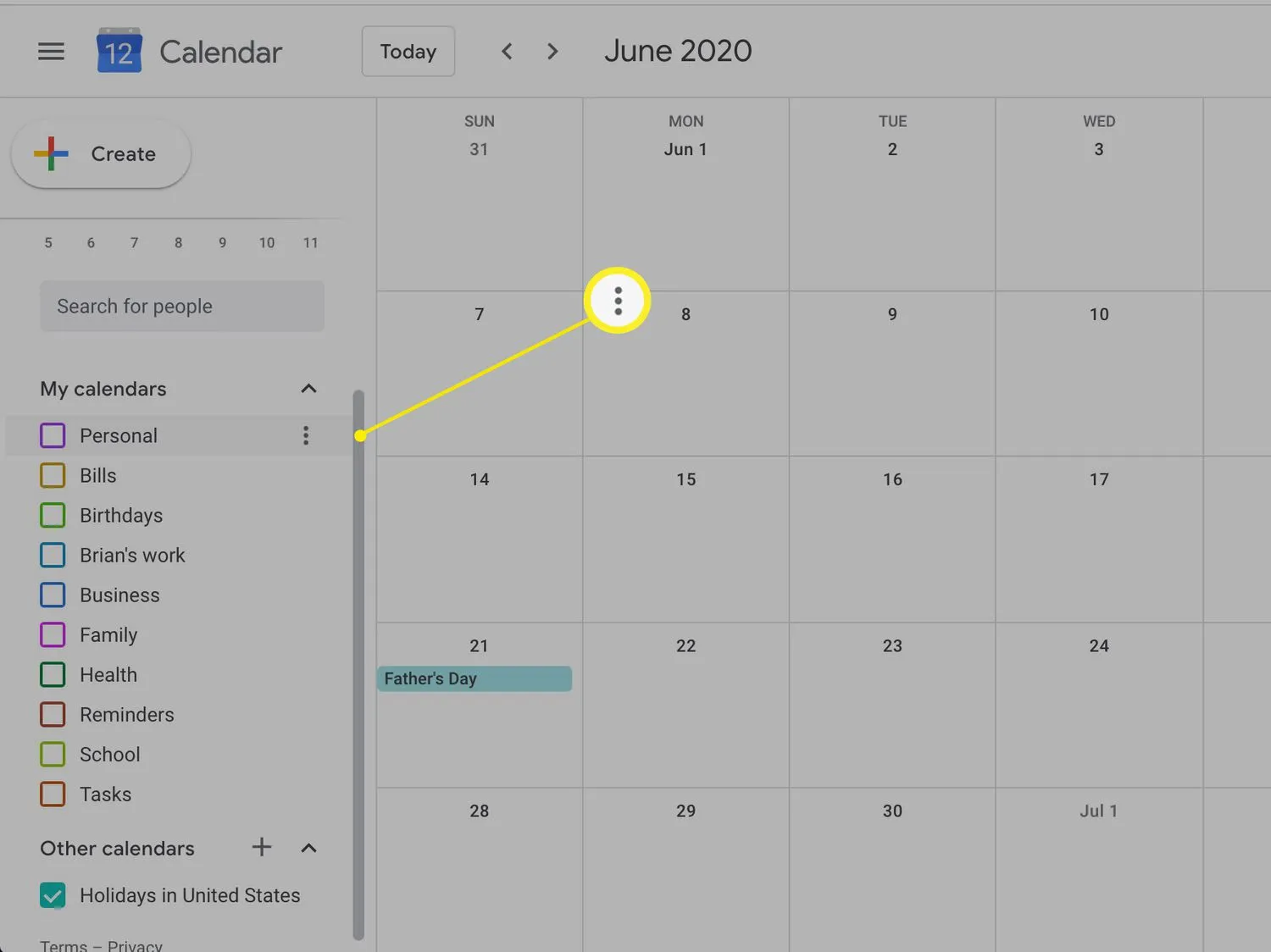
- 설정 및 공유 를 선택 하고 사용자 지정 섹션 까지 아래로 스크롤한 다음 iCal 형식 링크 의 비밀 주소를 복사합니다.
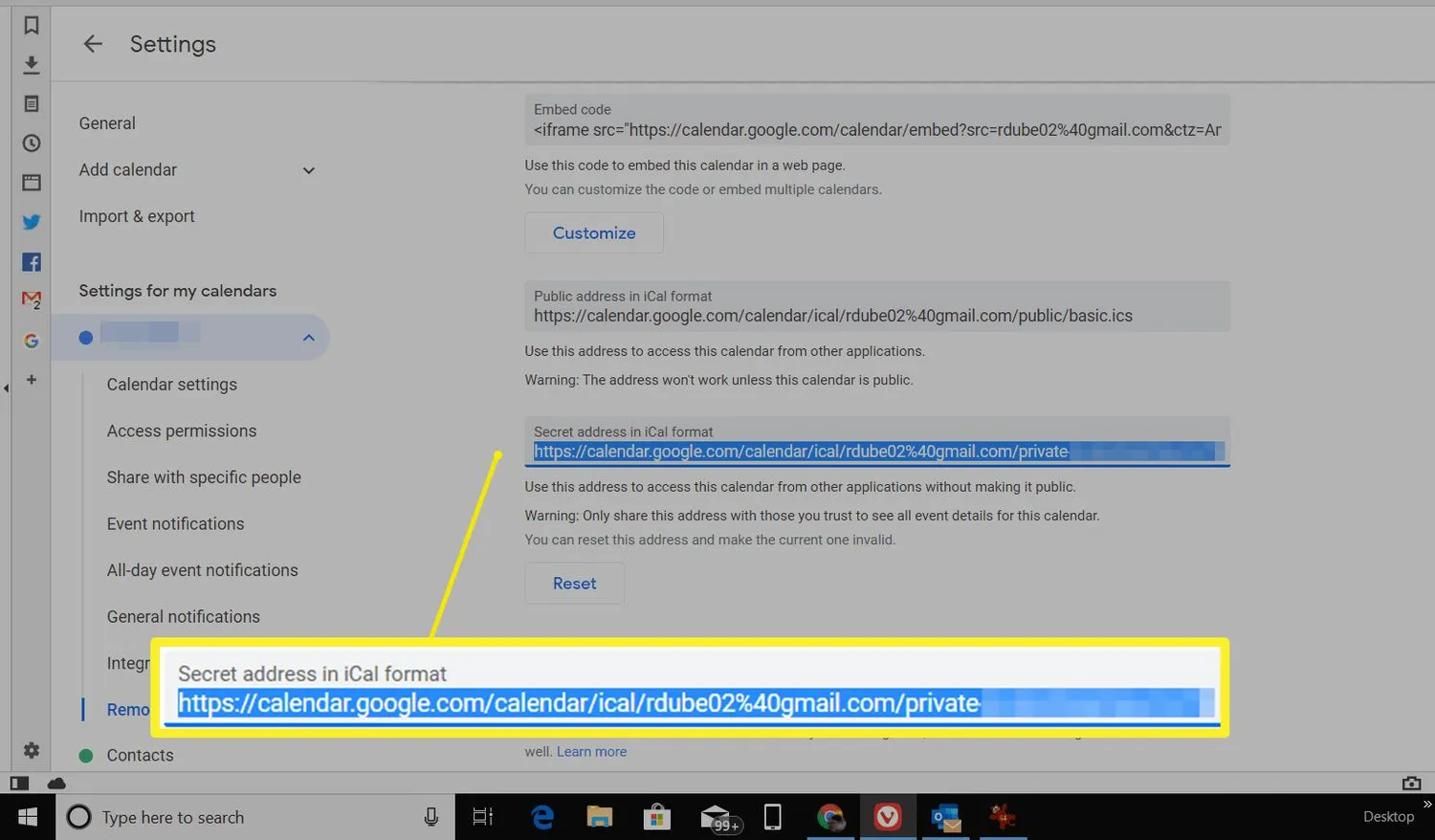
- Outlook 일정 창으로 돌아가서 복사한 iCal 링크를 새 인터넷 일정 구독 필드에 붙여넣고 확인을 선택 합니다.

- 완료되면 Outlook 일정이 Google 캘린더 계정과 동기화되고 모든 이벤트와 약속이 표시됩니다.
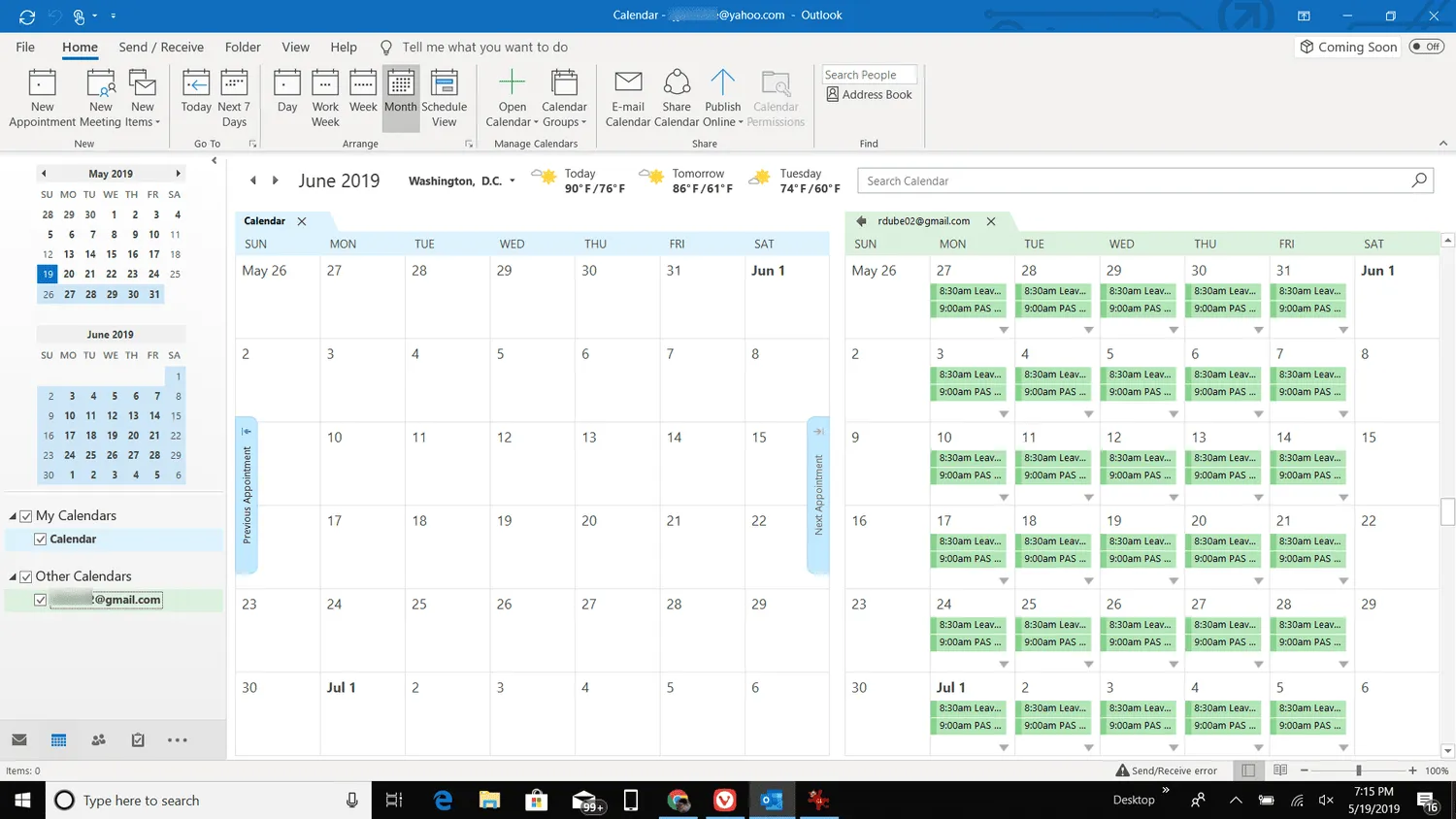 Windows 캘린더와 Outlook과 동기화하는 것의 한 가지 차이점은 Outlook이 있는 iCal이 읽기 전용이라는 것입니다. 따라서 모든 일정을 볼 수 있지만 새 Google 캘린더 일정을 만들거나 수정할 수는 없습니다.
Windows 캘린더와 Outlook과 동기화하는 것의 한 가지 차이점은 Outlook이 있는 iCal이 읽기 전용이라는 것입니다. 따라서 모든 일정을 볼 수 있지만 새 Google 캘린더 일정을 만들거나 수정할 수는 없습니다.
Chrome에 Google 캘린더 위젯을 추가하는 방법
다른 데스크톱 앱보다 Google Chrome 브라우저를 더 많이 사용하는 경우 여기에서 Google 캘린더에 액세스할 수 있습니다.
Chrome에서 Google 캘린더에 액세스하는 것은 Google 캘린더 Chrome 확장 프로그램을 설치하는 것만큼 간단합니다. Chrome에 Google 캘린더를 추가하면 데스크톱에서 Google 캘린더 정보를 보기 위해 다른 데스크톱 애플리케이션을 열 필요가 없기 때문에 특히 편리합니다.
- Chrome을 열고 Google 계정에 로그인합니다.
- Chrome 웹 스토어에서 Google 캘린더 확장 프로그램 을 다운로드하세요.
- Google 캘린더 에서 오늘의 일정을 보려면 브라우저 상단의 Google 캘린더 아이콘을 선택하세요.
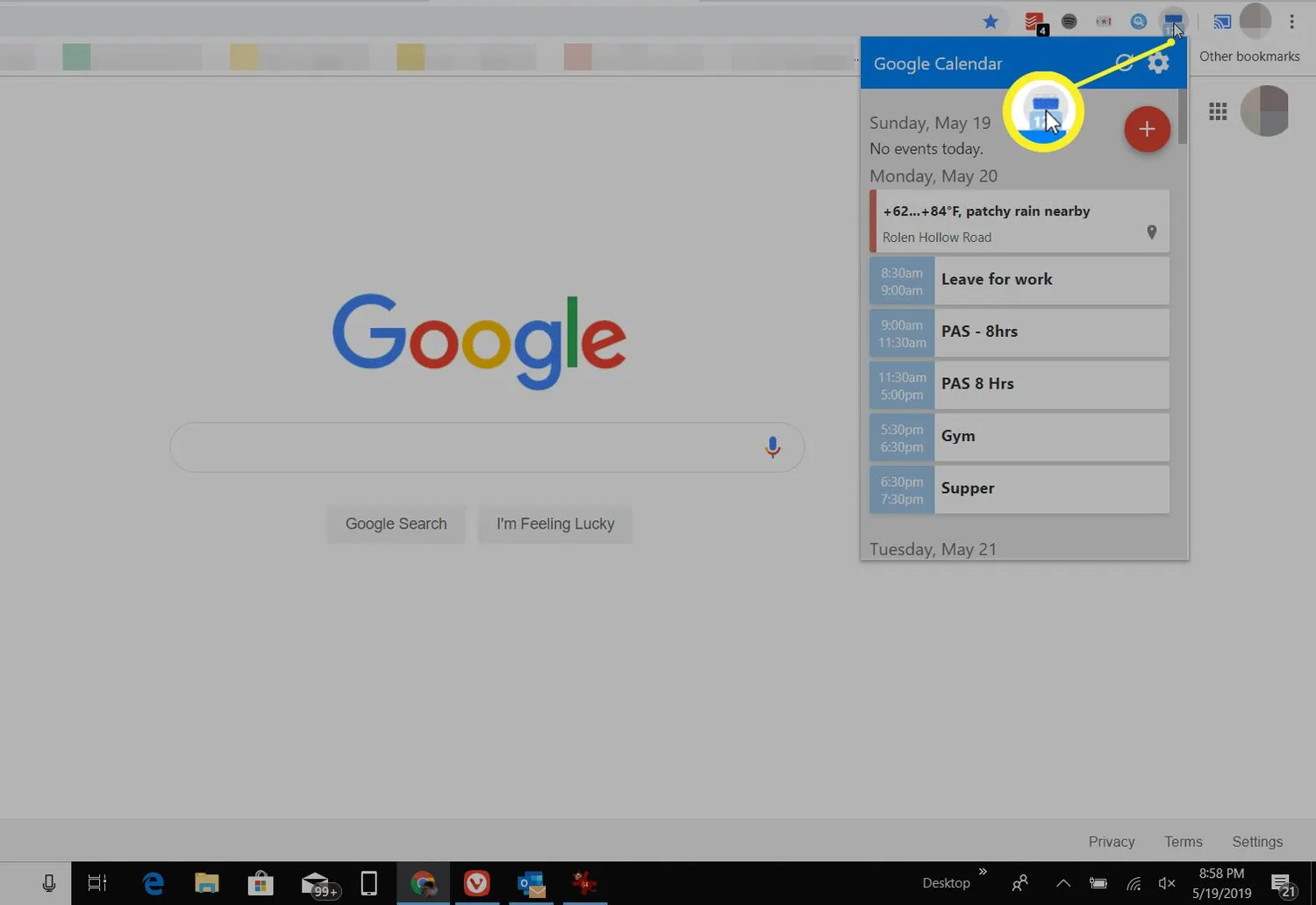
- Google 캘린더 확장 프로그램은 읽기 전용이 아닙니다. + 를 선택 하여 Google 캘린더에 새 이벤트를 추가합니다.
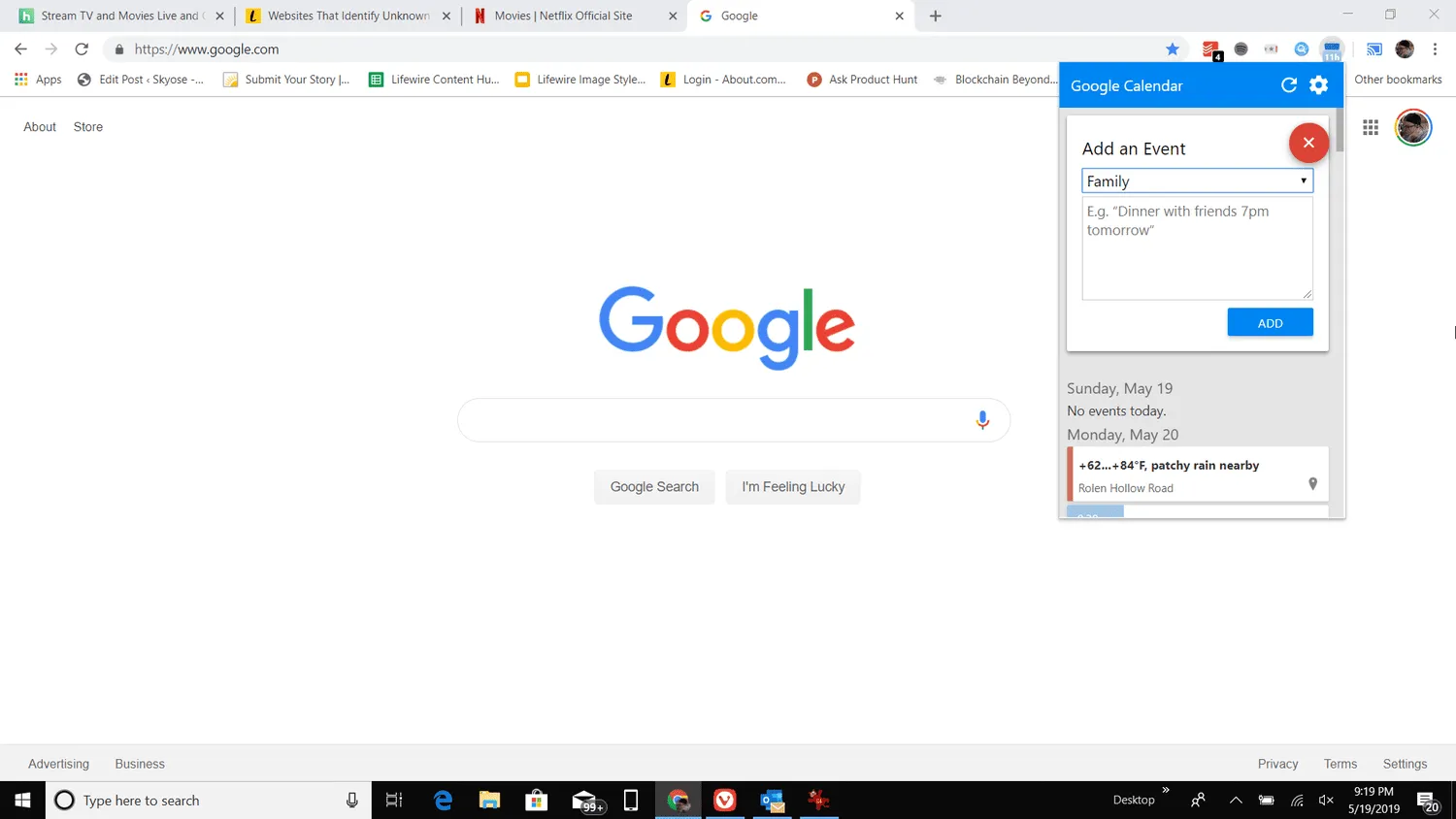
- 데스크탑에서 캘린더 알림을 어떻게 설정합니까?Google 캘린더에서 설정 으로 이동합니다. 일반에서 알림 설정 을 선택합니다. 알림 드롭 다운 화살표를 선택하고 알림 사용 방법을 선택합니다. 데스크톱 알림은 캘린더가 열려 있을 때만 작동합니다.
- 내 캘린더의 바탕화면 바로가기를 만들 수 있나요?Chrome, Firefox 또는 Safari를 사용하는 경우 캘린더 URL 옆에 있는 자물쇠 아이콘을 찾으세요. 자물쇠 아이콘을 클릭하고 컴퓨터의 바탕 화면으로 드래그하여 바탕 화면 바로 가기를 만듭니다.


답글 남기기