Windows 11/10에서 PowerShell을 사용하여 폴더 크기를 얻는 방법
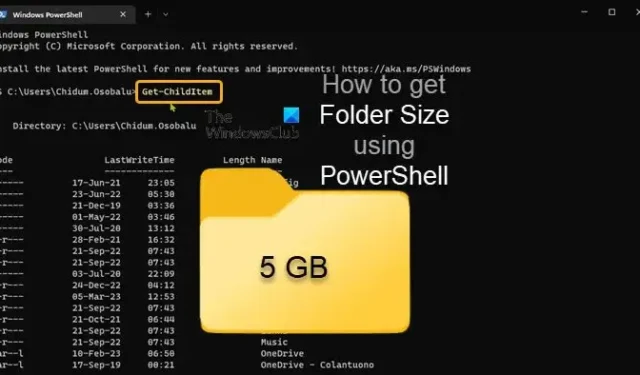
일반적으로 Windows 기반 PC에서는 항목이나 폴더를 마우스 오른쪽 버튼으로 클릭한 다음 상황에 맞는 메뉴에서 속성을 선택하여 항목이나 폴더의 크기를 확인할 수 있습니다. 이 게시물에서는 Windows 11/10에서 PowerShell을 사용하여 폴더 크기를 확인하거나 가져오는 방법을 보여줍니다 .
폴더를 가져오는 일반적인 방법 대신 PowerShell을 사용하려는 사용 사례는 항목 또는 폴더의 크기가 상당히 큰 경우(예: 100GB 이상)입니다. 이 경우 기존 방식을 사용하면 폴더 속성 창에 항목의 크기가 최종적으로 채워지는 데 시간이 걸릴 수 있습니다. 따라서 표시되는 것이 폴더의 실제 크기가 아닐 수도 있습니다.
Windows 11/10에서 PowerShell을 사용하여 폴더 크기를 얻는 방법
어떤 이유로든 폴더 크기가 필요할 수 있습니다. 간단히 삭제하여 하드 드라이브의 공간을 확보할 수 있는 큰 폴더 — PowerShell을 사용하여 폴더/디렉토리의 크기를 즉시 얻을 수 있습니다. 다음 소제목에서 이 주제에 대해 논의할 것입니다.
- 폴더 크기를 가져오는 PowerShell 명령
- 바이트, MB 및 GB 단위로 폴더 크기 가져오기
- 십진수로 폴더 크기 얻기
- 특정 파일 유형 항목의 크기 가져오기
- 폴더 및 하위 폴더 크기 가져오기
- 시간 필터로 폴더 및 하위 폴더 크기 가져오기
- PowerShell 스크립트를 사용하여 모든 하위 디렉터리 폴더 크기 가져오기
1] 폴더 크기를 가져오는 PowerShell 명령
다음은 폴더 크기를 가져오기 위해 요구 사항에 따라 결과를 필터링하기 위해 스위치 및 매개 변수와 함께 사용할 수 있는 2개의 기본 PowerShell cmdlet입니다.
- Get-ChildItem (별칭: GCI) – 이 명령은 하위 디렉터리를 포함하여 하나 또는 지정된 디렉터리에서 정보를 가져옵니다. 빈 디렉터리는 표시되거나 표시되지 않습니다.
- 측정 개체 (별칭: 측정) – 이 명령은 크기를 포함하여 지정된 디렉터리의 다양한 속성을 계산합니다.
별칭은 명령의 대체 이름이므로 매번 전체 명령을 입력할 필요가 없습니다.
2] 바이트, MB 및 GB 단위로 폴더 크기 가져오기
폴더 크기(바이트) :
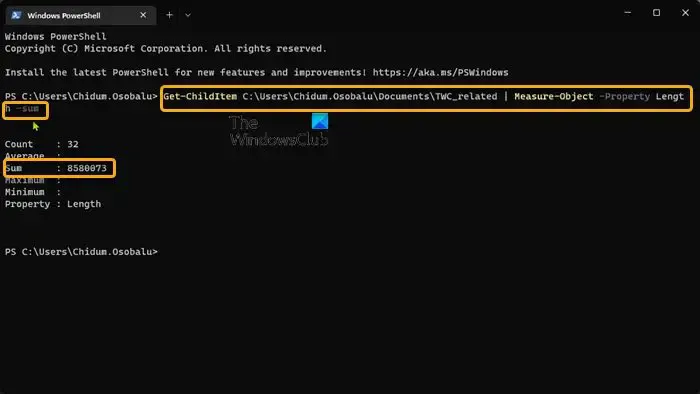
Get-ChildItem PathToFolder | Measure-Object -Property Length -sum
폴더 크기(MB) :
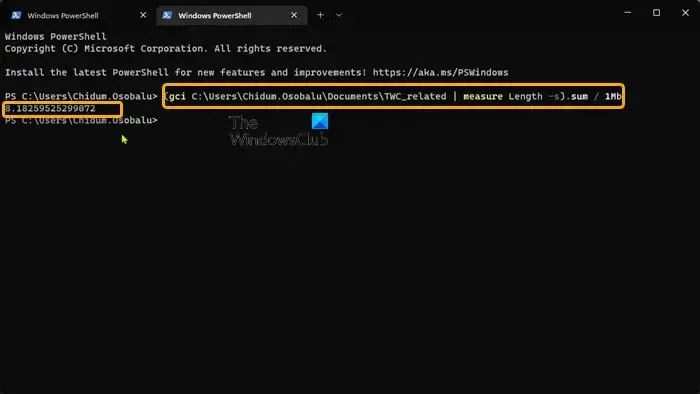
(gci PathToFolder | measure Length -s).sum / 1Mb
폴더 크기(GB) :
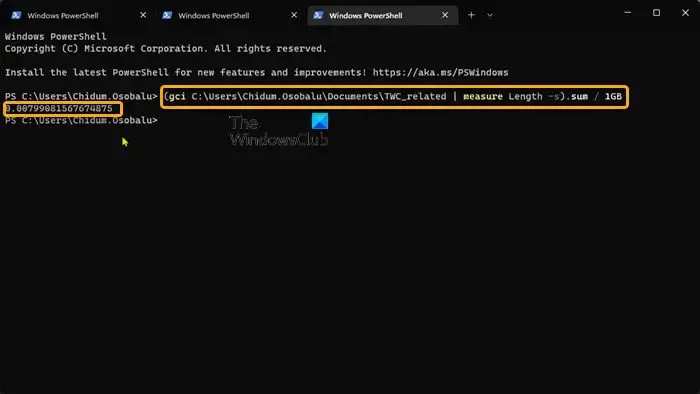
(gci PathToFolder | measure Length -s).sum / 1Gb
“합계” 필드는 경우에 따라 폴더 크기를 바이트, MB 및 GB 단위로 표시합니다.
3] 십진수로 폴더 크기 얻기
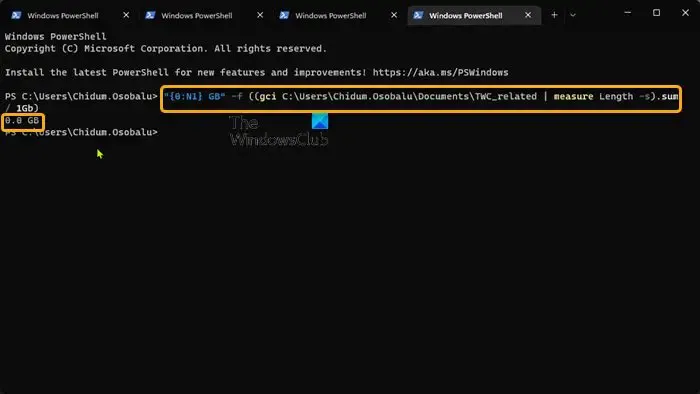
MB 및 GB 단위의 폴더 크기에 대한 출력은 크기가 소수 자릿수가 많기 때문에 한 눈에 이해하기 모호합니다. 따라서 아래 명령을 실행하여 결과를 소수점 이하로 반올림할 수 있습니다. 결과를 반올림하려는 소수 자릿수로 ” X “를 대체하고 필요에 따라 GB 또는 MB를 지정합니다.
"{0:NX} GB"-f ((gci PathToFolder | measure Length -s).sum / 1Gb)
4] 특정 파일 유형 항목의 크기 가져오기
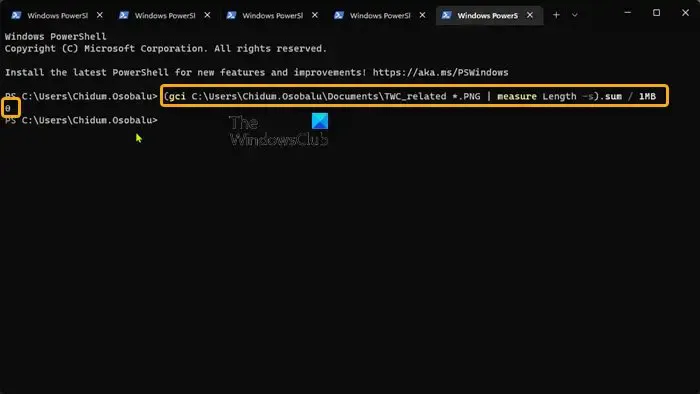
동일한 파일 유형/확장자를 가진 폴더 내의 모든 항목의 크기를 얻으려면 아래 명령을 실행하십시오. 그에 따라 FileType/Extension 자리 표시자를 대체합니다.
(gci PathToFolder *.FileType/Extension | measure Length -s).sum / 1Gb
5] 폴더 및 하위 폴더 크기 가져오기
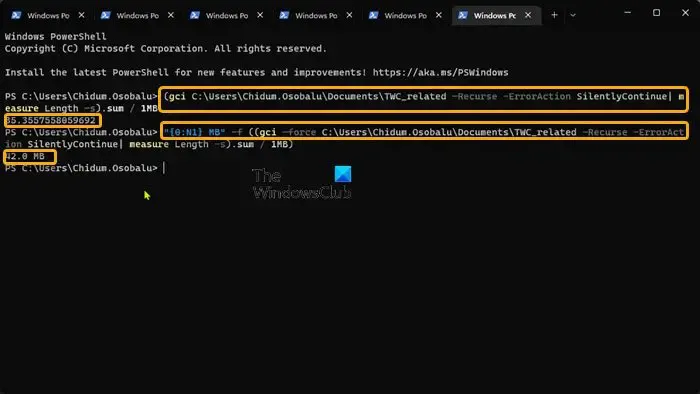
폴더 및 하위 폴더(내부 항목 포함) 크기를 가져오려면 권한 거부 등과 같은 디렉터리 액세스 오류를 우회하는 매개 변수 -Recurse와 함께 추측에 사용된 매개 변수를 사용해야 합니다.-ErrorAction SilentlyContinue
상위 디렉토리와 하위 디렉토리의 크기를 얻으려면 아래 명령 중 하나를 실행할 수 있습니다.
(gci PathToFolder –Recurse -ErrorAction SilentlyContinue| measure Length -s).sum / 1Gb "{0:NX} GB"-f ((gci –force PathToFolder –Recurse -ErrorAction SilentlyContinue| measure Length -s).sum / 1Gb)
이 cmdlet에는 숨겨진 항목의 크기도 포함됩니다.
6] 시간 필터를 사용하여 폴더 및 하위 폴더 크기 가져오기

상위 및 하위 폴더의 크기를 가져올 수 있으며 특정 날짜, 특정 월 또는 특정 연도에 생성된 항목의 크기를 찾기 위해 필터를 적용할 수도 있습니다. -gt(보다 큼) 및 -lt(보다 작음) 매개변수 로 각각 정의되는 시작 날짜와 종료 날짜를 지정하여 정의할 수 있습니다 . 날짜 형식은 MM/DD/YY입니다.
특정 기간에 생성된 하위 폴더가 있는 폴더의 크기를 가져오려면 아래 명령을 실행하십시오. 그에 따라 MM/DD/YY 자리 표시자를 대체합니다.
(gci -force PathToFolder –Recurse -ErrorAction SilentlyContinue |? {$_.CreationTime -gt ‘MM/DD/YY’ -AND $_.CreationTime -lt ‘MM/DD/YY’}| measure Length -s).sum / 1Gb
이전에 제공된 명령을 사용하여 이러한 필터를 적용하여 상위 폴더의 폴더 크기만 가져올 수도 있습니다.
7] PowerShell 스크립트를 사용하여 모든 하위 디렉토리 폴더 크기 가져오기
이제 상황을 더 복잡하게 만들기 위해 폴더 내부의 각 하위 디렉터리 크기를 가져와야 한다고 가정해 보겠습니다. PowerShell을 사용하여 수행할 수도 있습니다. 물론 하위 디렉터리 내의 항목 크기를 포함하여 모든 하위 디렉터리 폴더 크기를 가져오고 깔끔한 표 형식으로 표시하려면 아래 코드를 사용하여 PowerShell 스크립트를 만들고 실행할 수 있습니다.
$targetfolder='DriveLetter:\'
$dataColl = @()
gci -force $targetfolder -ErrorAction SilentlyContinue |? { $_ -is [io.directoryinfo] } | % {
$len = 0
gci -recurse -force $_.fullname -ErrorAction SilentlyContinue | % { $len += $_.length }
$foldername = $_.fullname
$foldersize= '{0:N2}' -f ($len / 1Gb)
$dataObject = New-Object PSObject
Add-Member -inputObject $dataObject -memberType NoteProperty -name “foldername” -value $foldername
Add-Member -inputObject $dataObject -memberType NoteProperty -name “foldersizeGb” -value $foldersize
$dataColl += $dataObject
}
$dataColl | Out-GridView -Title “Size of all subdirectories in DriveLetter drive”
위 코드에서 DriveLetter 자리 표시자를 적절하게 교체하고 PowerShell 스크립트 실행을 켜야 합니다.
그게 다야!
Windows에서 폴더 크기를 볼 수 있는 방법이 있습니까?
폴더 크기를 확인하는 일반적인 방법은 파일 탐색기를 열고 크기를 확인하려는 파일, 폴더 또는 드라이브를 마우스 오른쪽 버튼으로 클릭하는 것입니다. 표시되는 메뉴에서 속성을 선택하면 총 파일/드라이브 크기가 표시됩니다. 동일한 작업을 수행하는 비 전통적인 방법은 위의 게시물에서 설명한 것처럼 PowerShell을 사용하는 것입니다.
폴더 및 크기를 나열하는 DOS 명령은 무엇입니까?
이 dir명령은 파일 및 디렉터리에 대한 정보와 사용 가능한 디스크 공간을 표시합니다. 기본적으로 이 명령은 현재 디렉터리에 있는 모든 파일의 이름, 크기 및 마지막 수정 시간을 표시합니다.


답글 남기기