CMD에서 BitLocker 복구 키를 얻는 방법
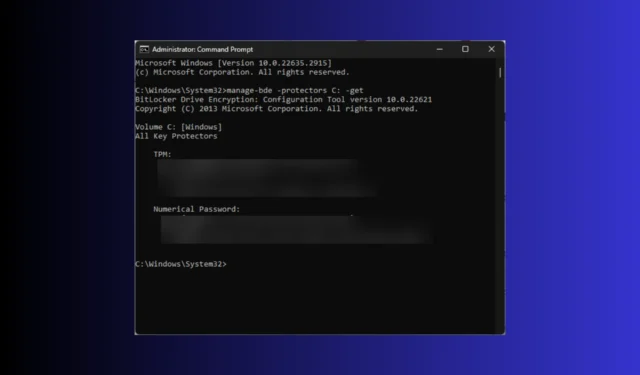
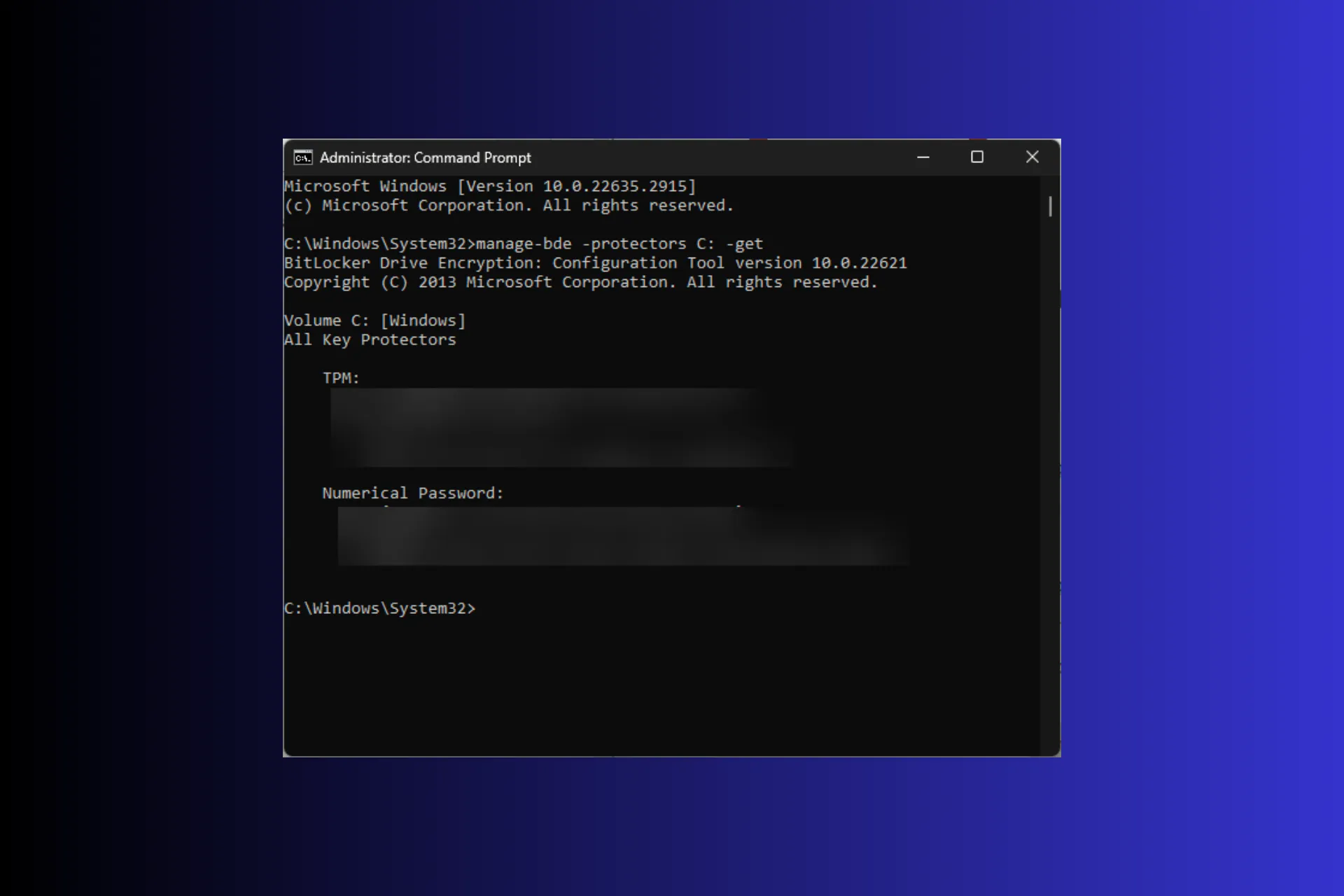
암호화된 하드 드라이브의 BitLocker 비밀번호가 기억나지 않는 경우 드라이브에 액세스하려면 복구 키가 필요합니다.
이 가이드에서는 CMD에서 BitLocker 복구 키를 가져오는 간단한 지침과 이를 복구하는 다른 방법을 자세히 살펴보겠습니다.
CMD에서 BitLocker 복구 키를 어떻게 얻을 수 있나요?
1. 명령 프롬프트의 BitLocker 복구 키
- Windows 키를 누르고 검색 상자에 cmd를 입력한 다음 관리자 권한으로 실행을 클릭하세요.< /span>
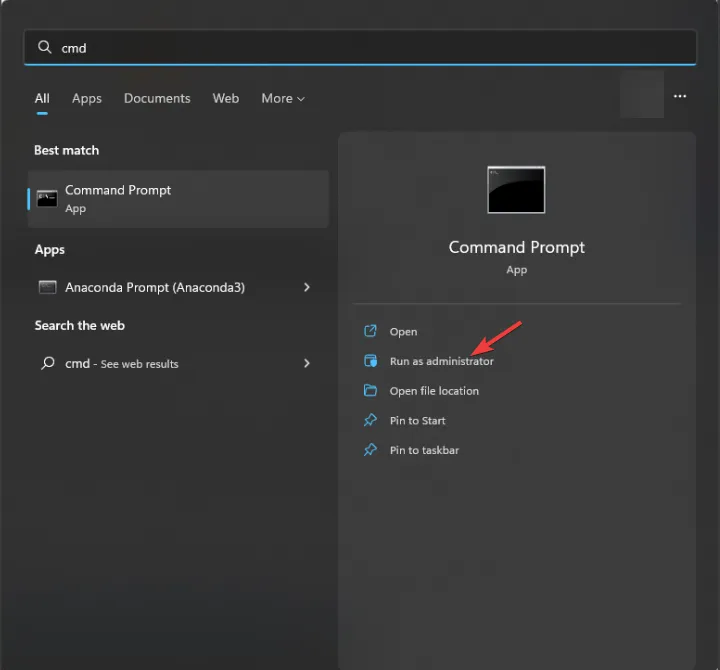
- UAC 프롬프트에서 예를 클릭하세요.
- 복사 & C:를 사용하려는 드라이브 문자로 바꾼 후 BitLocker의 복구 키를 얻으려면 다음 명령을 붙여넣고 Enter : 를 누르십시오.
manage-bde -protectors C: -get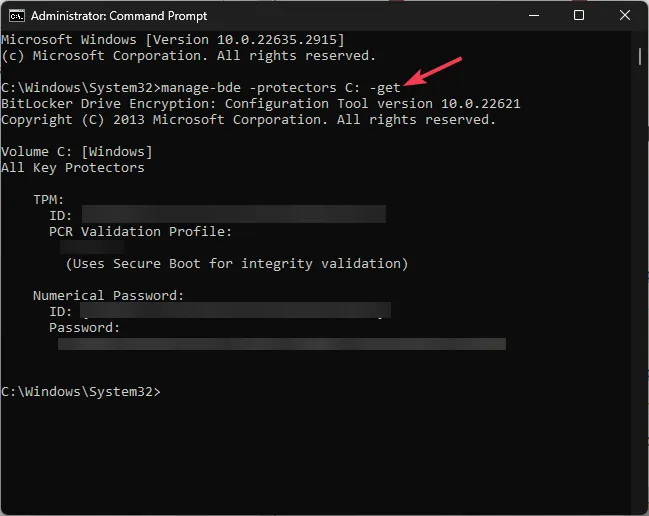
- 다음으로 TPM 식별자 및 숫자 비밀번호와 관련된 세부정보(48자리)를 받게 됩니다. 이를 기록하고 CMD 창을 닫으세요.
2. 로컬 컴퓨터의 복구 키 가져오기(강제)
- 솔루션 1과 동일한 단계를 사용하여 관리자 권한으로 명령 프롬프트를 엽니다.
- 로컬 컴퓨터의 BitLocker 키를 강제로 복구하려면 BitLockerVolume을 드라이버 문자로 바꾼 후 다음 명령을 입력하고 Enter: 를 누르세요.
manage-bde -forcerecovery <BitLockerVolume> - 키를 기록하고 CMD 창을 닫습니다.
3. 원격 컴퓨터의 복구 키 받기
- 솔루션 1과 동일한 단계를 사용하여 관리자 권한으로 명령 프롬프트를 엽니다.
- 복사 & RemoteComputerName을 컴퓨터 이름으로 바꾸고 BitLockerVolume을 드라이버 문자로 바꾼 후 다음 명령을 붙여넣고 Enter를 누르세요. < /span>
manage-bde. -ComputerName <RemoteComputerName> -forcerecovery <BitLockerVolume> - 복구 키를 기록해 두고 CMD 창을 닫습니다.
올바른 복구 키가 있어도 BitLocker가 컴퓨터를 잠금 해제하지 못하는 경우가 있습니다. 컴퓨터에 대한 관리자 권한을 상실한 경우 이런 일이 발생할 수 있습니다. 자세히 알아보려면 이 가이드를 읽어보세요.
복구 키를 찾는 다른 방법은 무엇입니까?
또 다른 인기 있는 방법은 Microsoft 계정을 사용하여 해당 계정에 등록된 컴퓨터의 BitLocker 복구 키를 얻는 것입니다. 자세한 단계별 지침을 알아보려면 이 가이드를 읽어 보시기 바랍니다.
결론적으로, 컴퓨터를 다시 시작할 때 BitLocker 복구 키를 요구하거나 암호나 PIN을 잊어버린 경우 키를 복구하고 PC에 로그인하려면 휴대폰이나 다른 컴퓨터, Microsoft 계정이 필요합니다.
그러나 비오는 날 복구 키를 편리하게 유지하거나 원격 컴퓨터용으로 가져오려는 경우 가장 간단한 방법은 명령 프롬프트 옵션을 사용하는 것입니다.
BitLocker 암호화가 마음에 들지 않고 Windows 11에서 영구적으로 비활성화하는 방법을 찾고 있는 경우, 별도의 가이드를 제공합니다.
단계를 수행하는 동안 도움이 필요하거나 어딘가에서 막히는 경우 아래 댓글 섹션에 질문을 자유롭게 언급해 주세요.


답글 남기기