Windows 11에서 GUID(Globally Unique Identifier)를 생성하는 방법
Windows 11에서 GUID 또는 전역 고유 식별자를 생성하려는 경우 방법은 다음과 같습니다. 이 단계별 가이드를 사용하면 시스템, 문서, 네트워크, 하드 드라이브 등을 포함한 거의 모든 것에 대한 GUID를 생성할 수 있습니다.

GUID란 무엇입니까?
GUID는 Globally Unique Identifier(Globally Unique Identifier)의 약자로, 컴퓨터, 하드 드라이브, 파일, 네트워크 등과 같은 특정 항목을 식별하는 데 도움이 됩니다. 이는 다양한 목적으로 사용될 수 있습니다. GUID에서 가장 중요한 점은 GUID가 항상 고유하고 128비트 텍스트 문자열이라는 것입니다. 그러나 항상 특정한 방식으로 나타납니다. 첫째, 8자리 16진수일 수 있습니다. 그러면 각각 4개의 16진수 숫자가 포함된 3개의 세트를 볼 수 있습니다. 마지막으로 12개의 16진수 집합을 볼 수 있습니다.
일반적인 GUID는 다음과 같습니다.
AAAAA123-BBBB-4567-890C-123DEF456789
그러나 브래킷과 함께 제공될 수도 있습니다. 참고로, 동일하며 동일한 목적으로 사용하실 수 있습니다.
명령 프롬프트를 사용하여 Windows 11에서 GUID(Globally Unique Identifier)를 생성하는 방법
명령 프롬프트를 사용하여 Windows 11/10에서 GUID(Globally Unique Identifier)를 생성하려면 다음 단계를 따르십시오.
- 작업 표시줄 검색창에서 cmd를 검색하세요.
- 관리자 권한으로 실행 옵션을 클릭하세요.
- 예 버튼을 클릭하세요.
- 대괄호로 GUID를 만들려면 다음 명령을 입력하세요. powershell ‘{‘+[guid]::NewGuid().ToString()+’}’
- 대괄호 없이 GUID를 만들려면 다음 명령을 입력하세요. powershell [guid]::NewGuid()
이러한 단계에 대해 자세히 알아보려면 계속해서 읽어보세요.
먼저 관리자 권한으로 명령 프롬프트를 열어야 합니다. 이를 위해서는 작업 표시줄 검색 상자에서 cmd 를 검색하고 관리자 권한으로 실행 <을 클릭하세요. i=6>버튼입니다. 그런 다음 UAC 프롬프트에서 예 버튼을 클릭하세요.
이제 두 가지 옵션이 있습니다. 대괄호를 사용하여 GUID를 생성하려면 다음 명령을 입력하세요.
powershell '{'+[guid]::NewGuid().ToString()+'}'
그러나 대괄호 없이 GUID를 생성하려면 다음 명령을 입력하십시오.
powershell [guid]::NewGuid()

새로 생성된 GUID는 화면에 즉시 표시됩니다.
PowerShell을 사용하여 Windows 11에서 GUID(Globally Unique Identifier)를 생성하는 방법
PowerShell을 사용하여 Windows 11에서 GUID(Globally Unique Identifier)를 생성하려면 다음 단계를 따르세요.
- 작업 표시줄 검색창에서 powershell을 검색하세요.
- 관리자 권한으로 실행 옵션을 클릭하세요.
- 예 버튼을 클릭하세요.
- 대괄호로 GUID를 생성하려면 다음 명령을 입력하십시오: ‘{‘+[guid]::NewGuid().ToString()+’}’
- 대괄호 없이 GUID를 만들려면 다음 명령을 입력하세요. [guid]::NewGuid()
이러한 단계에 대해 자세히 알아보려면 계속 읽어보세요.
시작하려면 승격된 Windows PowerShell을 열어 창을 열어야 합니다. 그렇게 하려면 작업 표시줄 검색 상자에서 powershell 을 검색하고 관리자 권한으로 실행 을 클릭하세요. 옵션을 선택하고 UAC 프롬프트에서 예 버튼을 클릭하세요.
그런 다음 대괄호를 사용하여 GUID를 생성하려면 다음 명령을 입력합니다.
'{'+[guid]::NewGuid().ToString()+'}'
대괄호 없이 GUID를 생성하려면 다음 명령을 입력합니다.
'{'+[guid]::NewGuid().ToString()+'}'
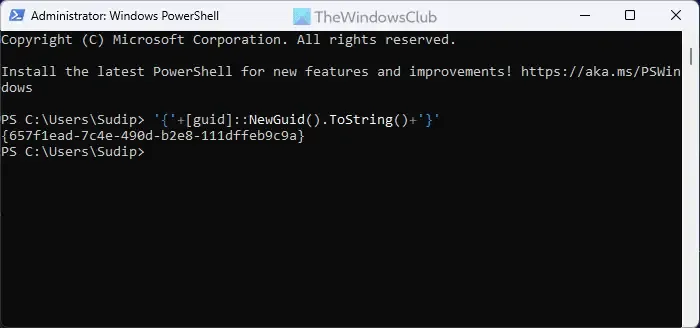
그게 다야!
글로벌 고유 식별자를 어떻게 생성합니까?
전역 고유 식별자를 생성하려면 명령 프롬프트 또는 Windows PowerShell을 사용해야 합니다. 또는 Windows 터미널을 사용할 수도 있습니다. 일단 열리면 앞서 언급한 명령을 사용하여 작업을 완료하십시오. 명령은 대괄호 사용 여부에 따라 달라지므로 필요에 따라 명령을 사용해야 합니다.
Windows 11에서 내 GUID를 어떻게 찾나요?
Windows 11에서 디스크 및 볼륨 GUID를 찾으려면 명령 프롬프트를 사용해야 합니다. 먼저 모든 디스크를 나열하고 이 명령을 사용하기 위한 GUID를 찾으려는 디스크를 선택합니다: select disk [disk-number]. 그런 다음 다음 명령을 입력하여 GUID: 고유 디스크를 가져옵니다.
답글 남기기