Windows 10에서 응답하지 않는 앱을 강제 종료하는 방법
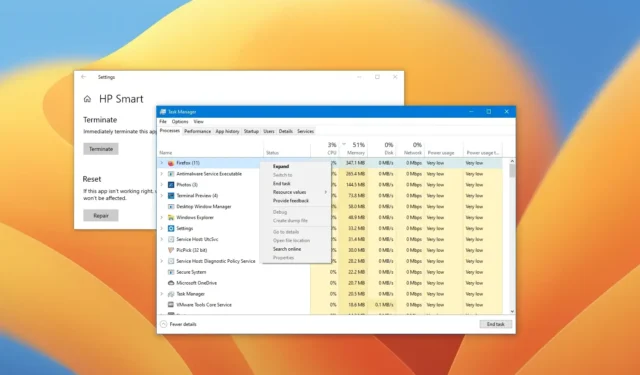
- 방법 1: Windows 10에서 응답하지 않는 앱을 빠르게 닫으려면 “Alt + F4” 키보드 단축키를 사용하세요.
- 방법 2: 작업 관리자에서 ‘프로세스’ 탭을 열고 앱이나 프로세스를 선택한 다음 ‘작업 끝내기’를 클릭하세요.
- 방법 3: 설정 > 앱 > 앱 및 기능을 열고 앱의 ‘고급 옵션’을 연 다음 앱을 종료합니다.
- 방법 4: 명령 프롬프트(관리자)에서 “taskkill /im AppName /t /f” 명령을 실행합니다.
- 방법 5: PowerShell(관리자)에서 “Stop-Process -Name ProcessName” 명령을 실행합니다.
Windows 10 에서는 여러 가지 방법으로 응답하지 않는 응용 프로그램을 닫을 수 있으며, 이 가이드에서는 그 방법을 알려 드리겠습니다. 때때로 작동을 시작하고 응답을 중지하는 앱을 보게 될 것입니다. 일반적으로 앱 제목 표시줄에 ‘응답 없음’ 메시지가 표시되고 앱이 응답하지 않고 정지되기 때문에 이를 알 수 있습니다.
작동하지 않는 앱을 강제 종료하려는 경우 Windows 10에서는 키보드 단축키, 작업 관리자, 설정 앱, 명령 프롬프트 및 PowerShell을 통해 여러 가지 방법을 제공합니다.
이 가이드 에서는 설정 앱과 작업 관리자를 사용하여 Windows 10에서 앱이 응답하지 않을 때 앱을 빠르게 닫는 방법을 알려드리겠습니다.
Windows 10에서 응답하지 않는 앱 종료
앱이 정지되거나 응답하지 않는 것으로 나타나면 앱을 닫는 방법이 최소한 5가지 있습니다.
1. 응답하지 않는 앱을 단축키로 종료하세요.
Windows 10에서 키보드 단축키를 사용하여 앱을 강제 종료하려면 다음 단계를 따르세요.
-
앱의 제목 표시줄을 클릭하여 초점을 맞춥니다.
-
Alt + F4 키보드 단축키를 누릅니다 .
참고 사항: 키보드에 따라 “Alt + Fn + F4” 단축키 콤보를 눌러야 할 수도 있습니다.
2. 작업 관리자를 사용하여 응답하지 않는 앱을 닫습니다.
작업 관리자에서 응답하지 않는 앱을 종료하려면 다음 단계를 따르세요.
-
시작 을 엽니다 .
- 작업 관리자를 검색하고 상단 결과를 클릭하여 앱을 엽니다.
-
자세한 내용 버튼을 클릭하세요 .
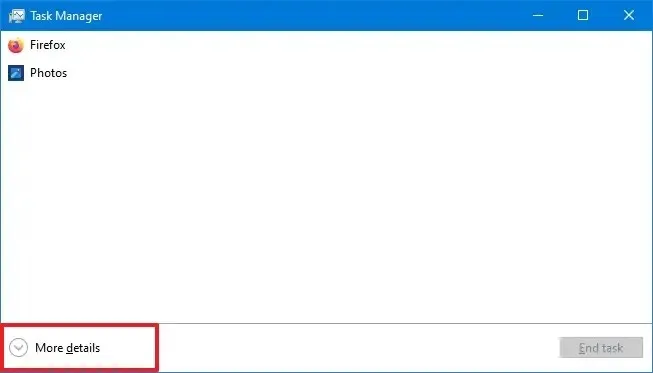
-
프로세스 를 클릭합니다 .
-
앱을 선택하세요.
-
작업 종료 버튼을 클릭하세요 .
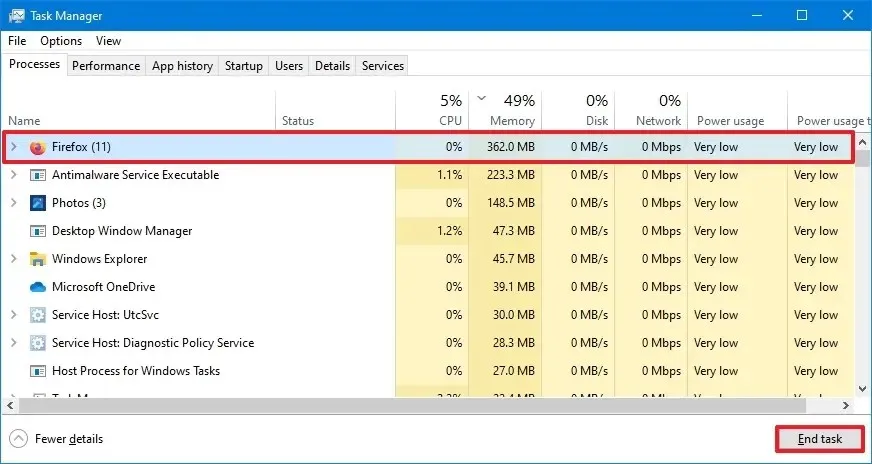
3. 설정을 사용하여 응답하지 않는 앱을 닫습니다.
Microsoft Store에서 구입한 앱을 강제 종료하려면 다음 단계를 따르세요.
-
설정 을 엽니다 .
-
앱 을 클릭합니다 .
-
앱 및 기능을 클릭합니다 .
- 작동 중인 앱을 선택하고 고급 옵션 옵션을 클릭하세요.
-
종료 버튼을 클릭하세요 .
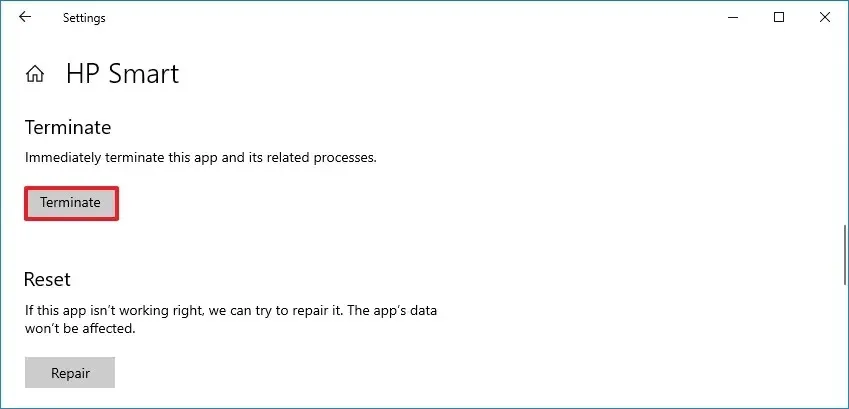
4. 명령 프롬프트를 사용하여 응답하지 않는 앱을 닫습니다.
Windows 10의 명령 프롬프트에서 응답하지 않는 앱을 닫으려면 다음 단계를 따르세요.
-
시작 을 엽니다 .
-
명령 프롬프트를 검색하고 상단 결과를 마우스 오른쪽 버튼으로 클릭한 다음 관리자 권한으로 실행 옵션을 선택합니다.
-
다음 명령을 입력하여 실행 중인 애플리케이션을 확인하고 Enter를 누르세요 .
tasklist
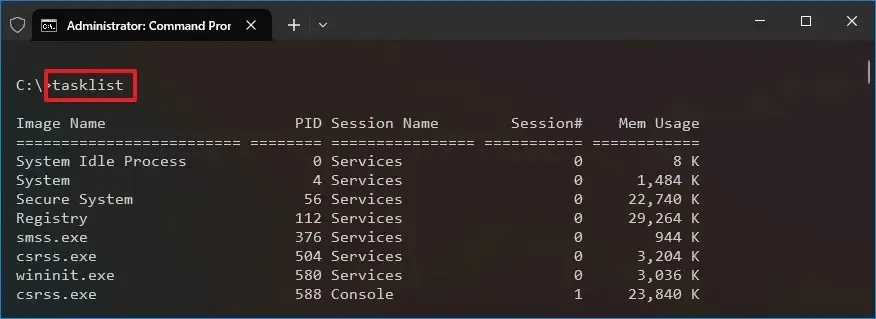
-
다음 명령을 입력하여 애플리케이션을 강제 종료하고 Enter를 누르십시오 .
taskkill /im AppName /t /f
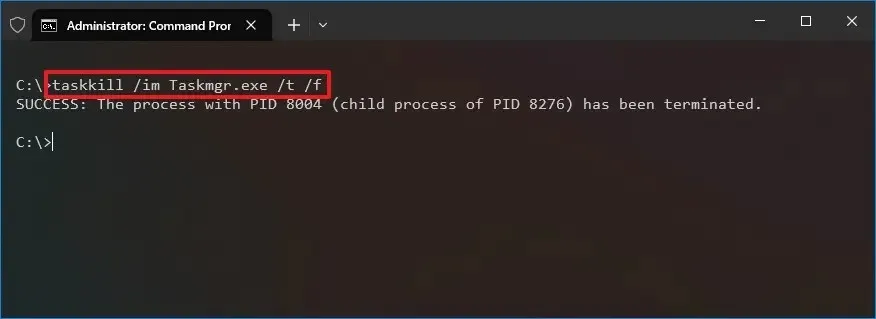
명령에서 명령 출력 에 표시되는 앱 이름의 AppName을
tasklist변경합니다. 예를 들어 다음 명령은 작업 관리자를 닫습니다.taskkill /im Taskmgr.exe /t /f
5. PowerShell을 사용하여 응답하지 않는 앱을 닫습니다.
Windows 10의 PowerShell에서 응답하지 않는 앱을 강제로 닫으려면 다음 단계를 따르세요.
-
시작 을 엽니다 .
-
PowerShell 을 검색 하고 상단 결과를 마우스 오른쪽 버튼으로 클릭한 다음 관리자 권한으로 실행 옵션을 선택합니다.
-
현재 실행 중인 앱을 보려면 다음 명령을 입력하고 Enter를 누르세요 .
Get-Process
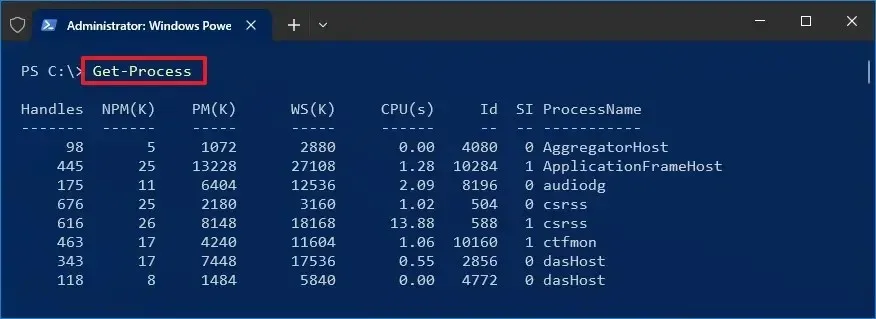
-
응답하지 않는 프로그램을 닫으려면 다음 명령을 입력하고 Enter를 누르십시오 .
Stop-Process -Name ProcessName
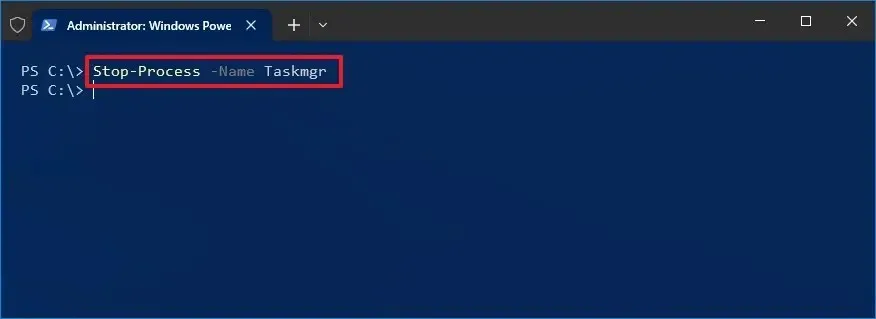
명령에서 명령 출력 에 표시되는 앱 이름의 ProcessName을
Get-Process변경합니다 . 예를 들어 다음 명령은 작업 관리자를 닫습니다.Stop-Process -Name Taskmgr
단계를 완료하면 Windows 10에서는 제대로 작동하지 않는 응용 프로그램을 종료합니다.
위의 방법 중 어느 것도 작동하지 않으면 컴퓨터를 다시 시작하세요. 이 프로세스도 모든 프로세스를 닫고 다시 시작하기 때문입니다.


답글 남기기