손상된 아카이브를 강제로 여는 방법

많은 사용자에게 여러 파일을 압축하는 가장 좋은 방법은 여전히 파일을 보관하는 것입니다. 이를 위해 많은 사람들이 ZIP 형식을 선호합니다. 그러나 보관 파일이 손상될 수 없다는 오해가 있습니다.
이 가이드에서는 Windows PC에서 손상된 아카이브 파일을 여는 방법을 이해하는 데 도움이 되는 몇 가지 방법을 공유합니다. 바로 시작하겠습니다.
아카이브 파일은 어떻게 손상됩니까?
아카이브 파일이 손상되어 사용자가 파일을 열 때 문제를 일으키는 데에는 여러 가지 이유가 있습니다. 그 중 일부는 다음과 같습니다.
- 헤더 파일이 정확하지 않음 – 아카이브에는 두 개의 헤더 파일이 있으므로 종종 프로그램에서 헤더 파일을 부정확한 것으로 간주하여 ZIP 파일이 손상된 것으로 나타날 수 있습니다.
- 불완전한 다운로드 – 열려고 하는 ZIP 파일이 다운로드 중에 중단 되었거나 다운로드가 완료되지 않아 파일이 손상되었을 가능성이 있습니다.
- 외장 HDD 불량 섹터 – 손상된 외장 HDD 또는 ZIP 파일을 보관한 스토리지와 같은 일부 문제로 인해 아카이브 파일이 손상되었을 수 있습니다.
- ZIP 파일이 너무 큼 – 일부 보고서에 따르면 ZIP 파일이 너무 크면 아카이브가 손상될 수 있다고 합니다.
이제 손상된 아카이브를 여는 방법에 도움이 되는 솔루션을 살펴보겠습니다.
손상된 아카이브를 여는 방법은 무엇입니까?
실제 문제 해결을 시작하기 전에 소스에서 다시 한 번 아카이브를 다운로드할 수 있는지 확인하십시오.
파일이 이메일을 통해 수신된 경우 발신자에게 ZIP 파일을 다시 보내달라고 요청하거나 처음부터 새 ZIP 파일을 생성하도록 요청해야 합니다.
1. WinRAR을 사용하여 아카이브 복구
- 공식 웹 사이트 에서 WinRAR을 다운로드하십시오 .
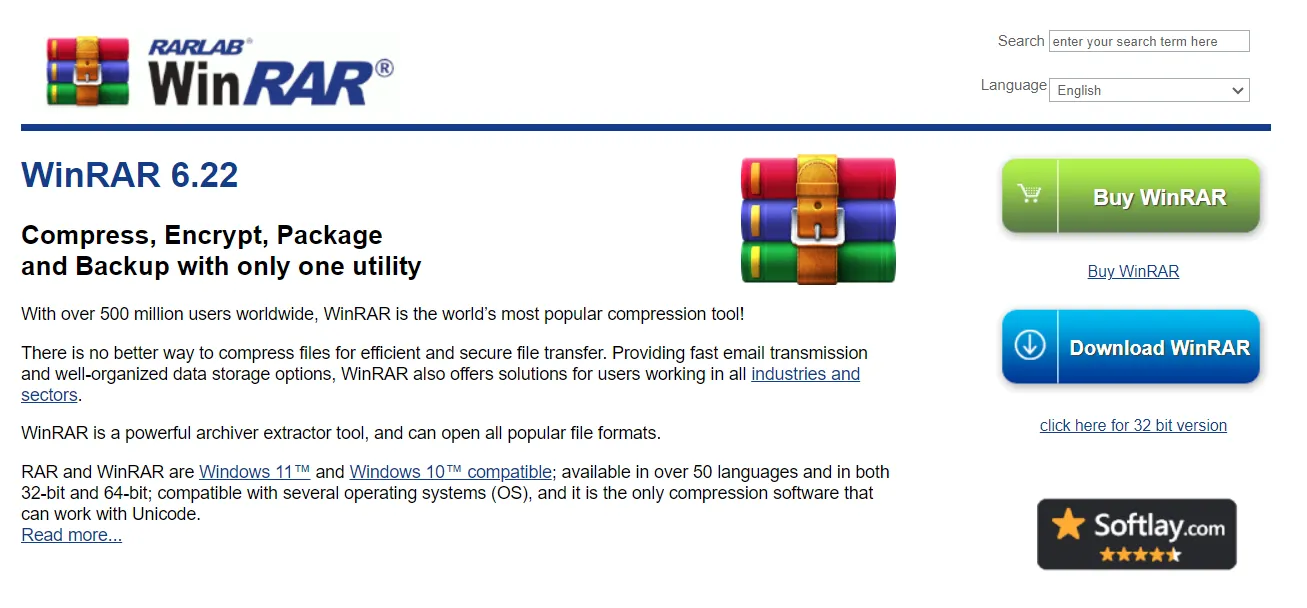
- 손상된 아카이브 파일이 있는 위치로 이동합니다.
- 손상된 아카이브 파일을 마우스 오른쪽 버튼으로 클릭하고 WinRAR로 열기를 선택합니다 .
- 상단에서 도구를 선택 하고 아카이브 복구 옵션을 선택합니다. 또는 Alt + R 키를 눌러 아카이브를 복구할 수 있습니다.
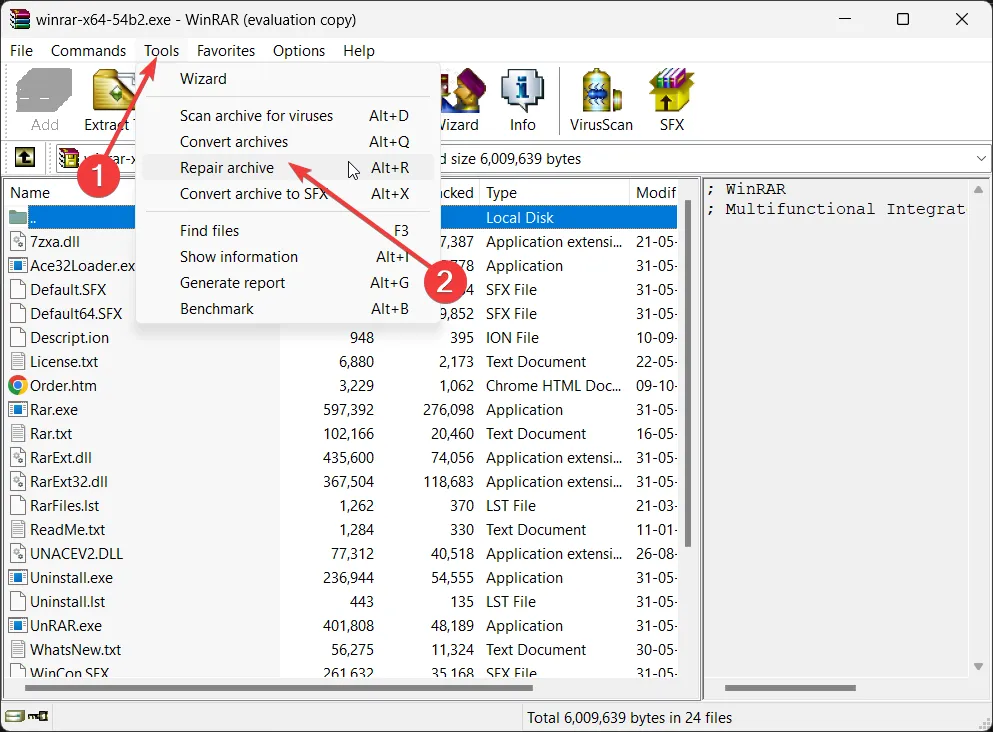
- 복구된 RAR/ZIP 파일을 저장할 대상 경로를 선택하고 확인을 클릭합니다 .
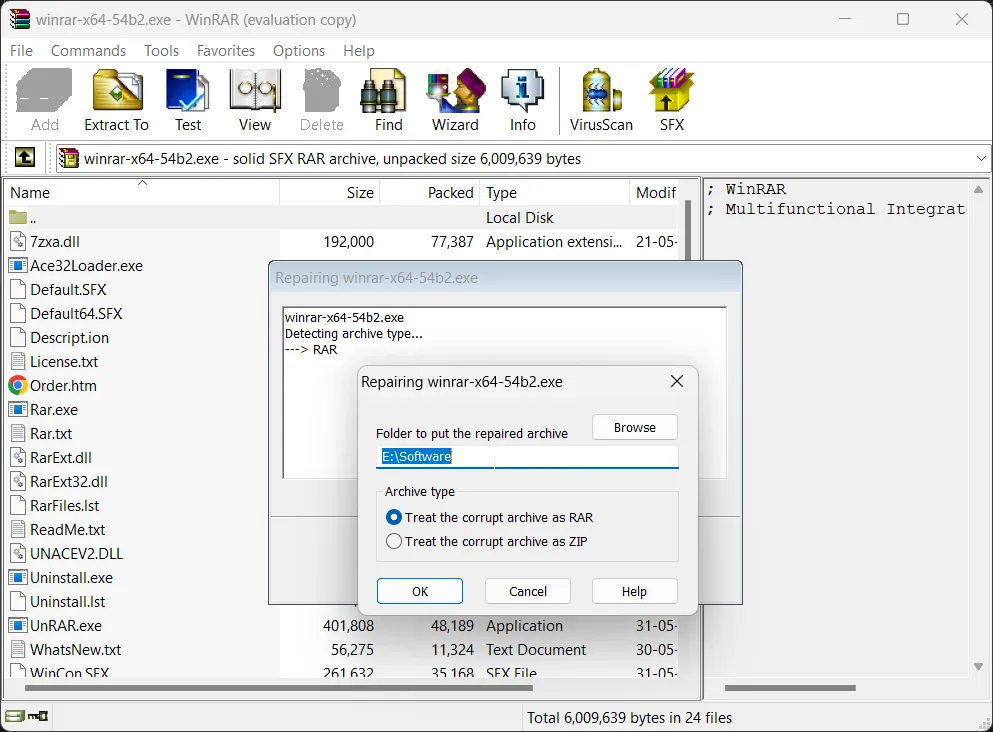
- 복구가 완료되면 복구 창을 닫고 대상 폴더를 엽니다.
WinRAR 소프트웨어를 사용하여 손상된 아카이브를 수정하고 여기에 저장된 파일을 열 수 있기를 바랍니다. 이 기본 제공 복구 기능은 손상된 파일을 수정하는 것으로 알려져 있지만 결과는 아카이브 파일의 손상 심각도에 따라 다를 수 있습니다.
2. 파일 강제 추출
- 손상된 아카이브 파일을 저장한 위치로 이동합니다.
- 마우스 오른쪽 버튼으로 클릭하고 WinRAR로 열기를 선택합니다 .
- WinRAR 도구 모음에서 압축 해제 옵션을 클릭합니다 .
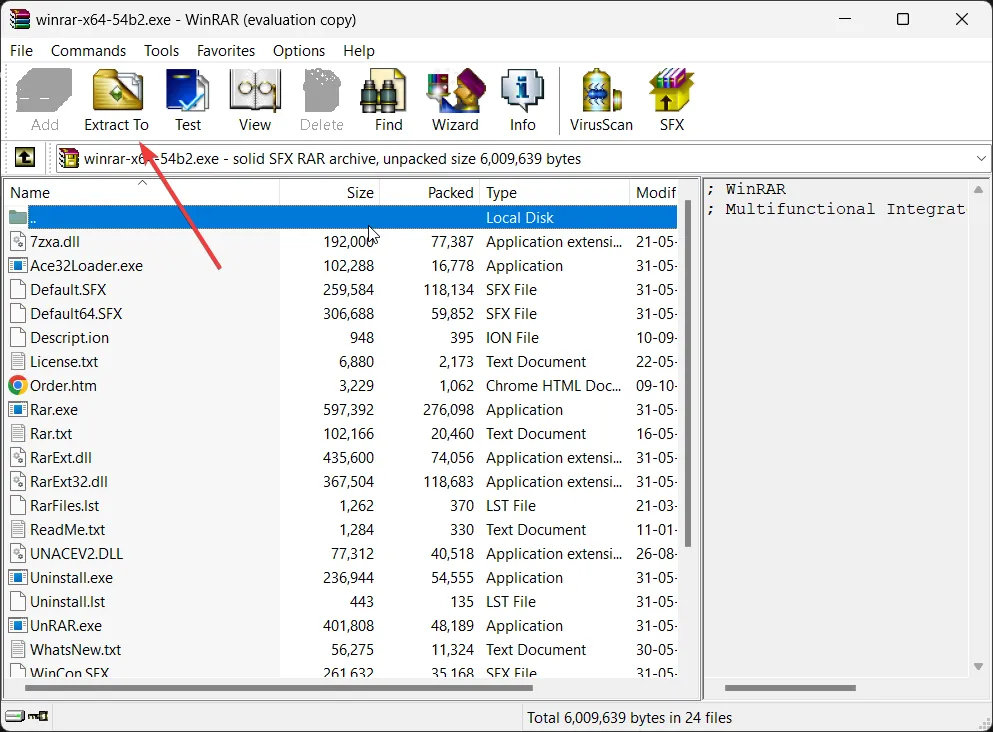
- 추출 경로 및 옵션 창 에서 대상 경로를 지정합니다 .
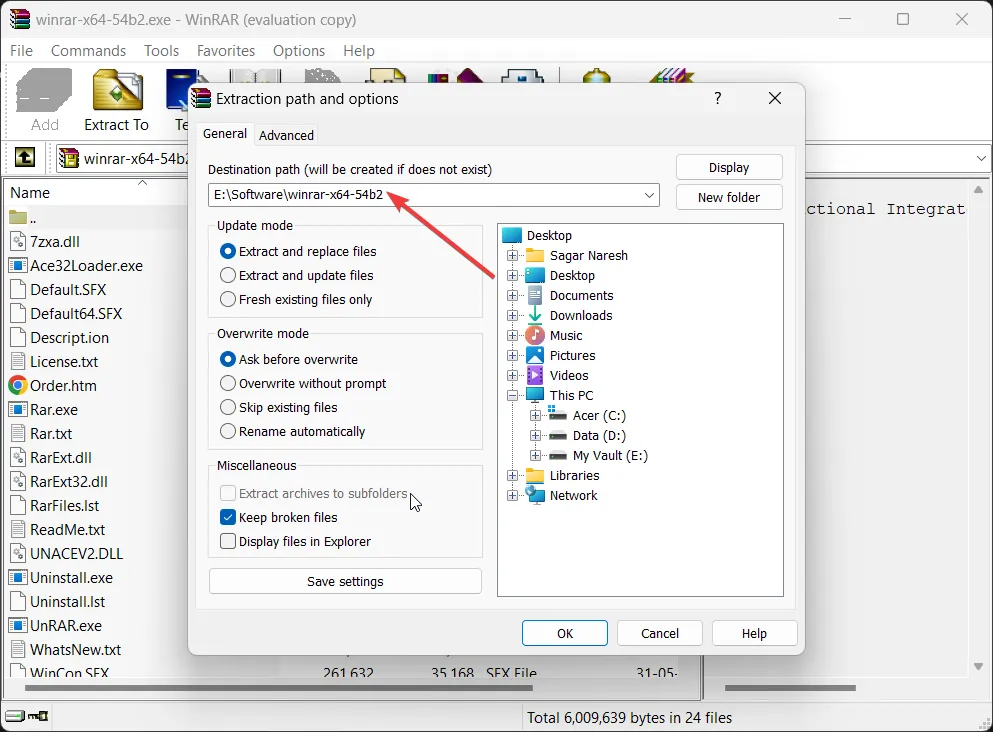
- 추출 경로 및 옵션 창의 기타에서 깨진 파일 유지 옵션을 클릭해야 합니다 .
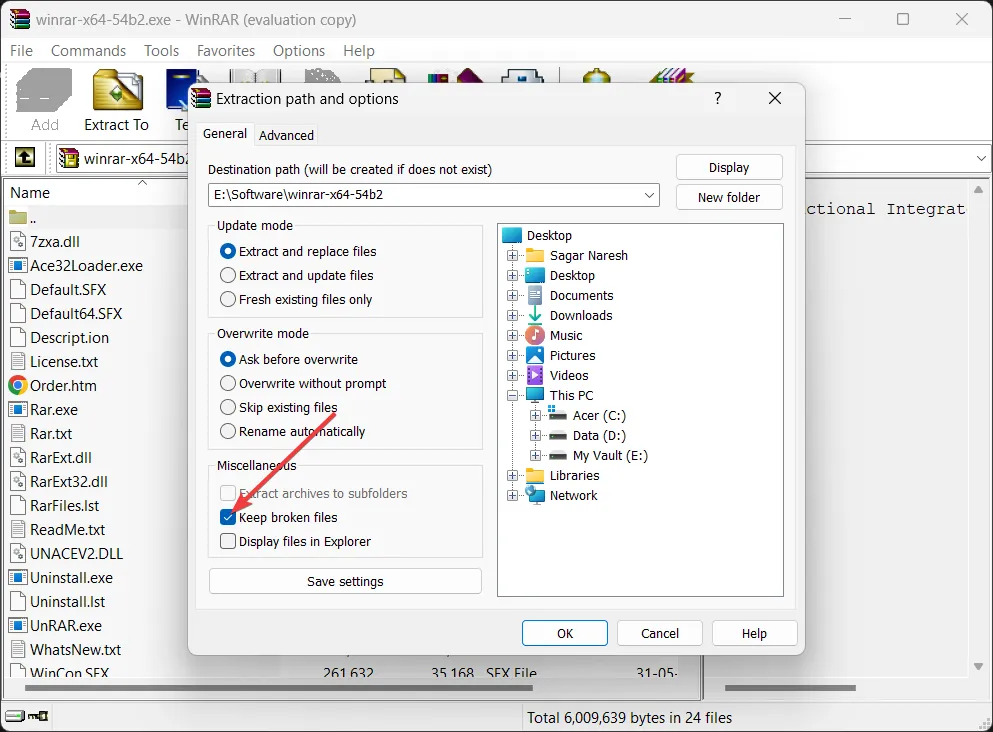
- 확인을 클릭하여 추출을 시작하고 오류 메시지 팝업이 표시되면 무시하고 파일 추출을 계속하십시오.
WinRAR은 깨진 파일을 유지하고 추출 프로세스를 계속할 수 있는 옵션도 제공합니다. 이것은 종종 독자들이 손상된 아카이브 파일을 수정하고 문제 없이 열 수 있도록 도왔습니다.
3. 복구 도구 사용
요즘에는 모든 것을 위한 소프트웨어가 있으며 깨지거나 손상된 아카이브 파일을 복구하는 데 도움이 된다고 주장하는 여러 프로그램을 찾을 수 있습니다.
데이터 손상은 흔한 일이며 엄청난 수의 파일을 처리하는 경우 좌절할 수 있습니다. 아카이브 파일은 여러 파일을 함께 저장할 수 있지만 종종 손상될 수도 있습니다. 이 경우 문제를 해결하는 도구가 유용할 수 있습니다.
4. 온라인 ZIP 복구 유틸리티 사용
- 선호하는 브라우저에서 ZIP 복구 웹사이트를 엽니다 .
- ZIP 파일 복구 시작을 클릭하여 유틸리티를 로드합니다.
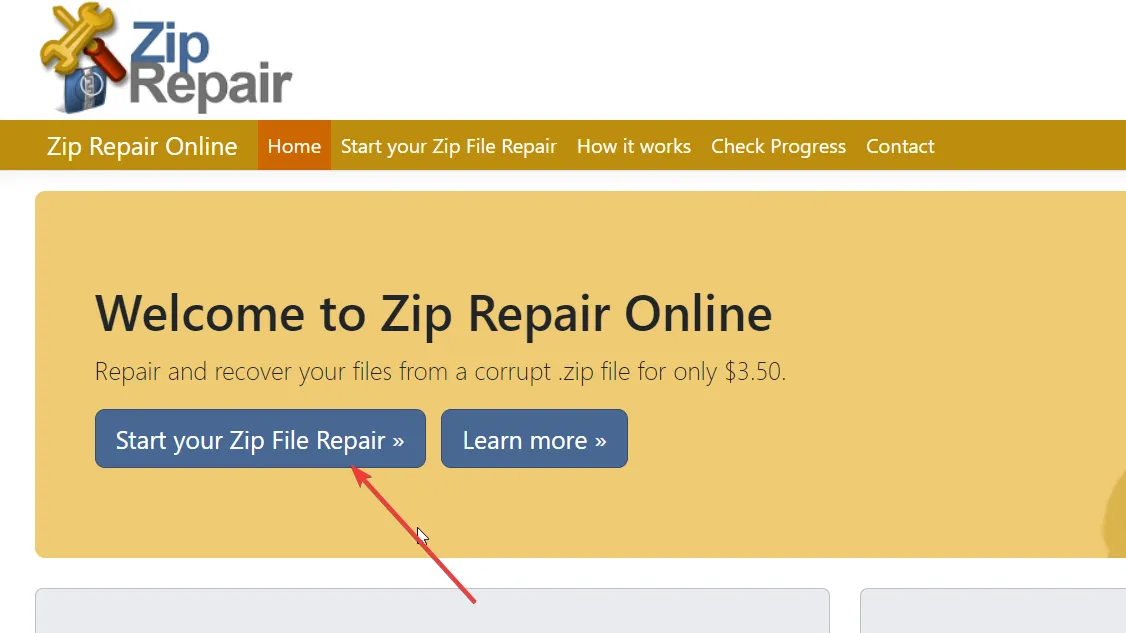
- 손상된 ZIP 파일에 대한 세부 정보를 받으려면 이메일 주소를 입력하십시오.
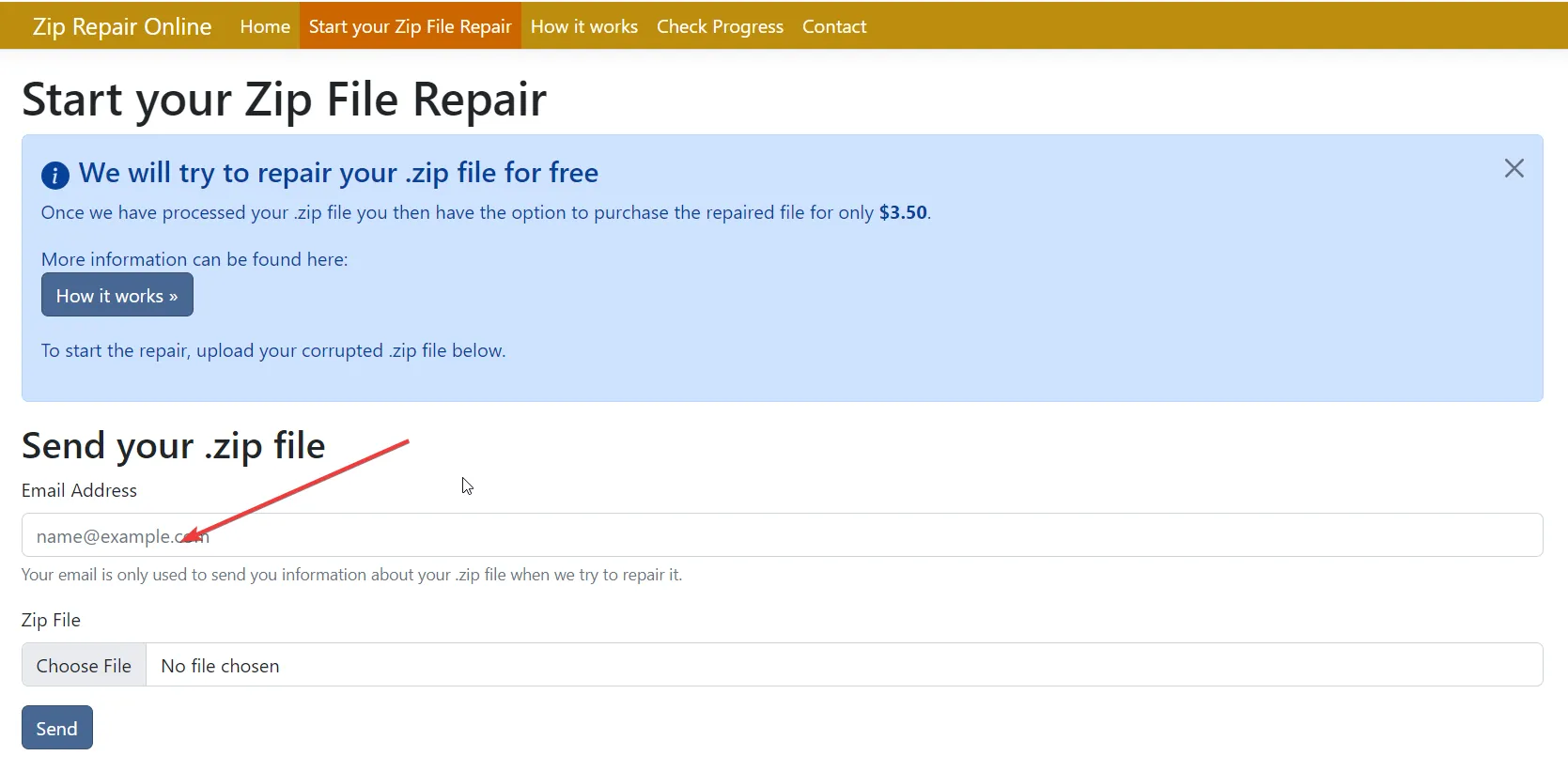
- 파일 선택을 선택 하고 손상된 아카이브 파일을 로드합니다.
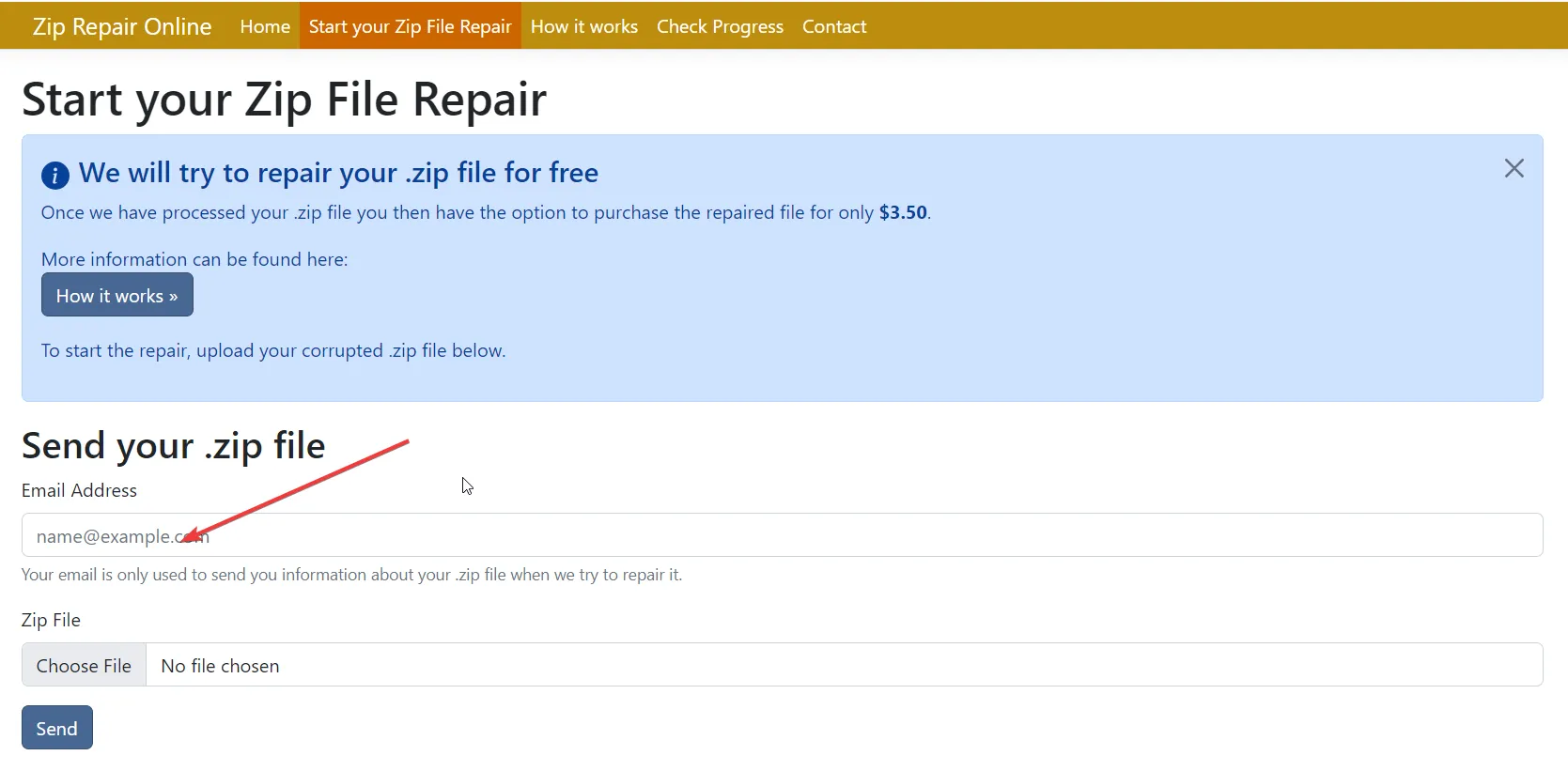
- 보내기 버튼을 누릅니다 .
- 손상된 아카이브에서 받은 파일에 대한 보고서를 받게 됩니다. 만족스러운 경우 PayPal을 통해 구독료를 지불할 수 있습니다.
- 복구된 아카이브 파일을 다운로드합니다.
이것은 유료 옵션이며 많은 사람들에게 바람직하지 않을 수 있습니다. 그러나 이것은 작업을 완료했으며 사용자가 손상된 아카이브 파일을 복구하는 데 도움이 되었습니다.
아래에 자유롭게 의견을 남기고 손상된 아카이브를 여는 방법에 대한 질문에 어떤 방법이 도움이 되었는지 알려주세요.


답글 남기기