Windows 11에서 지원되지 않는 하드웨어에 Windows Recall AI를 강제 설치하는 방법
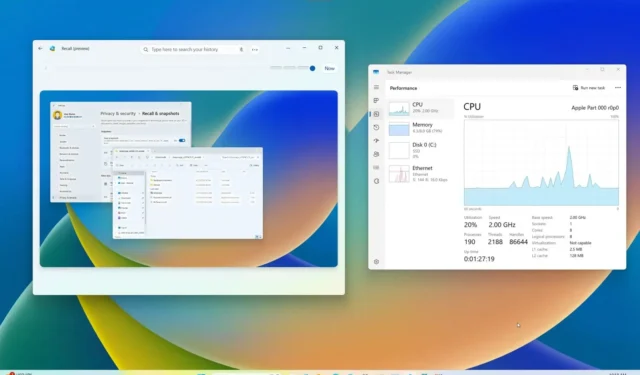
- 지원되지 않는 하드웨어에 Recall AI를 강제 설치하려면 Windows 11 빌드 26100.712 이상 릴리스 에서 Amaperage 도구 및 AI 구성 요소를 다운로드한 다음 명령 프롬프트(관리자)에서 “amperage /install” 명령을 실행해야 합니다.
Microsoft는 Windows Recall AI 기능을 Copilot+ PC에서만 사용할 수 있도록 만들고 있지만 Windows 11 24H2를 실행하는 지원되지 않는 하드웨어에 AI 기능을 설치할 수 있으며 이 가이드에서는 그 방법을 보여 드리겠습니다. 리콜이 처음 도입되었을 때 회사는 최소 하드웨어 요구 사항에 NPU가 통합된 Qualcomm Snapdragon X Elite, 16GB RAM 및 256GB SSD가 포함되어 있다고 언급했습니다. 그러나 발표 직후, 거의 모든 컴퓨터에 Windows Recall AI 기능을 빠르게 설치할 수 있는 “Amperage”라는 앱이 @thebookisclosed를 통해 제공되었습니다.
현재 앱을 사용하면 ARM64 프로세서(예: Qualcomm, Microsoft SQ 또는 Ampere 프로세서)가 탑재된 장치에서 리콜을 설정할 수 있습니다. ARM 프로세서가 없는 경우에도 가상 머신을 사용하여 Windows 11의 ARM 설치를 에뮬레이션하는 기능을 사용해 볼 수 있습니다.
이 기능은 최근 운영 체제에 통합되었으므로 장치는 릴리스 미리 보기 채널의 Windows 11 빌드 26100.712에서 실행되어야 합니다. UUP Dump 스크립트를 사용하여 이 특정 빌드에 대한 ISO 파일을 다운로드할 수 있습니다. 또한 모든 기능을 작동하려면 Amperage 앱 외에도 AI 구성 요소도 다운로드해야 합니다.
이 가이드에서는 지원되지 않는 하드웨어를 사용하여 Windows 11 24H2에서 Recall AI 기능에 액세스하는 단계를 간략하게 설명합니다.
Windows 11 24H2에서 지원되지 않는 하드웨어에 Recall AI 설치
Windows 11(빌드 26100.712 이상)에서 지원되지 않는 하드웨어에 Windows 리콜을 설치하려면 다음 단계를 따르세요.
- 최신 Amperage_v2024.x.xx_arm64.zip 파일 다운로드 버튼을 클릭하고 컴퓨터에 저장하세요. macOS에서 VMware Fusion을 사용하는 경우 페이지에 설명된 대로 이전 버전을 사용해야 합니다. 그렇지 않으면 최신 버전의 도구를 사용할 수 있습니다.
-
Amperage zip 파일을 마우스 오른쪽 버튼으로 클릭하고 모두 추출 옵션을 선택합니다.

-
폴더 위치를 선택하세요.
-
추출 버튼 을 클릭하세요 .
- Windows 11용 최신 AI 구성 요소 다운로드 링크를 클릭하고 컴퓨터에 저장하세요. 다운로드하는 데 시간이 오래 걸립니다.
-
7z 파일을 마우스 오른쪽 버튼으로 클릭하고 모두 추출 옵션을 선택합니다.

-
찾아보기 버튼을 클릭하세요.
-
Amperage 파일을 추출한 폴더 내에서 WorkloadComponents 폴더를 엽니다 .
-
추출 버튼 을 클릭하세요 .
-
시작 을 엽니다 .
-
Command Prompt 를 검색하고 상단 결과를 마우스 오른쪽 버튼으로 클릭한 후 관리자 권한으로 실행 옵션을 선택하세요.
-
다음 명령을 입력하여 Amperage 파일을 추출한 폴더를 찾아 Enter를 누릅니다.
cd c:/users/user/downloads/Amperage명령에서 Amperage 파일을 추출한 폴더의 경로를 업데이트합니다.
-
다음 명령을 입력하여 컴퓨터에 Windows Recall을 설치하고 Enter를 누르십시오 .
amperage /install
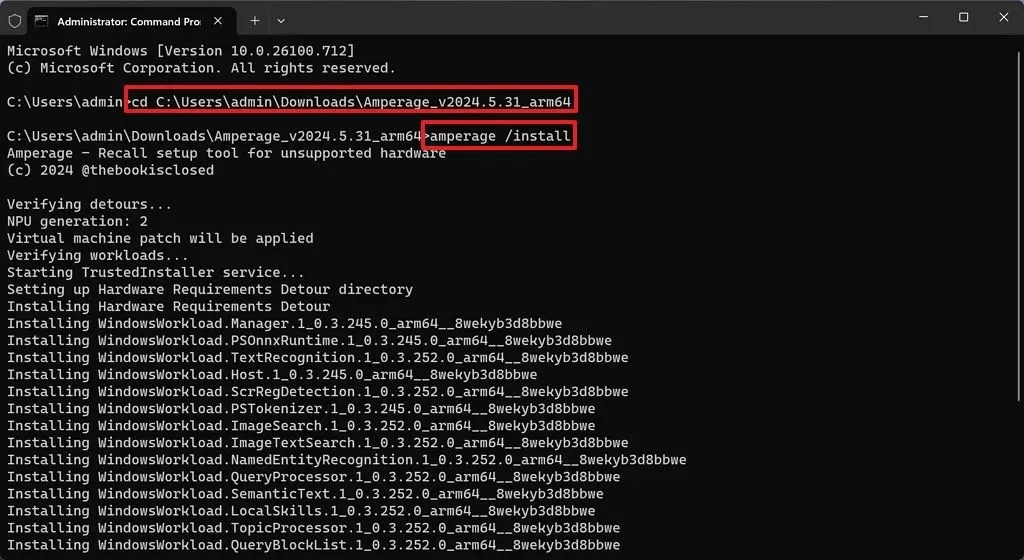
-
컴퓨터를 다시 시작합니다.
-
계정에 액세스하려면 Microsoft 계정으로 로그인하세요.
-
“설정이 완료된 후 설정을 열어 리콜 기본 설정을 관리할 수 있습니다” 옵션을 선택하세요 .

로그인 팝업 회수 -
계속 버튼 을 클릭하세요 .
-
스냅샷 저장 토글 스위치를 켜서 ‘리콜 및 스냅샷’ 페이지 에서 리콜(해당하는 경우)을 활성화합니다 .
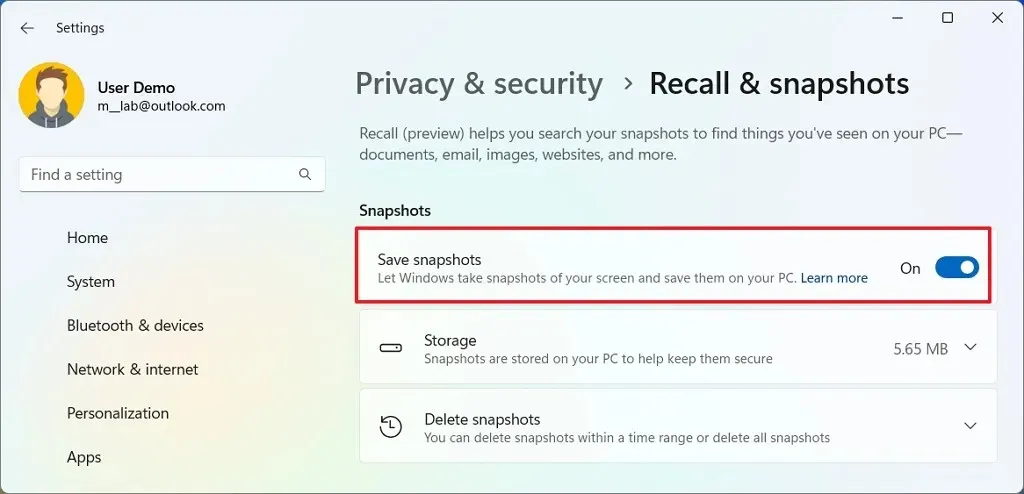
단계를 완료하면 컴퓨터에서 Windows Recall이 활성화되고 컴퓨터에서 수행하는 모든 작업에 대한 스냅샷을 찍기 시작합니다.
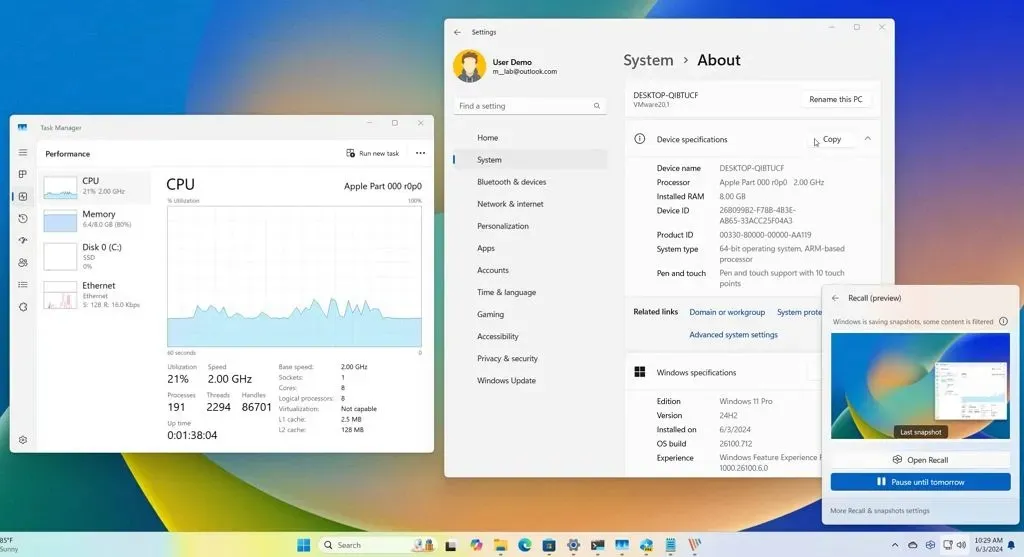
마음이 바뀌면 다음 지침을 사용하여 Recall을 비활성화하거나 명령 프롬프트(관리자)에서 통합을 제거하고 amperage /uninstall파일의 압축을 푼 폴더 위치에서 명령을 사용할 수 있습니다.
ARM 프로세서가 탑재된 컴퓨터가 없는 경우 QEMU 하이퍼바이저를 사용하여 에뮬레이트된 Windows 11 버전을 설정할 수 있습니다 . 그러나 더 많은 단계가 필요하며 성능이 동일하지 않을 수 있습니다. VMware Workstation Pro와 같은 다른 가상화 솔루션이 있는 경우 다른 하이퍼바이저와 함께 QEMU를 사용할 수 있습니다.
이 지침에서는 macOS에서 VMware Fusion을 사용하는 가상 머신을 사용하고 8GB RAM과 128GB 스토리지를 할당했습니다. 이 구성은 NPU(신경 처리 장치)가 완전히 필요하지 않을 뿐만 아니라 필요한 메모리와 스토리지의 절반으로도 기능을 실행할 수 있음을 보여줍니다. 그러나 권장 시스템 요구 사항은 성능을 향상하고 안정성을 보장합니다.
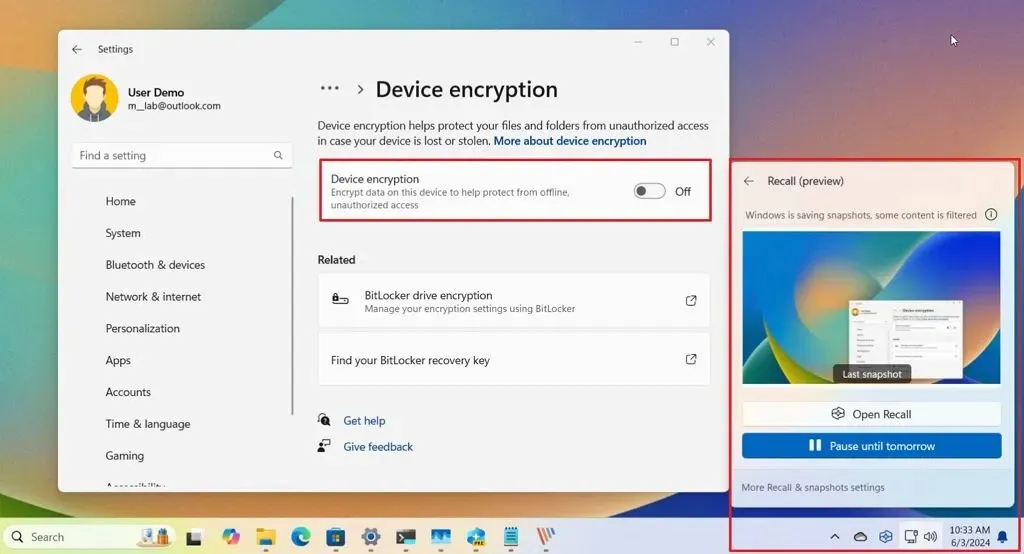
또한 이 설정에서는 Recall 기능이 암호화 없이 작동하는지 확인하고 싶었기 때문에 Device Encryption을 비활성화했으며 이것이 사실인지 확인할 수 있습니다.
컴퓨터에 Recall을 강제로 설치하려고 하시나요? 댓글로 알려주세요. 질문이 있으시면 아래 댓글에 남겨주실 수도 있습니다.


답글 남기기