Zoom 앱 오류 코드 1006007000 또는 6107302 수정 방법

Zoom 앱 사용자는 전 세계 어디에 있든 이 도구를 통해 회의와 컨퍼런스를 더욱 편리하게 만드는 방법을 높이 평가합니다. 몇 번의 클릭만으로 비즈니스 거래를 성사시키거나 가까운 친구들과 즐거운 온라인 모임을 가질 수 있습니다.
하지만 슬픈 소식은 일부 Zoom 사용자가 휴대폰이나 Windows PC 에서 앱에 액세스할 때 오류 코드 1006007000 및 6107302가 발생한다고 보고했다는 것입니다 . 그러나 상황을 더욱 복잡하게 만드는 것은 이러한 오류 코드와 관련하여 온라인에서 찾을 수 있는 정보가 매우 제한적인 것 같습니다.
휴대폰 또는 Windows PC에서 Zoom 앱 오류 코드 1006007000 또는 6107302 문제를 해결하고 수정하는 방법
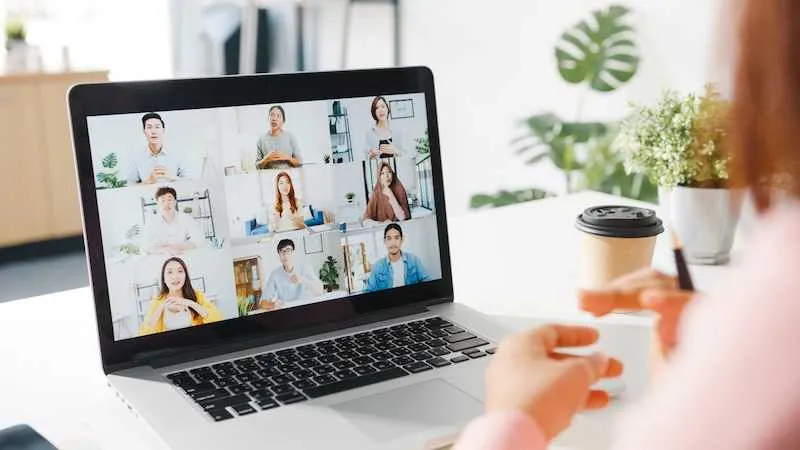
하지만 머리카락을 뽑을 필요는 없습니다. 다음은 이러한 문제를 제거 하고 제시된 문제를 해결 하기 위해 수행할 수 있는 몇 가지 작업 으로, Zoom을 최대한 활용하여 다시 사용할 수 있습니다.
프록시나 방화벽이 Zoom 앱을 차단하지 않는지 확인하세요
아시다시피, 프록시나 방화벽이 처음에 Zoom 앱을 차단하는 경우 Zoom 앱을 최대한 활용하지 못할 수도 있습니다.
이를 배제하려면 시작 메뉴의 검색 표시줄에 Windows 보안을 입력한 다음 표시되는 목록에서 Windows 방화벽 옵션을 선택하세요.
팝업 창 왼쪽에 있는 Windows 방화벽에서 앱 또는 기능 허용 옵션을 클릭하세요.
아래로 스크롤하여 Zoom 화상 회의 옵션을 찾아 확인란이 선택되었는지 확인하십시오. 아직 선택하지 않은 경우 확인란을 선택하세요. 이렇게 하면 Zoom 앱과 서버 간의 연결이 허용됩니다.
인터넷 연결에 문제가 있는지 확인하세요.
다음에 Zoom 오류 코드 1006007000 또는 6107302가 발생하면 강력하고 안정적이며 빠른 인터넷 연결이 있는지 확인하는 것을 잊지 마십시오. 믿거나 말거나, 일부 사람들은 자신이 더 이상 인터넷에 연결되어 있지 않다는 사실을 깨닫지 못합니다. 따라서 성가신 오류 코드의 가능한 원인을 배제하기 위해 다시 확인하는 것이 나쁠 것은 없습니다.
시스템에서 임시 파일 및 캐시 지우기
시스템의 임시 파일과 캐시로 인해 때때로 오류 코드가 발생할 수도 있습니다. 때로는 삭제하는 것만으로도 문제가 해결되는 경우가 있습니다.
시작하려면 먼저 실행 대화 상자를 엽니다. 검색 영역에 %temp%를 입력한 다음 Enter를 클릭하면 시스템의 모든 임시 파일을 볼 수 있습니다. 임시 파일을 모두 선택한 다음 Shift 및 삭제 버튼을 동시에 눌러 해당 파일을 완전히 삭제하세요.
Zoom 앱 제거 및 재설치
위의 방법 중 어느 것도 오류 코드 1006007000 및 6107302를 제거하는 데 도움이 되지 않은 경우 마지막 수단은 먼저 Zoom 앱을 제거한 다음 처음부터 다시 설치하는 것입니다. 이렇게 하면 공식 웹사이트에서 Zoom 앱의 최신 버전을 확실히 다운로드할 수 있습니다.
Zoom 지원팀에 문의
오류 코드가 계속 표시되면 Zoom 지원팀에 연락하여 문제에 대한 도움을 요청할 수도 있습니다.
이제 Zoom 오류 코드 1006007000 또는 6107302를 수정하는 방법을 알았으므로 위의 팁을 시도하여 문제 없이 회의 및 컨퍼런스를 계속할 수 있습니다.


답글 남기기